Uvod
- Ova uputstva namijenjena su korisnicima aplikacije,
odnosno voditeljima kontrola i natjecateljima.
Pomoć za organizatore se nalazi na internet stranici aplikacije https://ant.yq.cz.
- ANT može raditi na nekoliko načina:
- Nadgledanje natjecanja
(upravljanje datotekama s rezultatima, izračun preliminarnih rezultata,
očitavanje čipa sustava kroz ToePunch,
startne liste za natjecatelje itd.)
- Voditelj stanice bilježi odgovore
i mjeri vrijeme.
- Natjecatelj bira odgovore
i mjeri vrijeme.
- Natjecatelj bilježi odgovore
na stazi za preciznu orijentaciju
na uređaju koji nosi sa sobom.
- Nadgledanje natjecanja
(upravljanje datotekama s rezultatima, izračun preliminarnih rezultata,
očitavanje čipa sustava kroz ToePunch,
startne liste za natjecatelje itd.)
- Aplikaciju treba konfigurirati za svako natjecanje.
- Ako želite isprobati aplikaciju koristeći primjer (sa servera),
kliknite Primjer na početnom ekranu
ANT će skinuti konfiguraciju,
na ekranu će se prikazati izbornik za odabir natjecatelja
(vidi Biranje natjecatelja)
i aplikacija je spremna za isprobavanje.
- Ako imate konfiguraciju od organizatora,
pritisnite Natjecanje na početnom ekranu,
odaberite resurs u kojem je pohranjena konfiguracija
(obično jedan od web poslužitelja ant.yq.cz, top.yq.cz ili preoresultat.se),
odaberite pravo natjecanje
i ANT će preuzeti konfiguraciju.
Ako vodite vremensku kontroli, tada ćete vidjeti
tipku Stanice na glavnom zaslonu jer
trebate aktivirati stanicu(e) na kojoj ćete raditi
(pogledajte poglavlje Konfiguriranje stanica i staza).
- Ako želite koristiti prethodno preuzetu konfiguraciju,
možete odabrati Sačuvana konfiguracija i
pronaći konfiguraciju prema nazivu utrke.
- Ako želite koristiti konfiguraciju
koja je prenešena na pametni telefon/tablet kao datoteka,
možete ju pronaći pod lokalnim datotekama.
- Ako želite testirati vlastitu konfiguraciju,
morat ćete provjeriti više stavki izbornika uključujući
Postavke, Natjecanje, Stanice, Staze
i možda Startna lista i Karte
(potražite pomoć pod odgovarajućom temom).
- Ako želite isprobati aplikaciju koristeći primjer (sa servera),
kliknite Primjer na početnom ekranu
ANT će skinuti konfiguraciju,
na ekranu će se prikazati izbornik za odabir natjecatelja
(vidi Biranje natjecatelja)
i aplikacija je spremna za isprobavanje.
- Kad ste završili s konfiguracijom
pojavit će se početna stranica.
- Ako vodite vremensku kontrolu,
početna stranica je ekran za odabir natjecatelja
(vidi poglavlje Biranje natjecatelja).
Možete odabrati natjecatelja i pokrenuti proceduru
(vidi poglavlje Voditelj vremenske kontrole).
- Ako ste natjecatelj koji koristi ANT za bilježenje odgovora
(mobile e-card), početna stranica je ekran za odabir natjecatelja
(vidi poglavlje Biranje natjecatelja).
Možete odabrati sebe i pokrenuti natjecanje
(vidi poglavlje Bilježenje u mobilni karton).
- Ako pratite natjecanje u ANT-u
kao nadglednik/supervizor,
početna stranica je ekran s tipkama
za pozivanje
najčešće korištenih aktivnosti.
- Ako vodite vremensku kontrolu,
početna stranica je ekran za odabir natjecatelja
(vidi poglavlje Biranje natjecatelja).
Možete odabrati natjecatelja i pokrenuti proceduru
(vidi poglavlje Voditelj vremenske kontrole).
- Prije natjecanja, napunite pametni telefon/tablet do kraja i skratite nokte. :-) Ili pazite da koristite vrhove prstiju.
Odabir postavki
- Stavka izbornika Postavke
omogućuje prilagodbu nekih funkcija ili ponašanja aplikacije
prema vašoj želji.
- Ako ne želite koristiti zadani jezik pametnog telefona/tableta
ili taj jezik nije podržan,
možete odabrati neki od podržanih jezika.
- ANT za rad treba imati zadan radni direktorij.
ANT ga uglavnom odabire sam, no ponekad je potrebno ručno podesiti javno
dostupan direktorij.
- Na vremenskim kontrolama,
ANT prikazuje upute i pitanja za natjecatelje.
Sastoje se od dva dijela: jedan dio se daje prije pokazivanja terena,
a drugi poslije.
Možete odabrati hoće li ih ANT prikazati na dva ekrana,
ili sve na jednom.
- Kako biste spriječili nenamjerni odabir odgovora,
možete izabrati zaštitu
ili obaveznim korištenjem dvoklika
ili potvrdu odgovora kliknuvši na dodatni gumb.
- Nakon očitavanja čipova koristeći ToePunch,
natjecateljev rezultat može se ispisati na Bluetooth pisaču.
Ovu opciju možete uključiti/isključiti i odabrati pisač
u izborniku Postavke.
- Na vremenskim kontrolama,
moguće je audio snimanje odgovora natjecatelja.
Reprodukcija je dostupna
u modu uređivanja rezultata natjecatelja.
- Kada su na stanici dva voditelja kontrole, samo sa jednog od uređaja je dopušteno učitavanje podataka na poslužitelj!
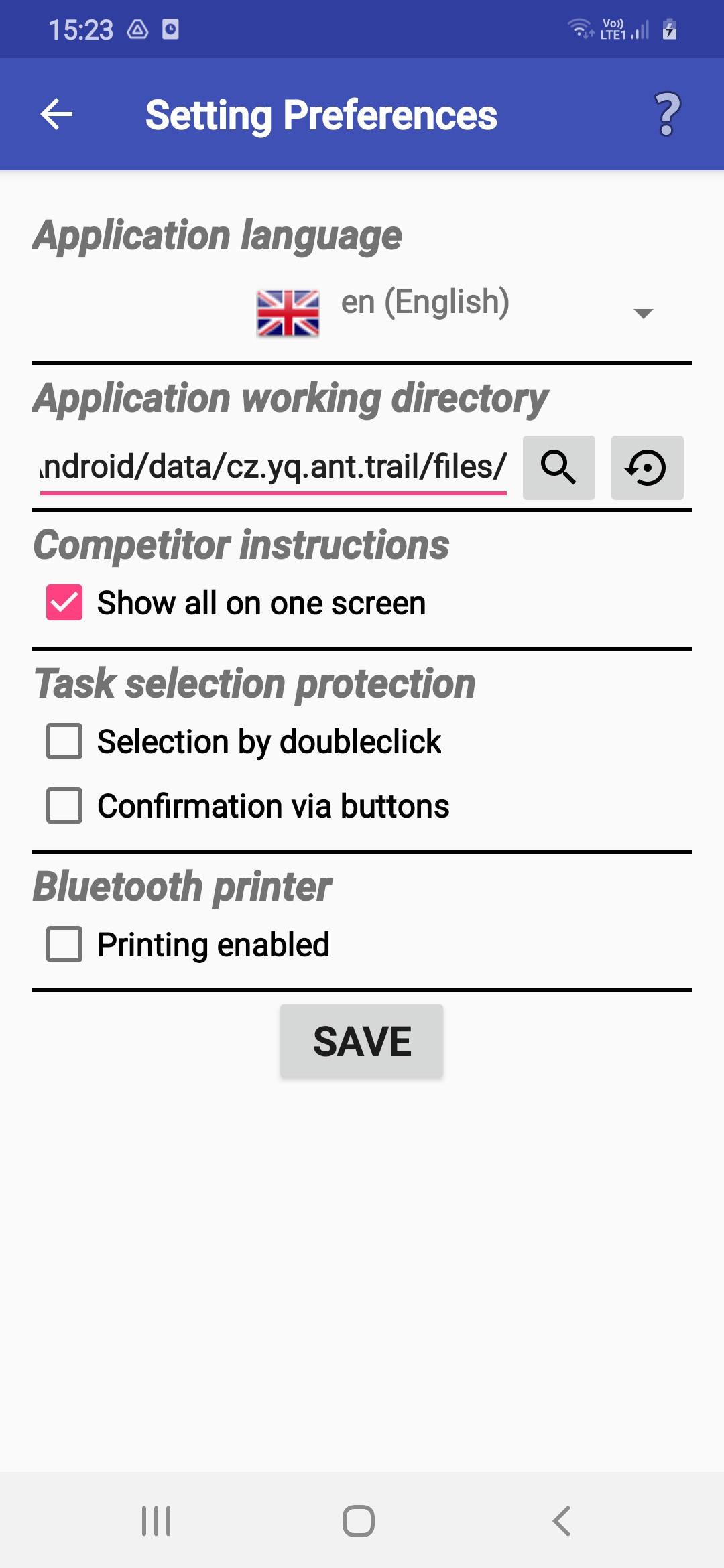
Postavljanje dozvola na sustavu
-
ANT treba neke sistemske dozvole
kako bi mogao kontrolirati mobitellno za vrijeme rada.
Dijalozi za ove postavke se automatski pozivaju
samo ako su potrebni u trenutnom načinu rada
i korisnik ih treba prihvatiti.
-
ANT treba dozvolu za izmjenu postavki na telefonu/tabletu
kako bi onemogućio automatski prelaz na stanje mirovanja.
-
Ako pristup ovoj postavci nije dozvoljen,
ručno podesite vrijeme gašenja ekrana na nekoliko minuta.
-
Ako pristup ovoj postavci nije dozvoljen,
ručno podesite vrijeme gašenja ekrana na nekoliko minuta.
-
ANT treba pristup postavkama "Ne ometaj"
kako bi onemogućio dolazne pozive isključivo u periodu dok radi mjerač vremena.
⚠ Neke aplikacije na telefonu su toliko nasrtljive da ignoriraju ovu postavku. Preporučamo isprobati pozivanja uređaja dok mjeri vrijeme! ⚠
-
Ako pristup ovoj postavci nije dozvoljen,
ručno onemogućite dolazne pozive.
-
Ako pristup ovoj postavci nije dozvoljen,
ručno onemogućite dolazne pozive.
-
ANT treba Bluetooth pristup
ako se ispisuju odgovori natjecatelja
preko BT printera
- Ako Bluetoothe pristup nije omogućen, nije moguće printati odgovore natjecatelja.
Konfiguriranje natjecanja
- Stavka izbornika Natjecanje
vam omogućuje promjenu konfiguracije utrke,
tj. odabrati novu utrku,
ili promijeniti neke atribute već učitane konfiguracije.
Većini korisnika nikada neće trebati.
- Prije korištenja ANT aplikacije za novo natjecanje,
potrebno je izbrisati staru konfiguraciju klikom na Izbriši natjecanje.
Ako postoje i datoteke sa starim rezultatima,
program će vas pitati želite li ih obrisati ili ne.
- U uobičajenim situacijama odgovori Ne.
Datoteke starijih natjecanja ne uzrokuju probleme
i mogu se koristiti kasnije za daljnje analize.
- Odgovorite Da ako ste isprobavali aplikaciju
prije natjecanja i imate spremljene nepotrebne podatke
vezane za trenutno natjecanje
ili želitemaknuti stare audio datoteke.
- U uobičajenim situacijama odgovori Ne.
Datoteke starijih natjecanja ne uzrokuju probleme
i mogu se koristiti kasnije za daljnje analize.
- Ako imate već pripremljenu konfiguracijsku datoteku,
trebate samo konfigurirati Konfiguracijska datoteka
prema uputama organizatora (vidi Odabir resursa/cilja)
i aplikacija će sama učitati konfiguraciju.
Time je konfiguriranje završeno
i možete izaći iz dijaloškog
okvira klikom na Gotovo button.
- Sljedeći koraci su obično potrebni samo ako
konfigurirate opcije sami.
- ID natjecanja opcija je potrebna za razlikovanje natjecanja,
kada se obrađuje više datoteka s rezultatima.
- Ako natjecanje ne konfigurirate na sam dan natjecanja,
možete izmijeniti datum.
- Ovisno o trenutnom načinu primjene
možete promijeniti neke postavke utrke,
npr. mogu li natjecatelji odgovarati slobodnim redoslijedom
i mogu li promijeniti svoje odgovore.
- Za isprobavanje možete uključiti Testni način rada
kada ANT nema postavljene Ne ometaj način
i vrijeme gašenja ekrana.
- Čipovi sustava ToePunch mogu se koristiti
za spremanje rezultata natjecatelja na vremenskoj stanici.
- Moguće je zaključati izbornik tako da natjecatelji
ne mogu mijenjati postavke natjecanja.
U tom slučaju je potrebno postaviti PIN i/ili komplet brojeva čipova
za voditelje kako bi mogli otključati meni.
- Za vremenske kontrole možete odabrati dodatnog mjerača vremena i oba
vremena bit će pohranjena u datoteci s rezultatima.
- Na vremenskim kontrolama,
moguće je audio snimanje odgovora natjecatelja.
Reprodukcija je dostupna
u modu uređivanja rezultata natjecatelja.
- Upute koje se prikazuju ili izgovaraju natjecateljima
mogu biti na engleskom ili na jeziku aplikacije.
- Na vremenskim kontrolama,
ANT prikazuje upute i pitanja za natjecatelje.
Sastoje se od dva dijela: jedan dio se daje prije pokazivanja terena,
a drugi poslije.
Možete odabrati hoće li ih ANT prikazati na dva ekrana,
ili sve na jednom.
- Također je moguće izabrati koje ćete informacije i pitanja prikazati
te kojim redoslijedom.
- Ako ANT izračunava rezultate, možete odabrati
hoće li se novopridošli natjecatelji
dodati na lokalnu startnu listu na mobilnom telefonu.
- Ako ANT izračunava rezultate, možete odabrati hoće li biti prikazani potpuni rezultati ili bez odgovora, bodova i vremena.
- ID natjecanja opcija je potrebna za razlikovanje natjecanja,
kada se obrađuje više datoteka s rezultatima.
Konfiguriranje stanica i staza
- Postavke izbornika Stanice i Staze
omogućuju organizatoru
promjenu raznih parametara utrke.
Običnom korisniku to uglavnom nije potrebno.
Jedina iznimka je kada voditelj kontrole
aktivira kontrolnu(e) stanicu(e) na kojoj će raditi.
To se radi klikom na tipku
na početku odgovarajućeg reda ili više redova.
- Ako sami konfigurirate natjecanje/trku,
morate unijeti podatke o stanici/stazi u uređivačkom načinu rada.
U uređivački način rada možete
doći kliknuvši na "gear" u gornjem desnom kutu.
Parametri stanice:
- Kategorija (ako ih je definirao organizatora
npr. kategorija, etapa,kvalifikacijska grupa)
- Broj stanice/staze,
- Broj zastavica na stanici,
- Dozvoljen nulti/Z odgovor,
- Broj zadataka na stanici/dijelu staze,
- Vremensko ograničenje u sekundama (Samo za vremenske kontrole),
- Upozorenje prije isteka vremena (u sekundama) (Samo za vremenske kontrole),
- Točni odgovori
(ako se ANT koristi za rezultate natjecanje.
- Kategorija (ako ih je definirao organizatora
npr. kategorija, etapa,kvalifikacijska grupa)
- Nove stanice/dijelovi staza mogu se dodati
gumbom Dodaj.
- Sve promjene morate potvrditi klikom na Gotovo.
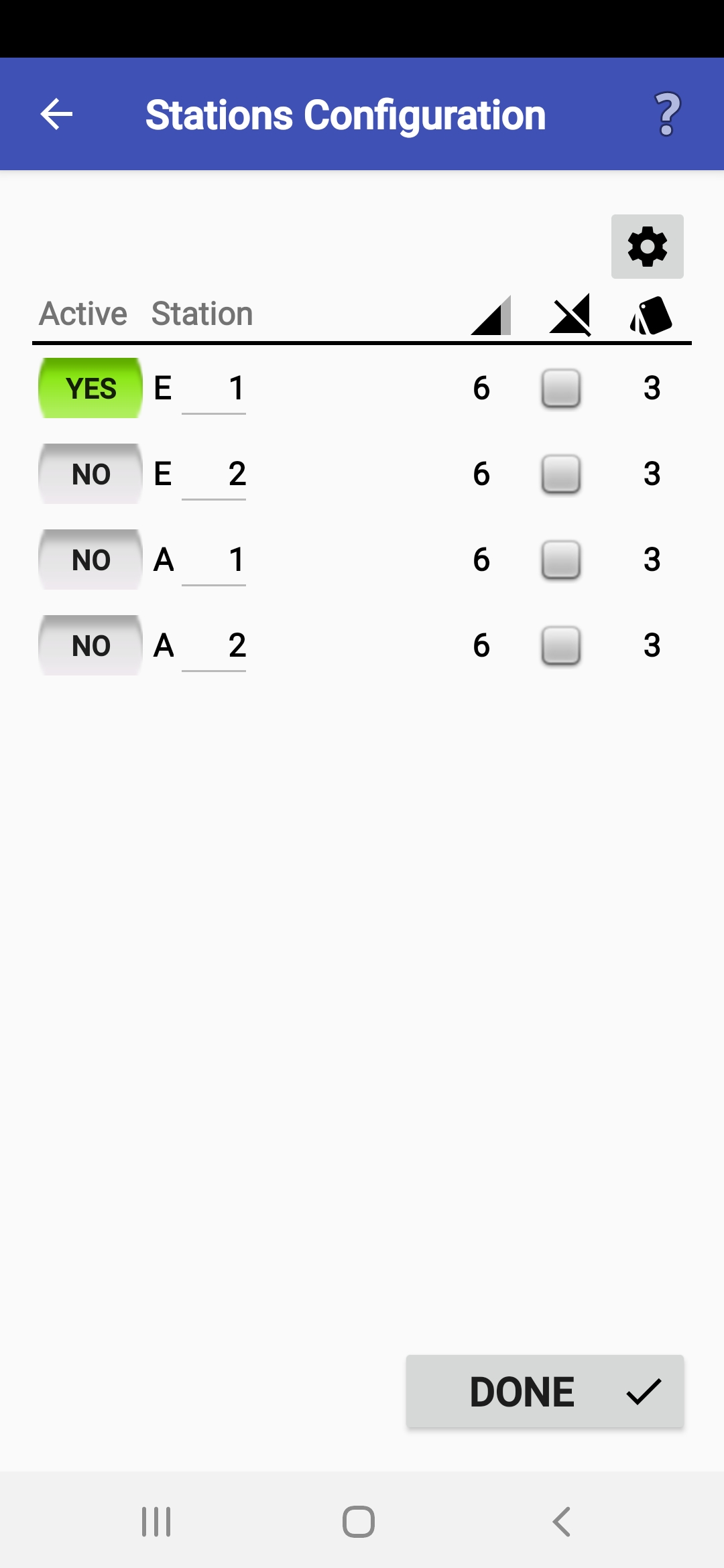
Upravljanje startnom listom
- Stavka izbornika Startna lista
omogućuje izvođenje nekih aktivnosti sa startnom listom
(ili bolje rečeno "popisom sudionika")
- U gornjem desnom kutu je
ikonica za preuzimanje (ako je dostupno).
Kliknite na nju da preuzmete startnu listu na svoj uređaj.
- Na kraju svakog reda s kategorijom
je ikonica povećala.
Kliknite da biste prikazali startnu listu neke kategorije.
- Tipka Starter
se može koristiti za pokretanje startnog sata.
Nakon pokretanja, može se upisati moguća odgoda početka.
Zatim se na ekranu vide trenutno vrijeme
i trenutni isječak startne liste
koji odgovaraja trenutnom vremenu.
- Aplikacija može raditi sa startnim listama
na nekoliko načina:
- Startna lista je dio konfiguracijske datoteke.
Ovo je najčešće korištena opcija.
U ovom slučaju nije potrebno ništa napraviti
jer će startne liste biti automatski učitane i mogu biti ponovno učitane
ažuriranjem konfiguracijske datoteke.
- Bez korištenja startnih lista
(opcija Nema vanjske startne liste).
Sva imena natjecatelja ili startni brojevi moraju se unijeti ručno.
- Organizator je objavio startnu listu na mrežnom serveru
i URL adresa se nalazi u konfiguracijskoj datoteci.
U ovom slučaju startne liste se trebaju preuzeti
kliknuvši gumb za preuzimanje.
- Organizator je pripremio startne liste u posebnoj datoteci. U ovom slučaju trebate unijeti/odabrati odredište (path) (vidi pod Odabir resursa/cilja) i učitati ih.
- Startna lista je dio konfiguracijske datoteke.
Ovo je najčešće korištena opcija.
U ovom slučaju nije potrebno ništa napraviti
jer će startne liste biti automatski učitane i mogu biti ponovno učitane
ažuriranjem konfiguracijske datoteke.
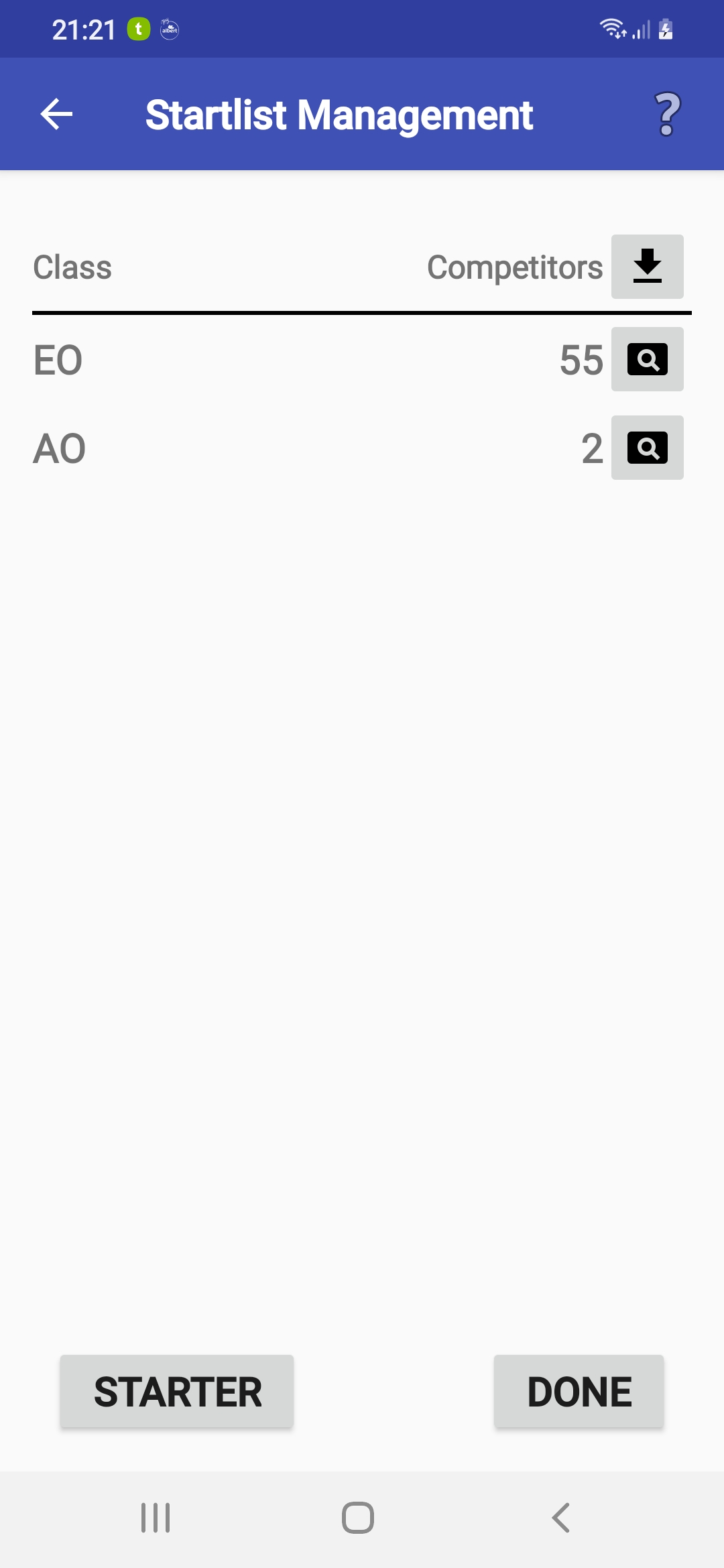
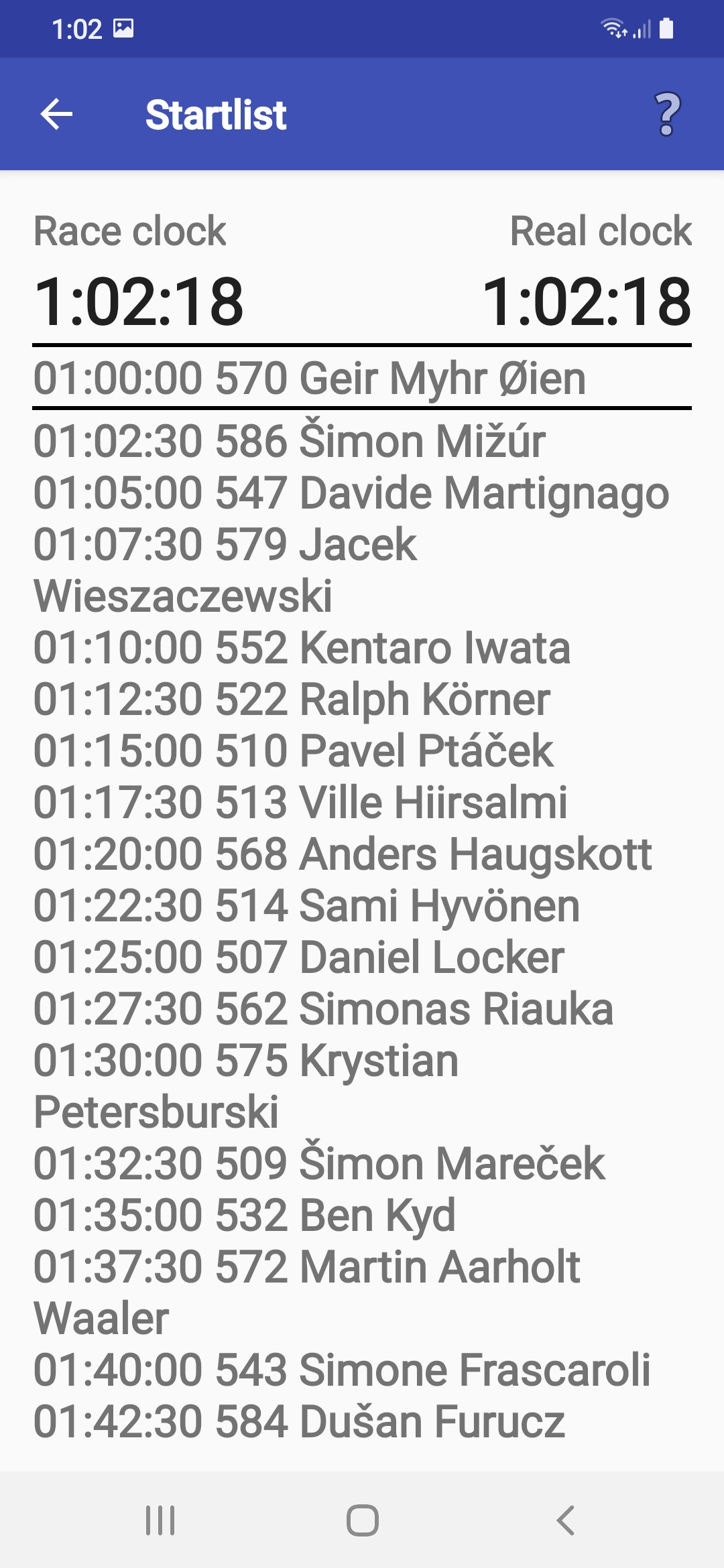
Konfiguriranje karata
- Ukoliko želite na vremenskoj kontroli
koristiti karte na prikazane u ANTu,
morate definirati odakle se one povlače:
- Ako se karta preuzima s weba, unesite URL i,
nakon preuzimanja, kompresirana datoteka (tarball) s kartama će biti
raspakirana u interni direktorij.
- Ako se karte već nalaze na uređaju,
morate postaviti početni direktorij
(s kartama ili s direktorijima za karte pojedinih kategorija ).
- Ako se karta preuzima s weba, unesite URL i,
nakon preuzimanja, kompresirana datoteka (tarball) s kartama će biti
raspakirana u interni direktorij.
- Dok se bilježe odgovori, orijentacija uređaja se fiksira.
Možete odabrati portretnu ili pejzažnu orijantaciju,
ovisno o tome koja bolje odgovara
pojedinom formatu karte.
- Za svaku stanicu, potrebno je definirati sljedeće atribute:
- Povećanje (zoom) karte (%).
- Označite je li karta potpuna
(sadrži opise kontrola i oznaku sjevera)
ili su karta i opisi u posebnim datotekama.
- Kut rotacije suprotno od smjera kazaljke na satu
(tj. smjer gledanja u stupnjevima).
- Označite je li karta
kružnog oblika.
- Povećanje (zoom) karte (%).
- Karte koje se koriste na nekoj stanici mogu se pogledati prije početka
klikom na ikonicu s povećalom.
- Kraj promjena mora se potvrditi sa Gotovo.
Odabir resursa/cilja
- Ovaj dijaloški okvir se prikazuje u nekoliko situacija gdje je potrebno
odabrati resurs (bilo u slučaju unosa ili izlaza podataka).
Ako ste voditelj stanice ili natjecatelj,
u principu ćete ovu opciju koristiti samo jednom
za odabir lokacije podataka o natjecanju a koju pribavlja organizator.
- Resursi se mogu nalaziti na različitim mjestima:
- Ako se koristi web server, potrebno je upisati URL adresu
(osim u slučaju servera top.yq.cz,ant.yq.cz i preoresultat.se
čiji URL je već poznat).
Osim adrese, obično je potreban i ID natjecanja.
Ako server ima podršku za ovu funkciju, možete preuzeti
popis natjecanja (klikom na ikonicu s povećalom)
i odabrati željeno klikom na taj red na popisu.
- U slučaju da je lokacija servera
na nekom drugom ANT uređaju (ANT Master Server),
morate provjeriti i namjestiti IP adresu.
- Ako koristite lokalne datoteke,
njihovo odredište (path) treba ručno upisati
ili odabrati na disku (ikonica s povećalom).
- Ako se radi o uređajima spojenim preko Blluetooth-a,
trebat ćete uključiti Bluetooth i spojiti uređaje.
ANT će pozvati željene postavke.
- Ako se koristi web server, potrebno je upisati URL adresu
(osim u slučaju servera top.yq.cz,ant.yq.cz i preoresultat.se
čiji URL je već poznat).
Osim adrese, obično je potreban i ID natjecanja.
Ako server ima podršku za ovu funkciju, možete preuzeti
popis natjecanja (klikom na ikonicu s povećalom)
i odabrati željeno klikom na taj red na popisu.
- Eventualni dodatni podaci
(kao što su lozinka, korišteni znakovi itd.)
koje dobijete od organizatora upišite u za to predviđena polja.
- Za HTTP prijenos, možete odrediti vremenski limit kako biste spriječili jako duga čekanja u slučaju problema s mrežom.
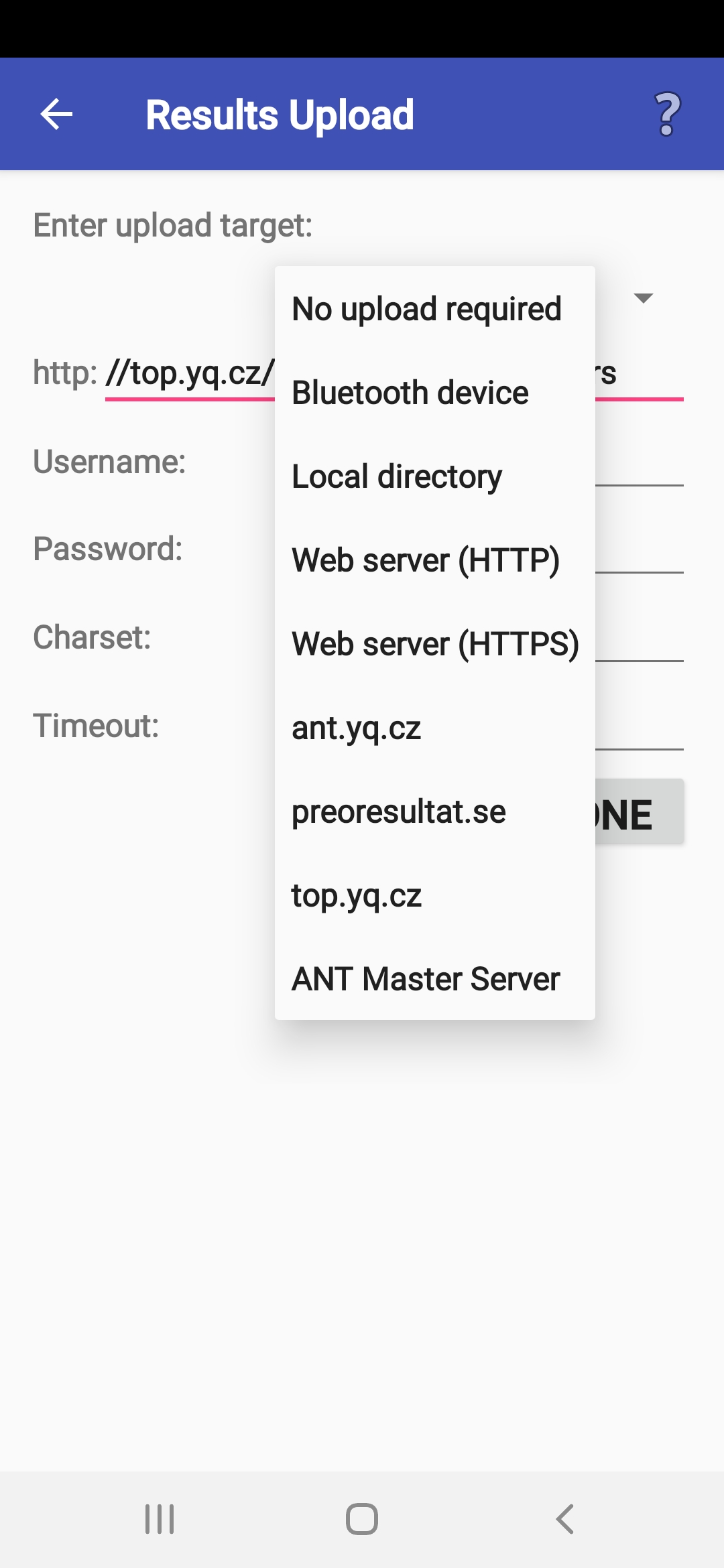
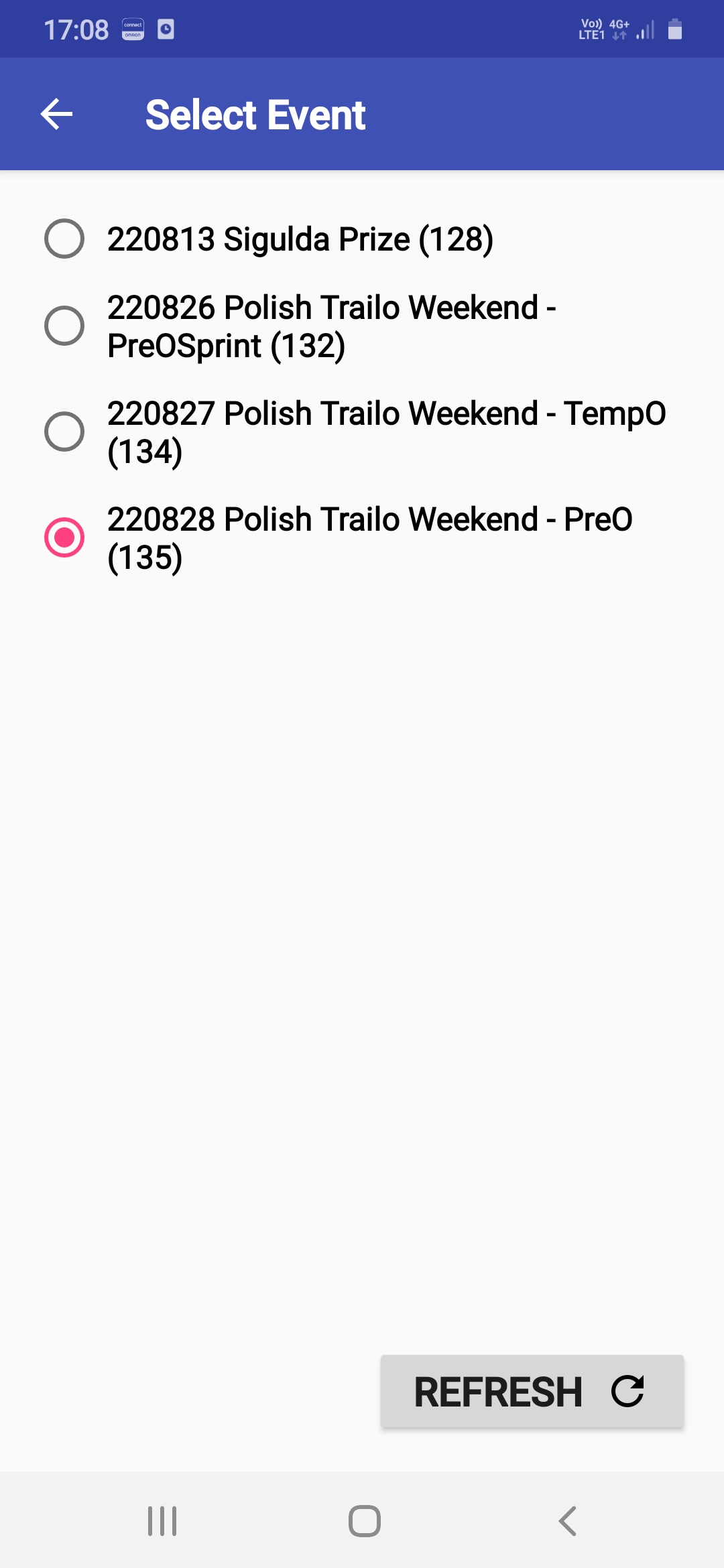
Biranje natjecatelja
- Ime i/ili startni broj natjecatelja mogu se
odabrati sa startne iste ili unijeti ručno.
- Ako ANT zna vrstu vašeg mobitela/tableta,
zeleni marker na zaslonu pomaže označavanjem položaja NFC čitača.
Postavlja se otprilike pri sredini uređaja,
ili na rubu ili kutu u smjeru strelice.
Čip je potrebno postaviti na stražnju stranu uređaja. Pri korištenju ToePunch čipova,
može se koristiti bilo koji čip iz seta.
- Ukoliko imate startnu listu, možete upisati bilo koji dio imena ili startnog broja
natjecatelja (i tako izbjeći utipkavanje ne-ASCII znakova/ posebnih slova abecede)
nakon čega će se prikazati popis natjecatelja s kliznom trakom i mogućnošću
filtriranja podataka.
- Ako koristite razmak,
dobit ćete cijelu startnu listu.
- Ako se prikaze popis natjecatelja
a ti ne želiš odabrati iz njega,
možeš pritisnuti tipku Nazad ili kliknuti van s popisa.
- Ako koristite razmak,
dobit ćete cijelu startnu listu.
- Ako koristite tipke s brojevima,
lista se prikazuje samo nakon što
kliknete na ikonicu s lijevkom
ili ako je izbor jednoznačan.
- Ikonica koja izgleda kao ispunjeni lijevak prikazuje sve natjecatelje dok ikonica
koja izgled kao prazni lijevak prikazuje samo one
natjecatelje koji još nisu završili specifičnu stanicu ili dio staze.
- Tipke s znamenkama
ponekad ne prikazuju filtriranu listu.
U ovom slučaju samo kliknite na okvir za uređivanje imena natjecatelja
da biste prikazali tipkovnicu i pritisnite Nazad da biste je ponovno sakrili.
Tada bi filtar trebao raditi.
- Bolje je ako je pametni telefon/tablet
u okomitom položaju jer se tada
popis natjecatelja prikazuje odmah.
- Ako je uređaj okrenut vodoravno, potrebno je maknuti tipkovnicu kliknuvši na
Gotovo nakon unosa dovoljnog broja znakova u imenu
ili broju natjecatelja).
- Ukoliko postoji natjecatelj koji se ne nalazi
na startnoj listi
(ili nemate startnu listu) morate ga ručno unijeti.
Ako se u utrci koriste startni brojevi,
dovoljno je upisati broj.
Inače se mora upisati cijelo ime natjecatelja.
Ako se rezultati objavljuju izravno na mobitelu, morat ćete
upišite i startni broj i ime.
- Pritiskom na tipku Nazad, možete se vratiti na glavni izbornik. Odatle možete koristiti gumb Voditelj za povratak na odabir natjecatelja.
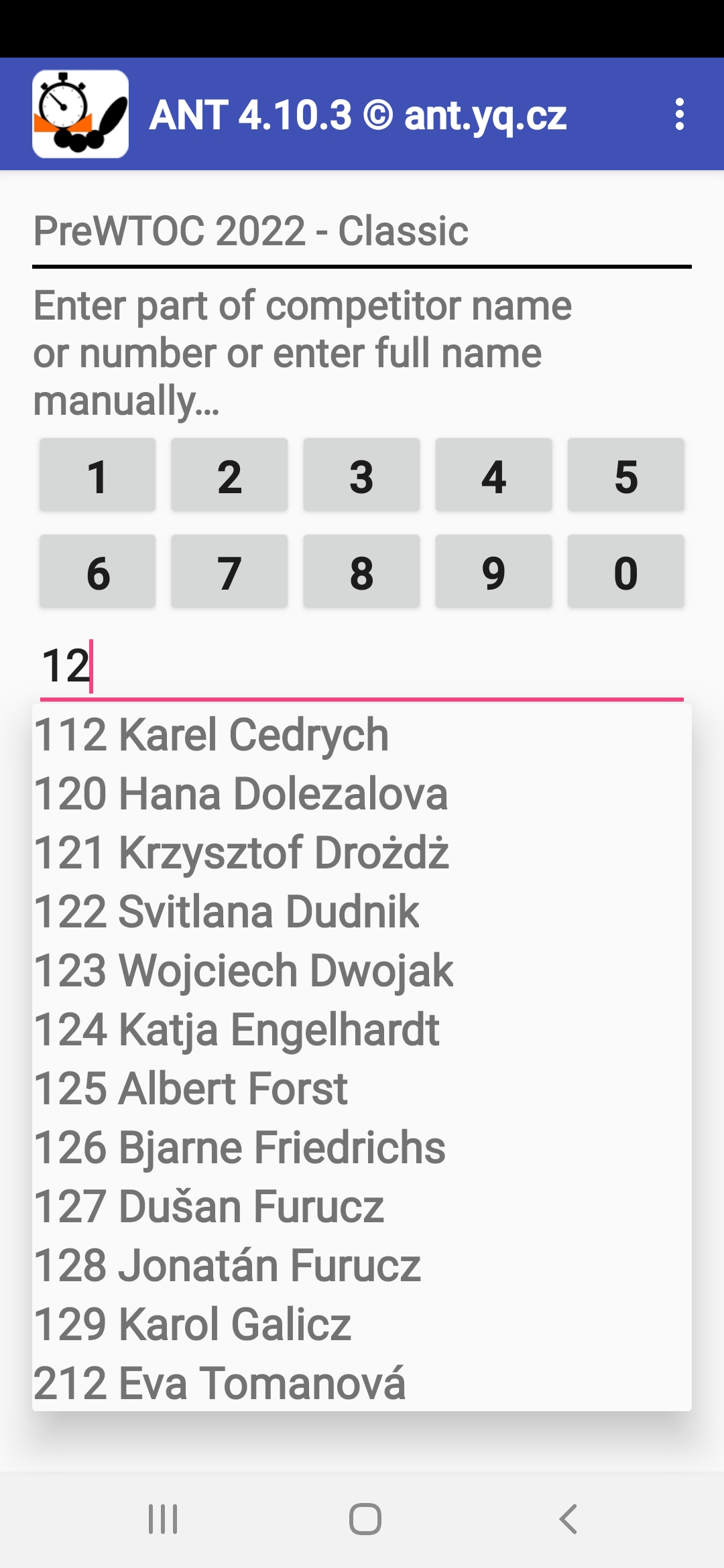
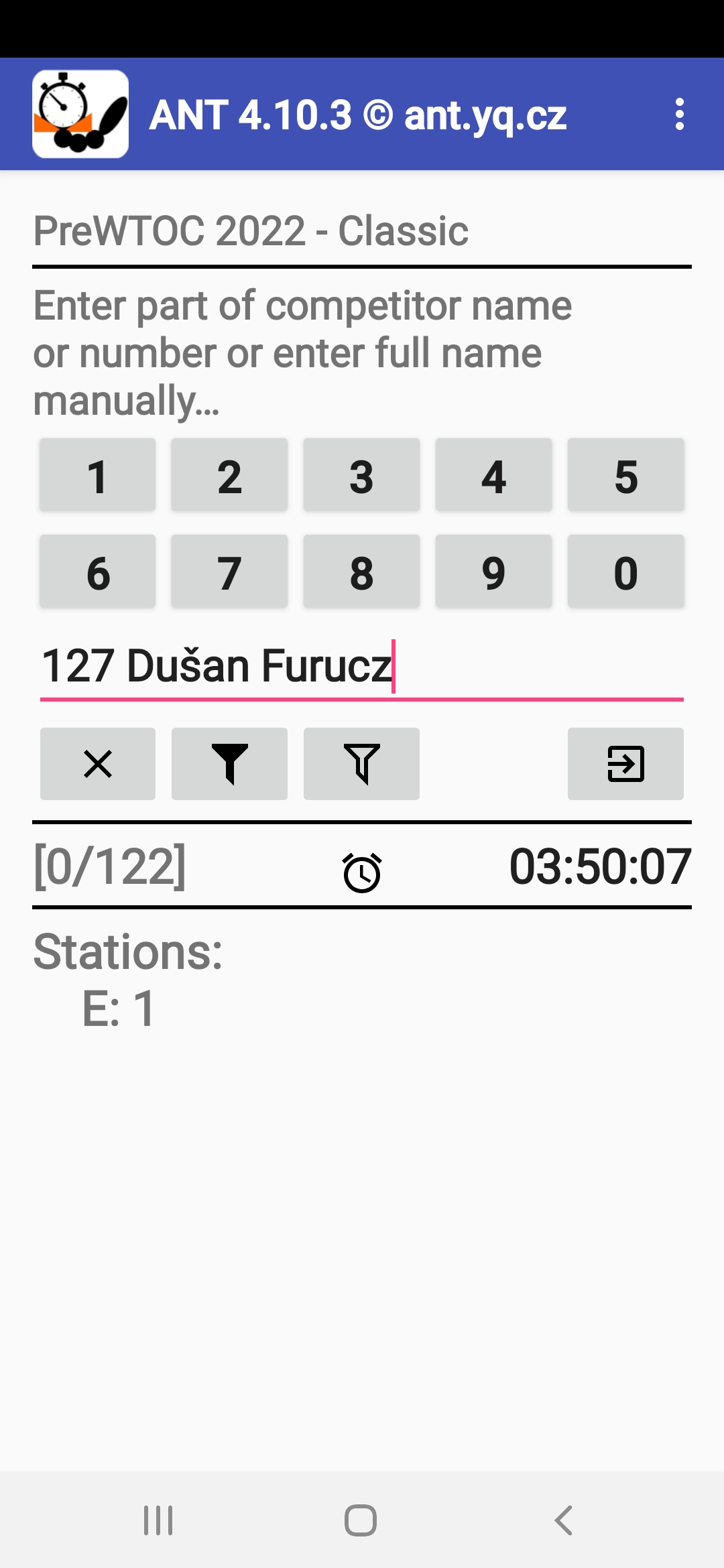
Voditelj vremenske kontrole
- Nakon klika na SAD!,
počinje bilježenje vremena i pojavljuju se gumbi za odgovor
(uključujući i X za bilo koji neispravni odgovor).
Od ovog trenutka ne možete se vratiti
i morate završiti postupak.
- Nakon zadnjeg odgovora ili nakon što je isteklo
vremensko ograničenje, prikazuje se gumb Stop (ikonica s crnim kvadratom),
no mjerenje vremena ne staje
tako da se mogu upisati dodatni odgovori i vremena
u slučaju greške.
- Ako stisnete krivi odgovor,
nakon toga kliknite na pravi i nastavite.
Ako se stisnuli krivi odgovor greškom, nastavite.
Aplikacija dozvoljava unošenje korekcije prije snimanja podataka.
- Ako ste prerano stisnuli SAD!,
imate dva izbora:
- Ili samo kliknite na bilo koji odgovor
a nakon "mjerenja" birate uređivanje zapisa
(pogledajte Ažuriranje odgovora i vremena), ali brišete zapis.
Zatim se vraćate na početak mjerenja vremena.
- Ako se radi o svega par sekundi,
nastavite s mjerenjem vremena, završite sa
startnom procedurom i kliknite na X gumb
u trenutku pravog starta.
Kasnije možete ukloniti prvi dio
uključujući i "odgovor"
i pomaknuti start (klikom na Pomakni start).
- Ili samo kliknite na bilo koji odgovor
a nakon "mjerenja" birate uređivanje zapisa
(pogledajte Ažuriranje odgovora i vremena), ali brišete zapis.
Zatim se vraćate na početak mjerenja vremena.
- U slučaju da primite poziv za vrijeme mjerenja vremena,
prozor aplikacije telefona
može privremeno prekriti ekran.
U tom slučaju, nije potrebno ništa poduzimati,
prozor će se sam maknuti bez ometanja mjerenja vremena.
- Nije dozvoljen izlazak iz ovog dijaloga bilo kako osim stiskanjem gumba za konačno zaustavljanje (Stop).
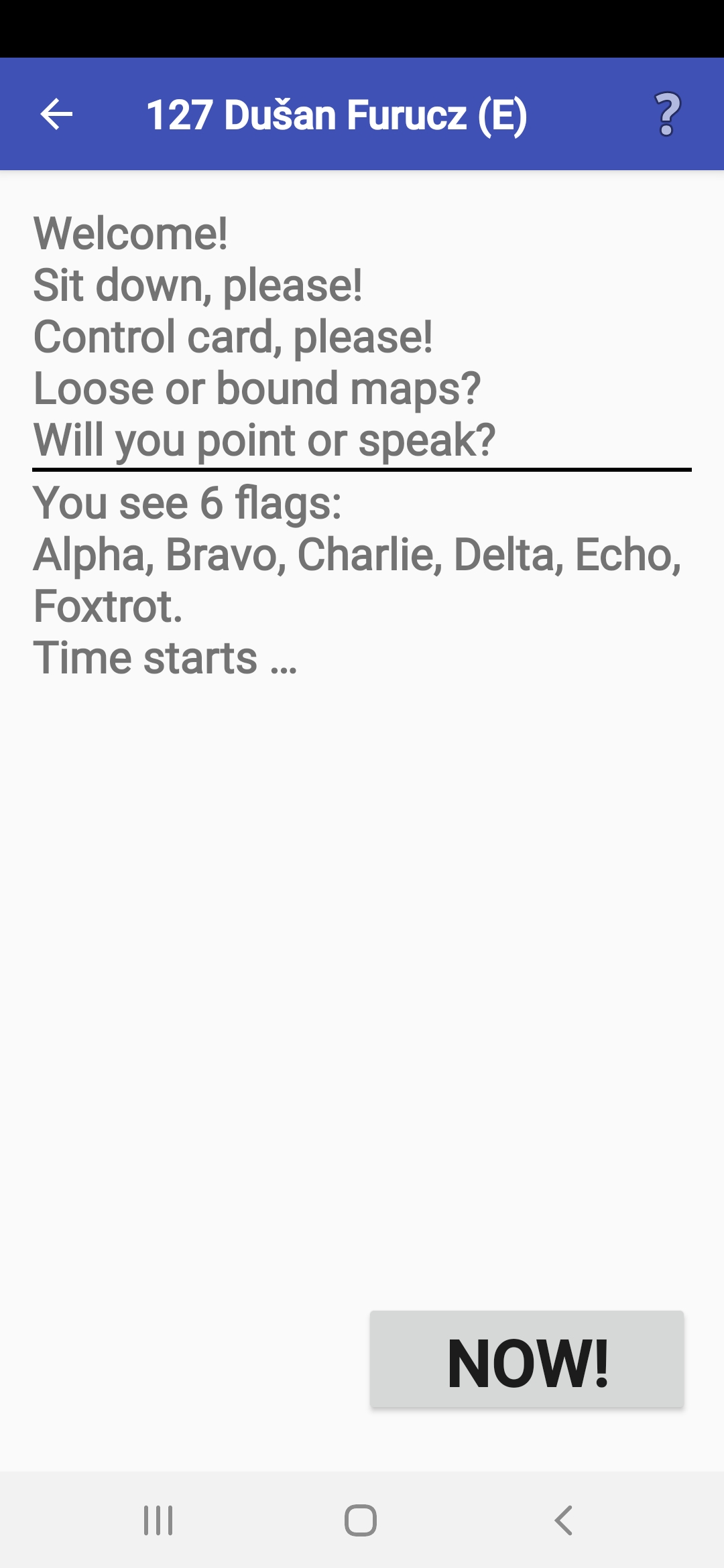
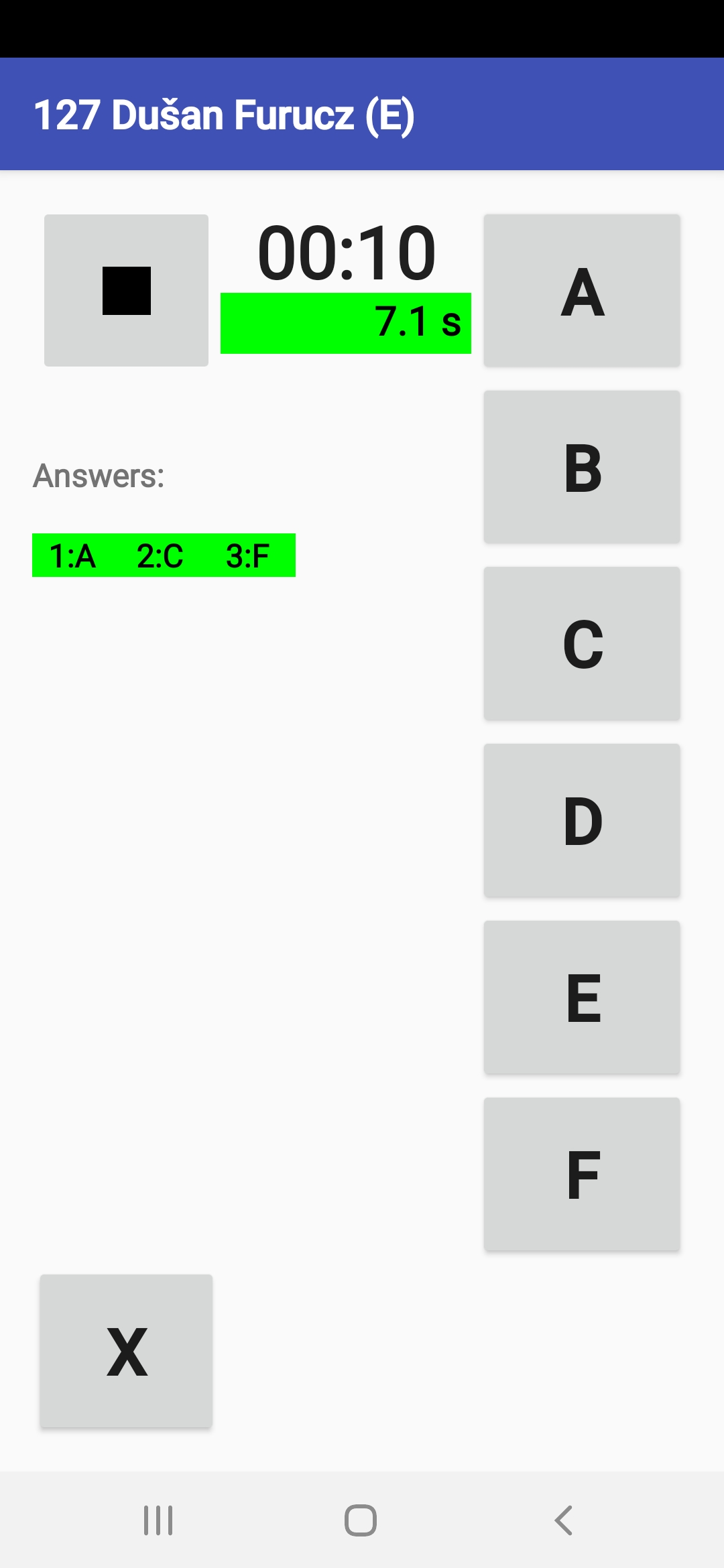
Bilježenje odgovora i mjerenje vremena
- Nakon zaustavljanja vremena,
pojavit će se natjecateljevi odgovori i vrijeme
i morate završiti snimanja rezultata.
- Ako je sve u redu,
jednostavno kliknite na tipku Spremi.
ANT će potvrditi
uspješno spremanje zapisa na interni disk
i možete zapisati informacije
na natjecateljev (rezervni) papirnati karton.
- Ako postoji druga osoba koja mjeri vrijmen na stanici,
trebate provjeriti i, ako je potrebno,
prilagoditi vrijeme koje je zabilježila druga osoba.
- U iznimnom slučaju
da je došlo do problema,
možete i trebate promijeniti sve pogrešne podatke u zapisima
prije spremanja i slanja na server.
- Ako je organizator postavio automatski prijenos,
on počinje kada kliknete na tipku OK.
Ako ne uspije, ANT vam omogućuje promjenu postavki prijenosa.
Ako automatski prijenos nije postavljen,
rezultate ćete poslati ručno prema uputama organizatora
(pogledajte Upravljanje rezultatima).
- Organizator također može odlučiti
pohraniti rezultata vremenske kontrole
na natjecateljev ToePunch čip
(pogledajte poglavlje Zapis rezultata na ToePunch čip).
- Ako izađete iz prozora ranije (prije nego ste
na kontrolni karton ili čip upisali natjecateljeve odgovore i vrijeme),
možete ponovno pokrenuti ovaj dijaloški okvir
iz glavnog menija Pregledaj zadnje zapise
koristeći Posebne akcije item.
- Bilo kada kasnije, možete otići u izbornik Rezultati i pogledati datoteku s rezultatima.
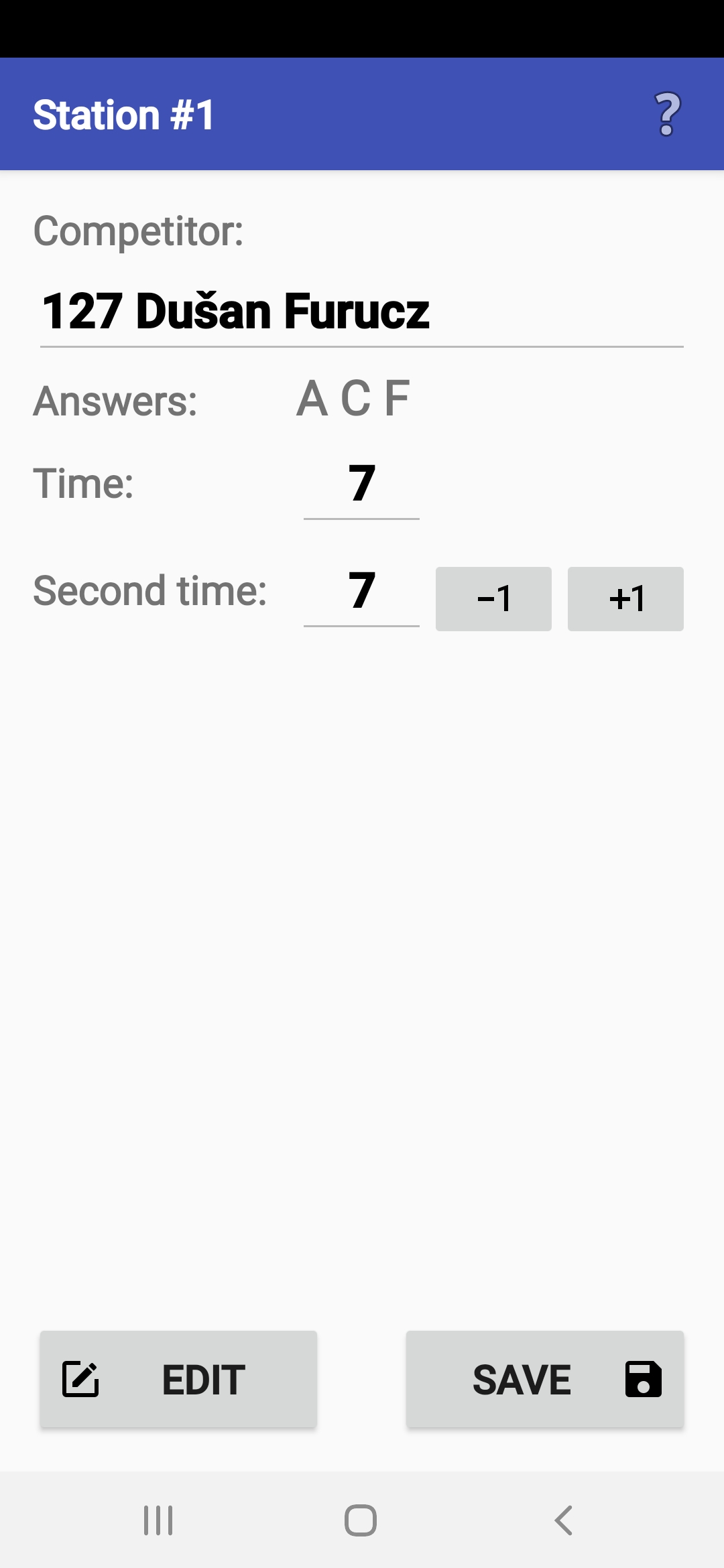
Ažuriranje odgovora i vremena
- Ako ste prije početka mjerenja unijeli pogrešnog natjecatelja,
možete ispraviti ime ručno
ili izabrati pravog natjecatelja sa startne liste kliknuvši na ikonicu s povećalom
(nakon što ste odabrali natjecatelja možete se vratiti u
uređivački način rada klikom na ikonicu s "kvačicom").
- Možete umetnuti (nezabilježeni)
odgovor kliknuvši na "+".
Recimo ovu opciju je može koristiti u slučaju kada natjecatelj
okrene dvije karte istovremeno.
- Možete izmijeniti bilo koji odgovor
klikom na gumb s odgovarajućim slovom.
- Možete ukloniti odgovor koji ste pogrešno kliknuli
i aplikacija će vam dopustiti da
zadržite izvorno vrijeme odgovora ili ono koje ste naknadno unijeli.
- Odgovorite DA ako ste označili krivi odgovor
dok je natjecatelj odgovarao i naknandno ste ispravili odgovor.
- Odgovorite Ne, ako ste označili odgovor greškom
i ako natjecatelj nije odgovorio.
- Odgovorite DA ako ste označili krivi odgovor
dok je natjecatelj odgovarao i naknandno ste ispravili odgovor.
- Ispred tipki za brisanje odgovora
je tipka za pomicanje početka.
Ovo se koristi ako ste slučajno ranije pokrenuli štopericu,
i pritisnuli besmislen odgovor (X) u trenutku stvarnog starta.
Ovako možete obrisati cijeli taj dio
od ranog početka do stvarnog početka.
- Koristeći odgovarajuće gumbe (+1/-1), možete mijenjati ukupno vrijeme za jednu sekundu
gore ili dolje.
- Uz bilo koju promjenu trebali biste staviti napomenu u odgovarajuće
polje za upis.
- Ako postoji audio zapis
natjecateljevog odgovora,
može se reproducirati pritiskom na gumb Ponovo pokreni.
- Sve promjene mogu biti opozvane
klikom na Vrati button.
- Cijeli zapis također može biti nepovratno obrisan
klikom na Ukloni.
- Jedini način da izađete iz ovog dijaloškog okvira nakon unošenja izmjena je klikom na Spremi button.
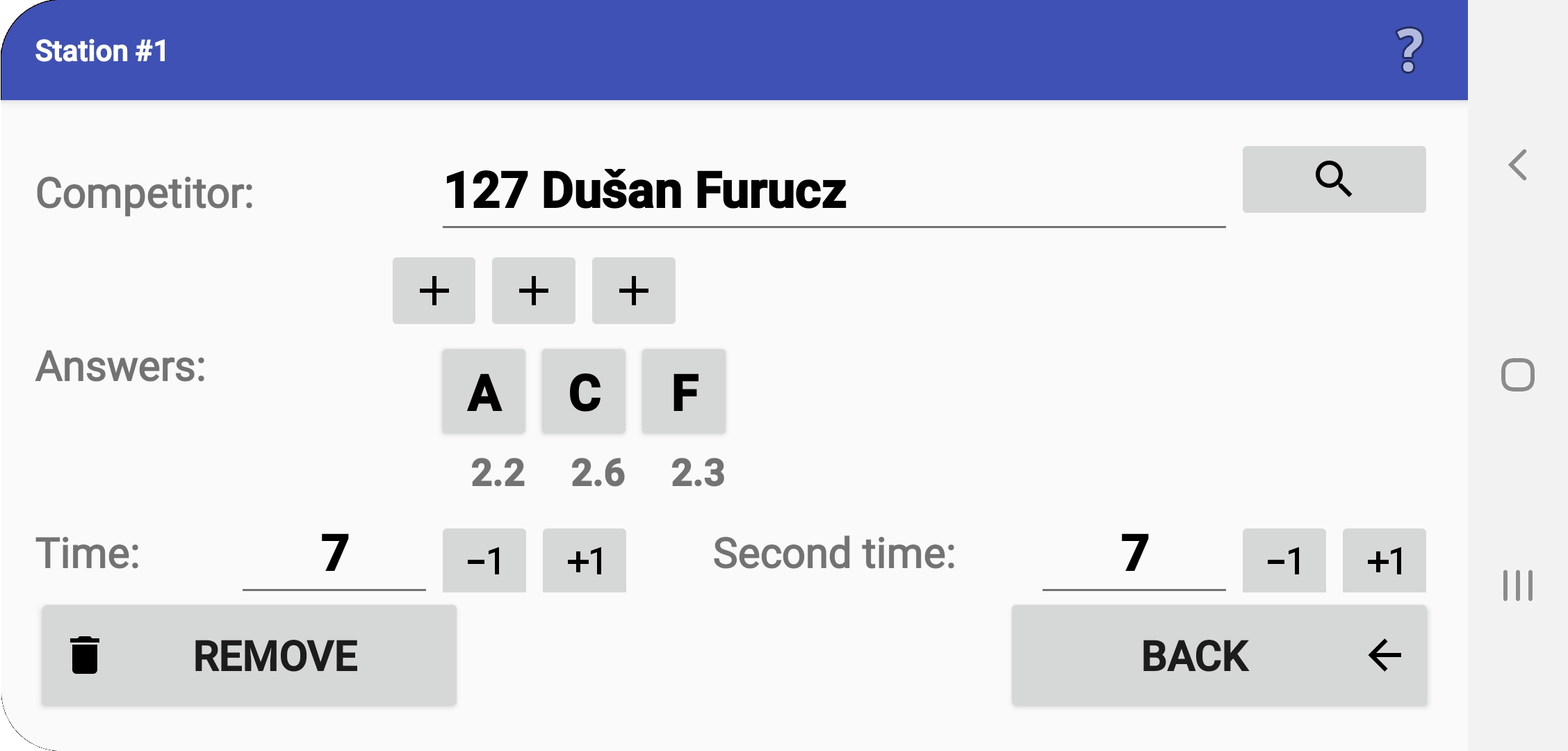
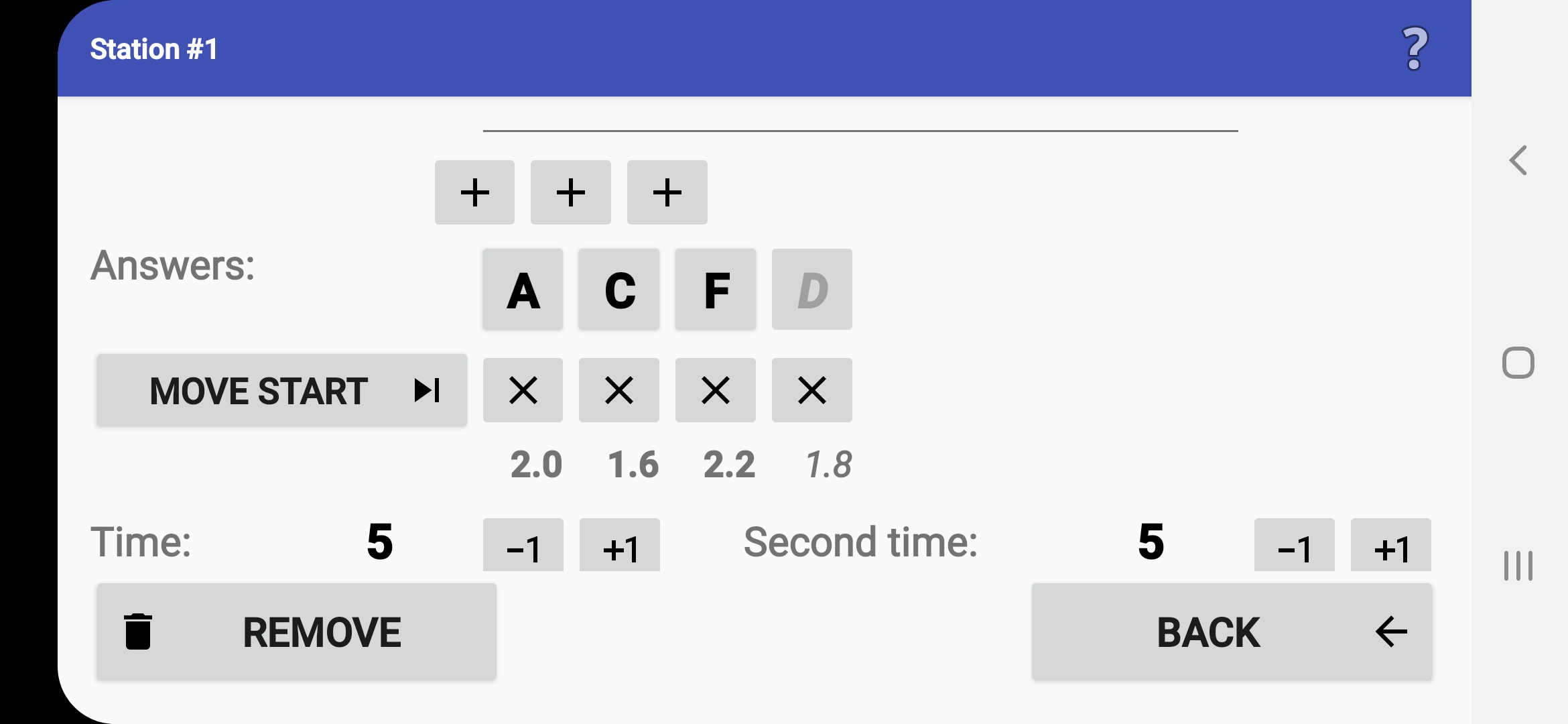
Zapis rezultata na ToePunch čip
- Organizator može odlučiti pohraniti rezultate vremenske kontrole
na natjecateljev ToePunch čip
tako da se mogu očitati i obraditi
zajedno s podacima sa staze.
- U ovom slučaju,
odmah nakon spremanja podataka u internu datoteku,
voditelj treba dotaknuti
natjecateljev Start/Finish/Info čip na mobitelu
tako da ANT spremi natjecateljeve odgovore i vrijeme na čip.
- Ako spremanje podataka ne uspije, voditelj kontrole može ponovno dotaknuti/očitati čip ili nastaviti bez spremanja podataka na čip.
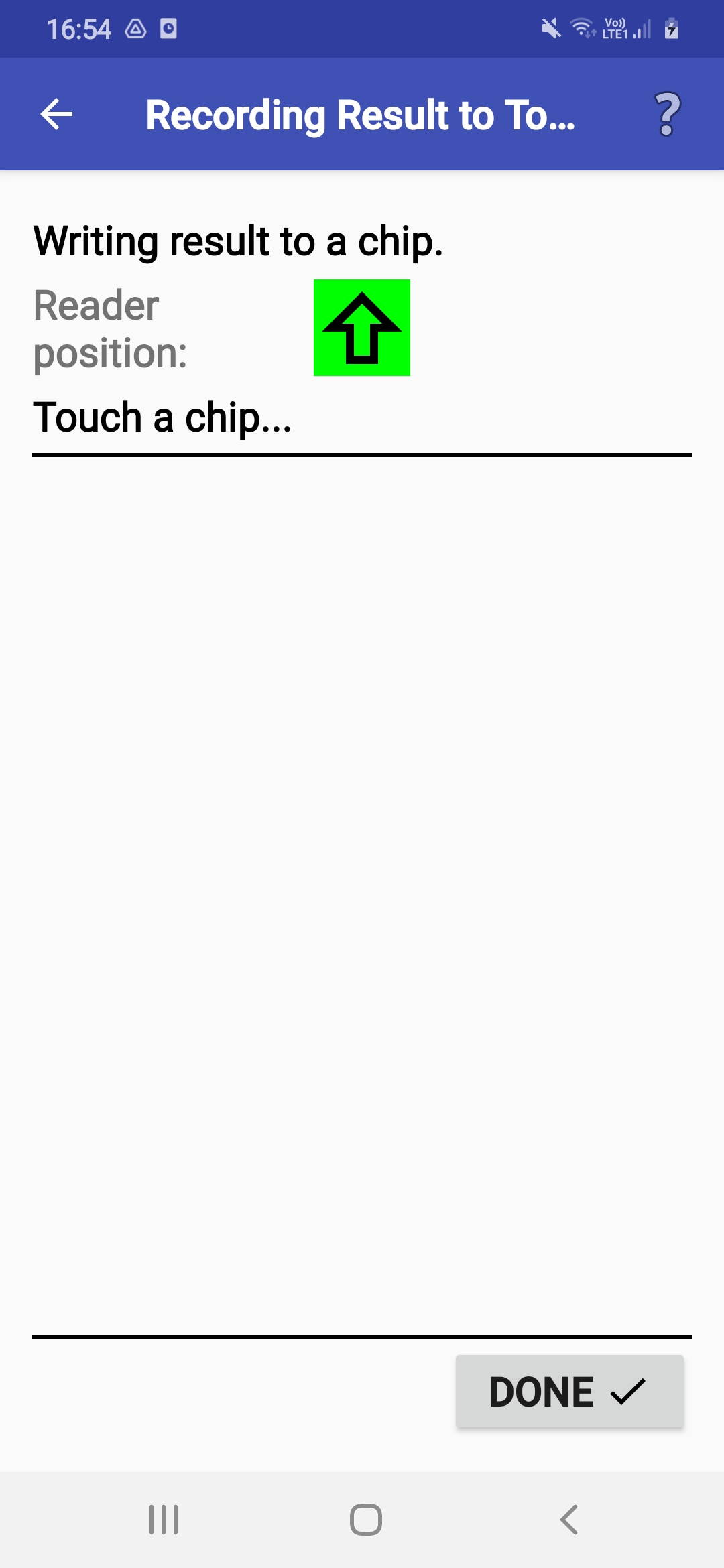
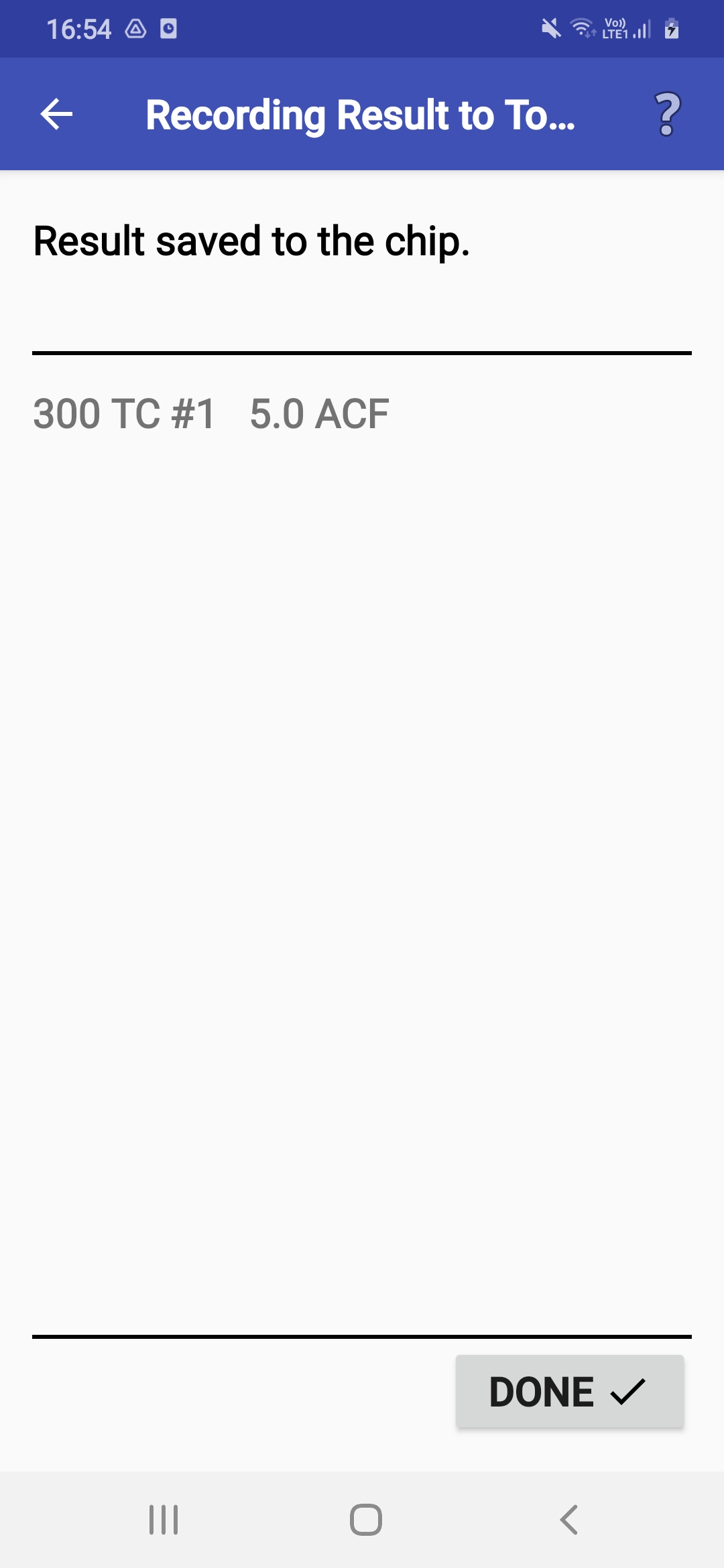
Bilježenje u mobilni karton
- Korištenjem mobilne kartice
(natjecatelj nosi telefon/tablet)
identificirate se prije starta
(pogledajte poglavlje Biranje natjecatelja),
zatim odaberete (dio) staze za natjecanje
(ako postoji samo jedan dio, ovaj korak se preskače)
a zatim se pojavi zaslon s tipkom za start (trokutić).
- Nakon početka mjerenja vremena,
vidite gumbe za sve zadatke u odabranom dijelu staze.
- Bilježenje odgovora se poziva
klikom na gumb s brojem zadatka.
Tada se prikažu svi mogući odgovori
i vi izabirete jedan klikom na njega.
- Nakon bilježenja odgovora,
odabir se prikazuje na gumbu pojedinog zadatka.
Kasnije možete izmijeniti odgovor kliknuvši ga ponovo,
ukoliko je to organizator dozvolio.
- Kako biste spriječili slučajne neželjene odabire odgovora
možete kliknuti Nazad
ili Zaključaj između pojedinih odabira.
Aplikacija je skrivena i možete ju pozvati kasnije.
- Nakon što ste završili sa svim zadacima, zaustavljate
mjerenje vremena klikom na gumb Stop (crni kvadratić).
UPOZORENJE! Zaustavljanje vremena mora se odobriti
unutar 5 sekundi klikom na posebni gumb.
- Postoje i drugi načini za sprječavanje nenamjernog klikanja na ekran. Možete ih aktivirati u izborniku Postavke (vidi Postavke).
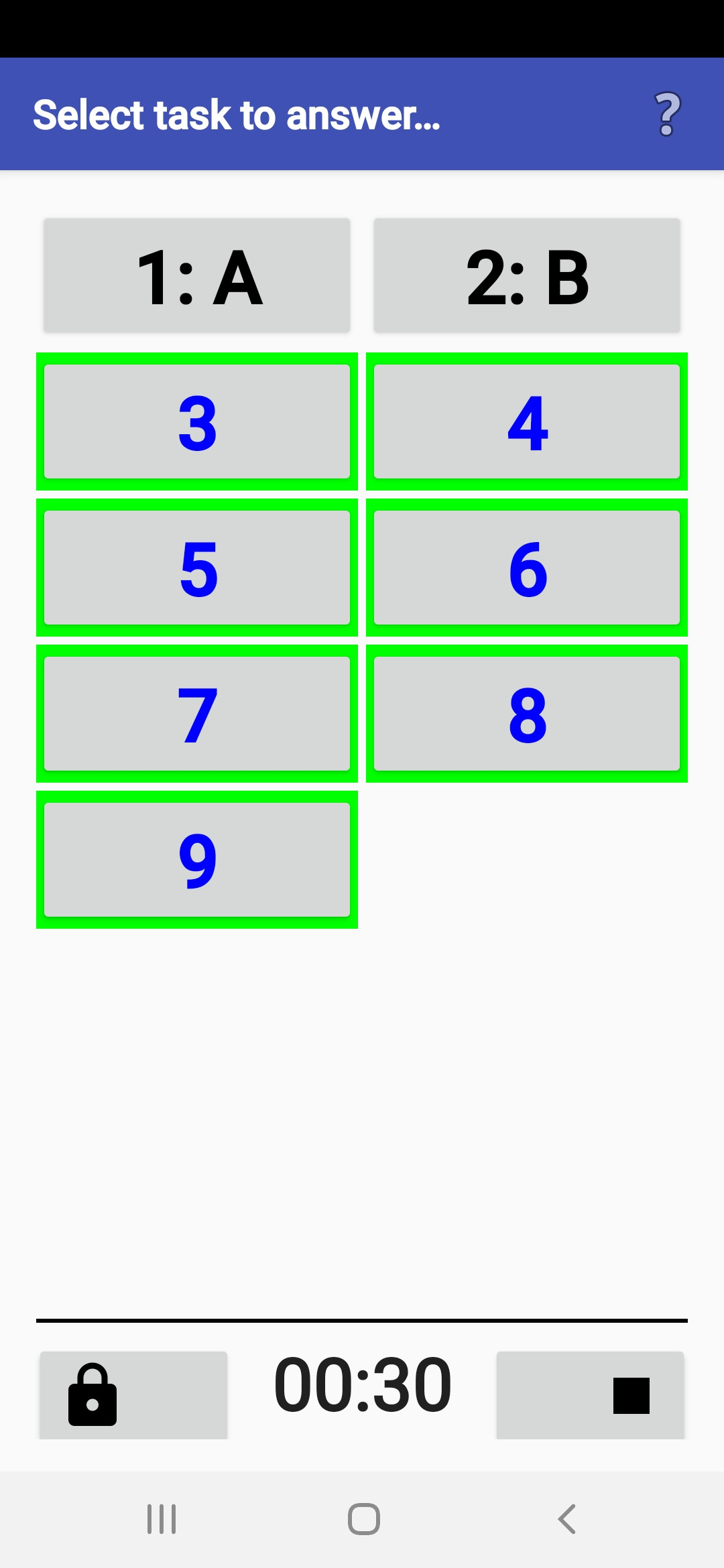
Očitavanje ToePunch čipa
- ANT se može koristiti kao točka za očitavanje sustava ToePunch
od strane voditelja (ili natjecatelja).
- Ako ANT zna vrstu vašeg mobitela/tableta,
zeleni marker na zaslonu pomaže označavanjem položaja NFC čitača.
Postavlja se otprilike pri sredini uređaja,
ili na rubu ili kutu u smjeru strelice.
Čip je potrebno postaviti na stražnju stranu uređaja.
- Čipovi se mogu očitati bilo kojim redoslijedom.
Kada pročita prvi čip, ANT pokušava pronaći broj čipa na startnoj listi.
Ako se ne pronađe, broj se može iznova dodijeliti natjecatelju.
- Nakon očitanja svih čipova, natjecateljev rezultat
se može se pohraniti u datoteku s rezultatima.
Ova je datoteka navedena s identifikatorom "TR0".
- U slučaju bilo kakvog problema,
očitavanje seta čipova može se pokušati ponoviti.
- Datoteka očitanih rezultata može se obraditi u ekranu Rezultati i iz njega se mogu izračunati preliminarni rezultati.
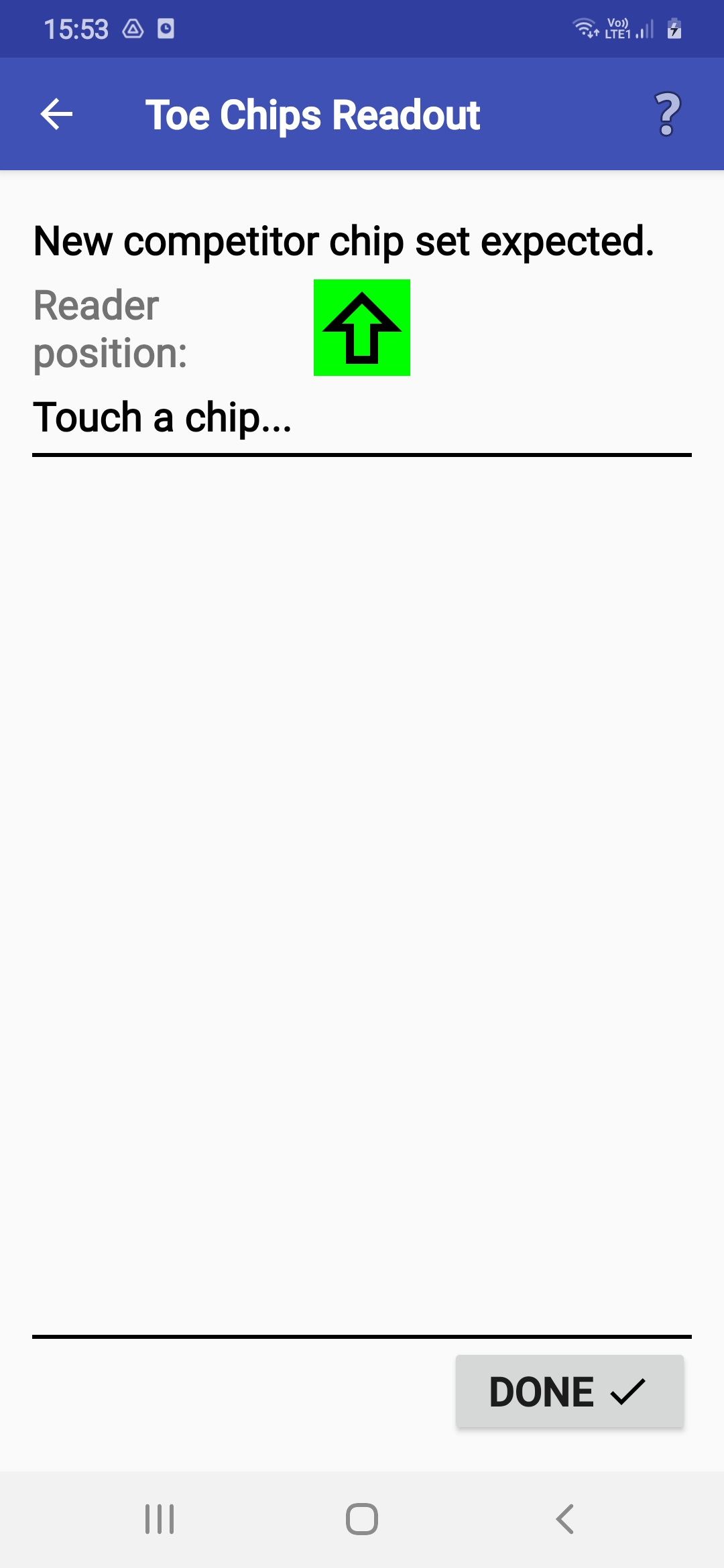
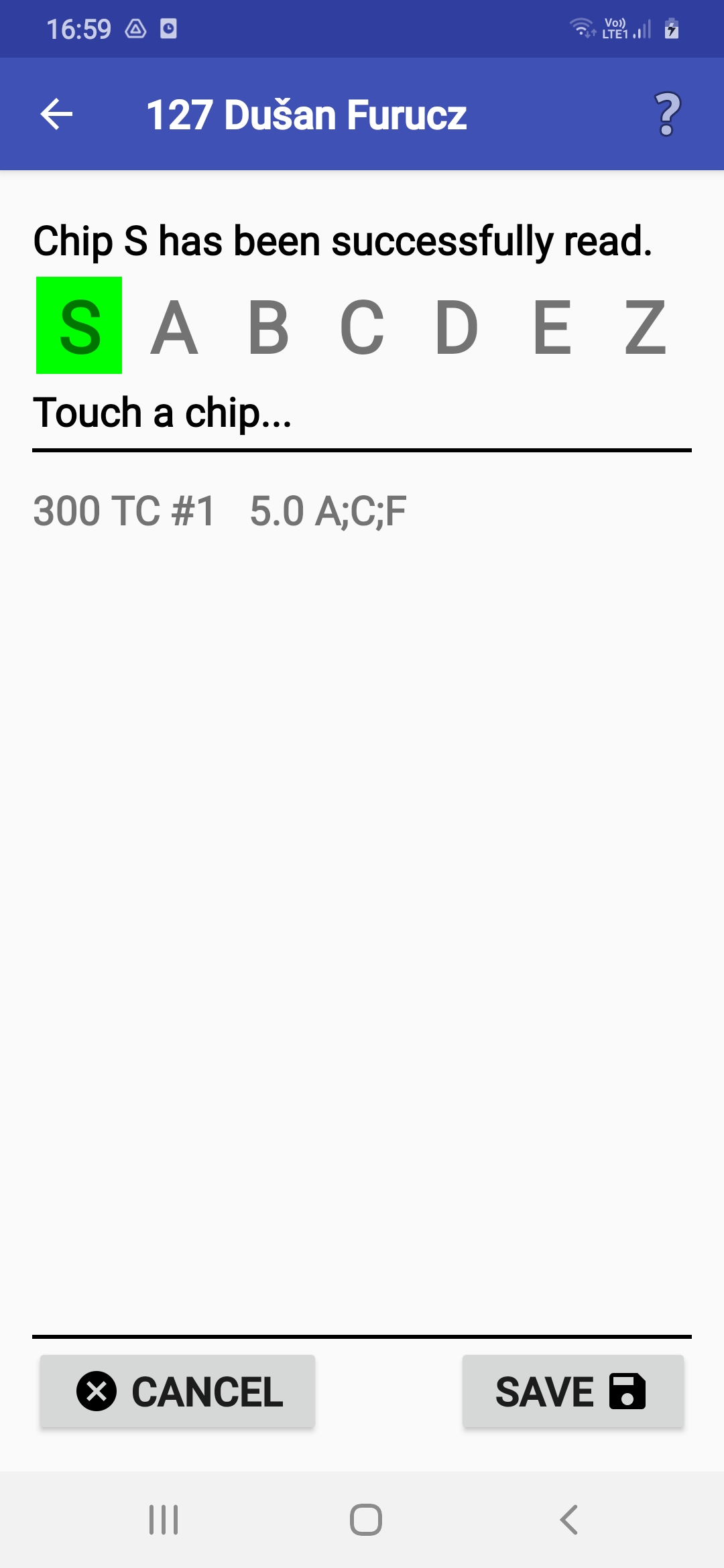
Brisanje ToePunch čipa
- ANT se može koristiti
za čišćenje ToePunch čipa.
Ova akcija se nalazi u izborniku Posebne akcije
- Ako ANT zna vrstu vašeg mobitela/tableta,
zeleni marker na zaslonu pomaže označavanjem položaja NFC čitača.
Postavlja se otprilike pri sredini uređaja,
ili na rubu ili kutu u smjeru strelice.
Čip je potrebno postaviti na stražnju stranu uređaja.
- Čipovi se mogu brisati bilo kojim redoslijedom ali sve ih treba očistiti. Ako pokušate završiti prije nego što su svi čipovi u setu izbrisani, ANT će vas upozoriti.
Upravljanje rezultatima
- Rezultati stranica prikazuje sve datoteke s rezultatima
snimljene u internu memoriju pamatnog telefona/tableta.
Možete ih pregledati, ukloniti i prenijeti.
- Poželjno je detaljnije pregledati datoteke s rezultatima kada
morate provjeriti neki prethodno snimljeni rezultat.
Osnovni podaci se nalaze u istom retku nakon imena natjecatelja,
u datoteci rezultata.
- Ukupno vrijeme je u 2. polju
nakon imena.
- Odgovori počinju u 4. polju
nakon imena.
- Potpuni format zapisa rezultata
opisan je na stranici ant.yq.cz.
- Ukupno vrijeme je u 2. polju
nakon imena.
- Za prebacivanje rezultata imate tri mogućnosti:
- Slanje na web server
(može biti osigurano lozinkom koju je potrebno unijeti prilikom
prebacivanja podataka).
- Prebacivanje na uređaj korištenjem Bluetooth opcije.
- Prebacivanje (npr. na računalo) korištenjem USB-a.
- Slanje na web server
(može biti osigurano lozinkom koju je potrebno unijeti prilikom
prebacivanja podataka).
- Ako datoteka sadrži rezultate koji još nisu prebačeni,
odgovarajuće dugme ima zeleni okvir.
- Sve datoteke s rezultatima
koje već nisu prebačene se mogu poslati na server
klikom na gumb u donjem desnom kutu (s dvostrukom strelicom).
- Ako vaš uređaj sadrži rezultata sa stanica
(bilo ANT ili ToePunch sustav)
možete ih spojiti u jednu datoteku s rezultatima
klikom na ikonu u donjem lijevom kutu.
Ova radnja uključuje izračun
preliminarnih rezultate u obliku HTML datoteke.
Ova je datoteka pohranjena u poddirektoriju 'pub' i
može se objaviti preko HTTP servera
ako se pokrene lokalno na pametnom telefonu.
- Ako ste slučajno krivo konfigurirali
broj stanice, možete promijeniti broj stanice u postojećoj datoteci s rezultatima
klikom na broj stanice u retku datoteke.
- UPOZORENJE! Deinstalacija aplikacije će pobrisati sve ove datoteke!
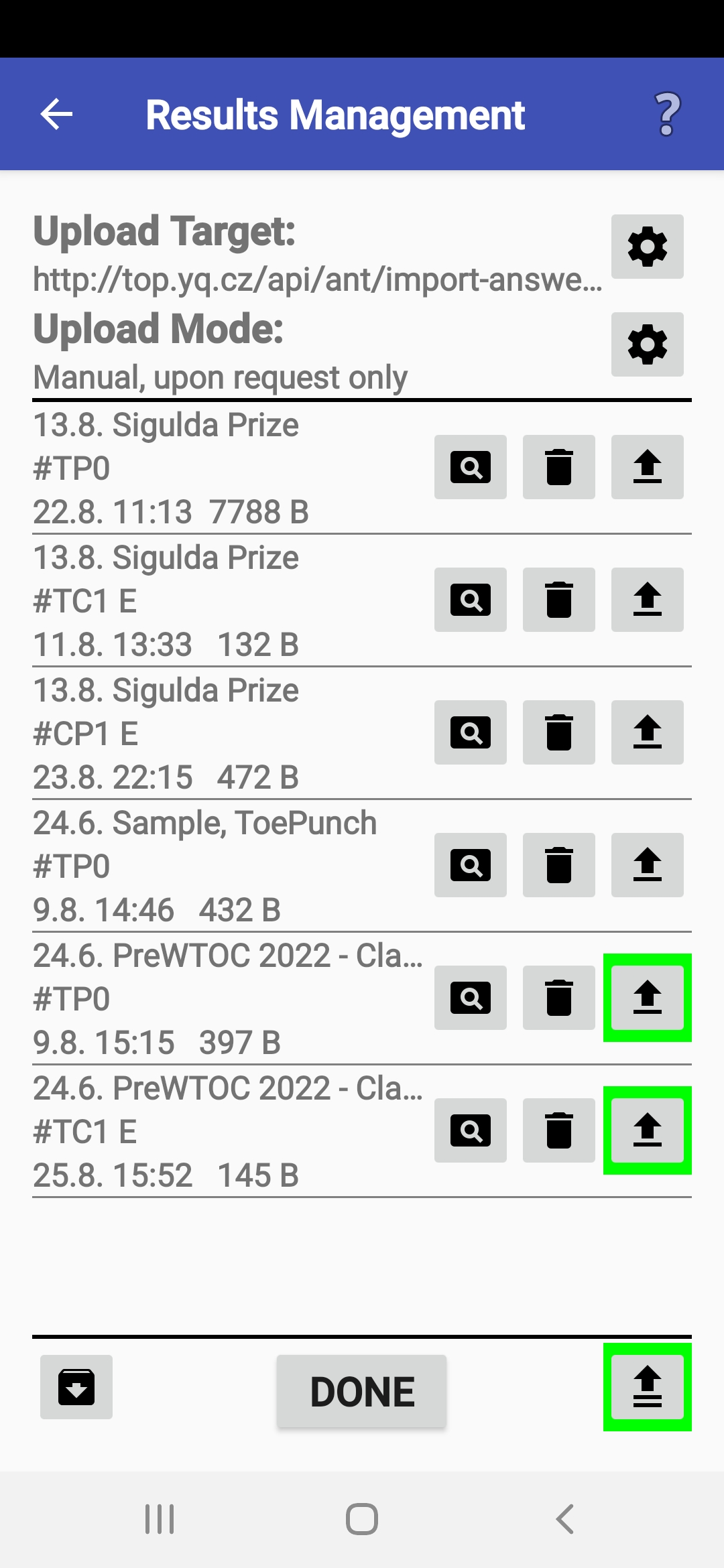
Učitavanje rezultata
- Aplikacija podržava nekoliko načina za prijenos rezultata,
i možete birati koji ćete koristiti
ovisno o kvaliteti veze:
- Ručno - Voditelj stanice može početi prijenos klikom
na gumb za prebacivanje u odgovarajućem redu
prikaza Rezultati.
- Automatski -
Prebacivanje počinje nakon snimanja rezultata svakog natjecatelja.
- Grupno - Prebacivanje se ponavlja automatski
nakon nekoliko natjecatelja,
a aplikacija traži dopuštenje za svaki pokušaj prebacivanja.
U ovom načinu rada, možete odrediti broj natjecatelja.
- Ručno - Voditelj stanice može početi prijenos klikom
na gumb za prebacivanje u odgovarajućem redu
prikaza Rezultati.
- Za automatski i grupni način,
možete specificirati vremensko ograničenje
kako biste spriječili preduga čekanja u slučaju problema s mrežom.
- Ako automatski ili grupni prijenos ne uspije,
aplikacija nudi dijalog
Učitavanje rezultata za izmjenu parametara budućih prijenosa.
- Mogućnost Sadržaj paketa obično definira organizator
tako da odredi
prenose li se uvijek svi podaci
ili samo zapisi nakon zadnjeg uspješnog prijenosa.
- Ako organizator želi,
može se konfigurirati slanje na server nakon svakog odgovora.
Međutim, ovu opciju mora podržavati željeni server za rezultate
- Sve promjene moraju se potvrditi sa Gotovo.
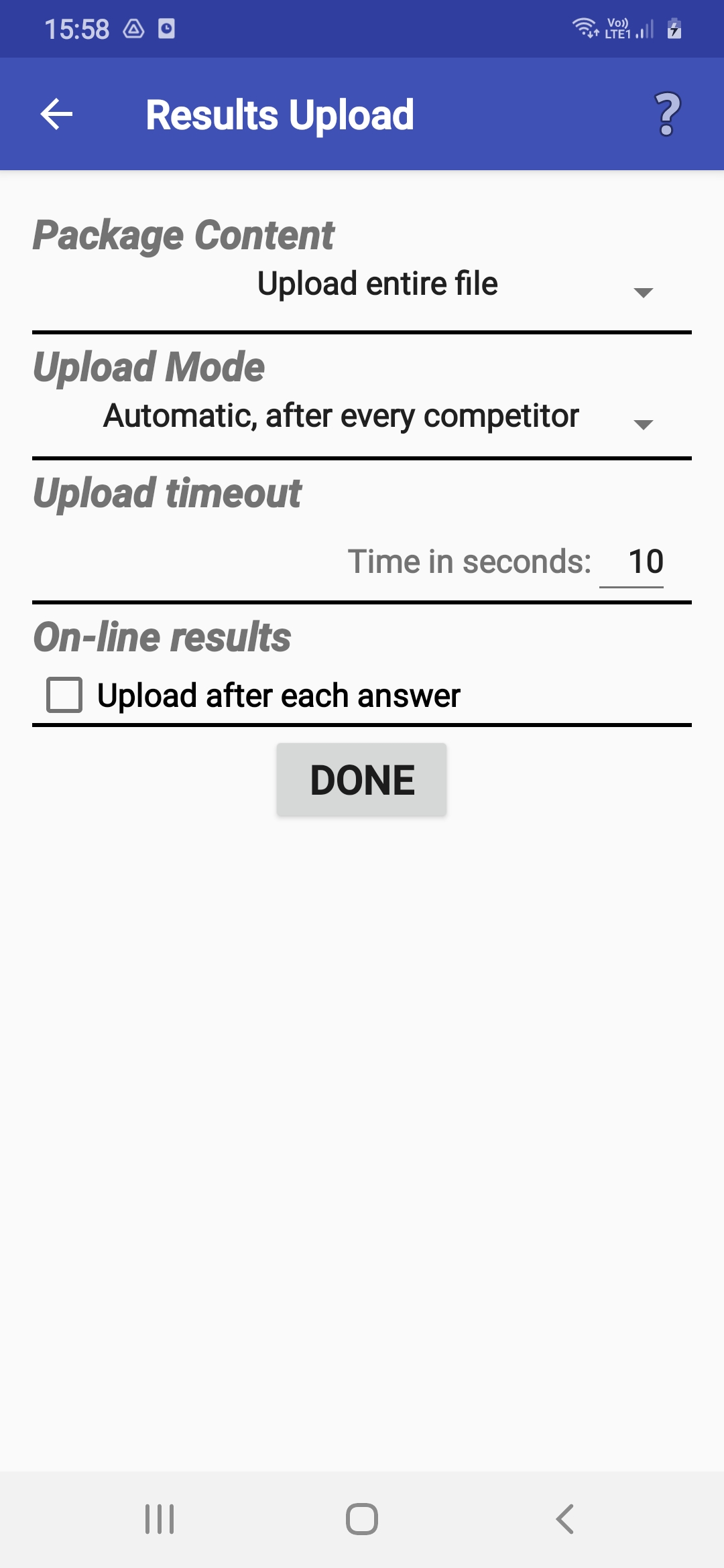
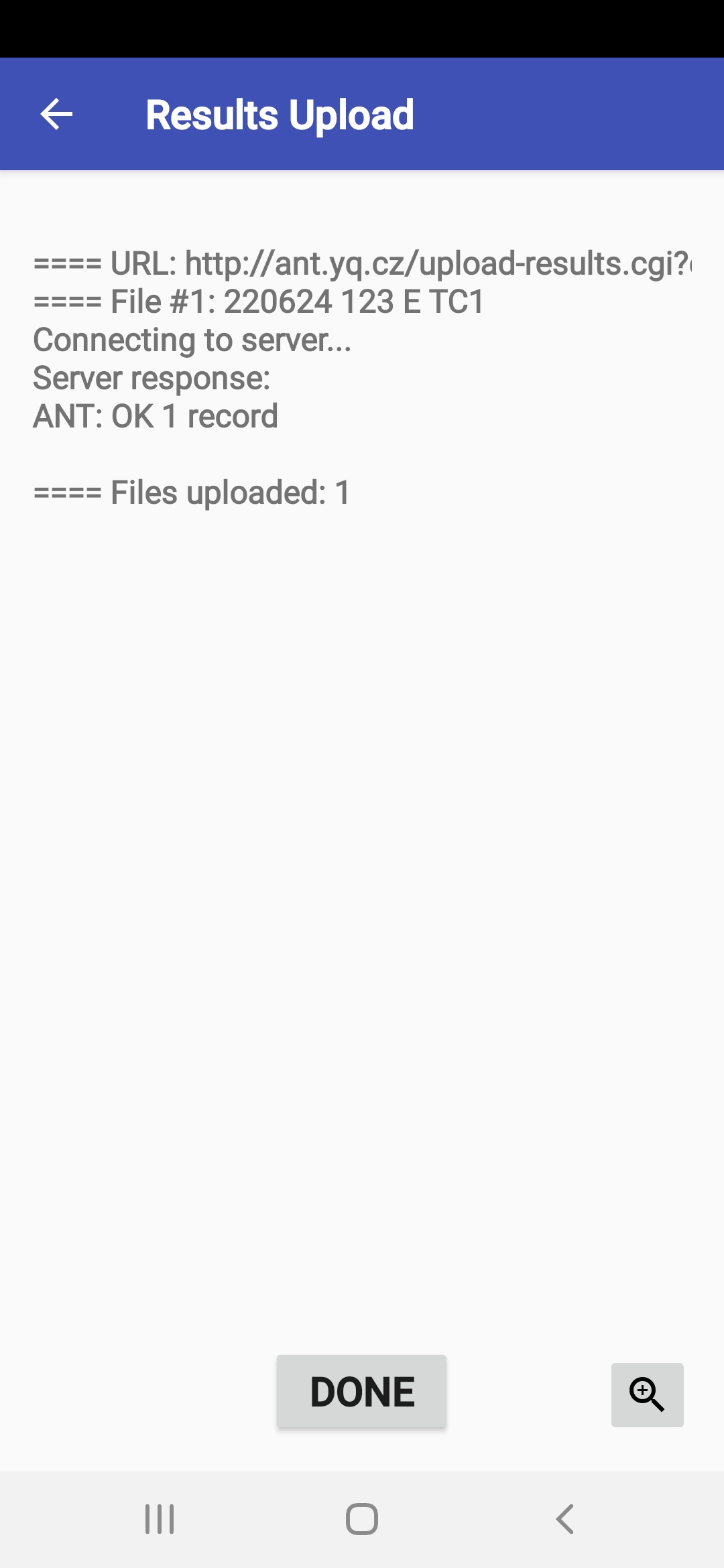
ANT Master Server
- Stavka ANT Master Server sa izbornika Posebne akcije
poziva način rada u kojem aplikacija djeluje kao HTTP server
koji se može koristiti za preuzimanje konfiguracije i učitavanje rezultata
na druge ANT uređajima.
- Ovaj način rada se koristi u situaciji
gdje nema dobre pokrivenosti signalom u području natjecanja
i mobilni telefoni ne mogu komunicirati
izravno s serverom.
WiFi hotspot bit će postavljen na uređaju s AMS-om
a ostali uređaji će odabrati ovu mrežu
za povezivanje na WiFi.
U isto vrijeme, IP adresa uređaja s AMS-om
je postavljen kao željeni server na njima.
U trenutku kada je uređaj s AMS-om blizu,
ostali uređaji mogu preuzeti konfiguraciju ili poslati rezultate.
- Prije pokretanja servera
možete prilagoditi konfiguraciju poslanu klijentima.
Točnije, možete postaviti hoće li slati rezultate
natrag na mobitel s AMS-om ili
na isti server kao i uređaj s AMS-om.
- Nakon početka, server počinje primati datoteke s rezultatima
i brojati primljene zapise.
U prikladnom trenutku, možete zaustaviti server
i ako ste konfigurirali automatski prijenos na finalni server,
ANT će pokušati poslati nove rezultate.
- ANT Master Server također može primati i prikupljati podatke iz ToePunch jedinica.
Prijava problema
- Ako uočite probleme prilikom korištenja ove aplikacije,
cijenili bismo da snimite aplikacijski zapis (log)
čim budete mogli
te da nam ga pošaljete uz neki komentar, odnosno dodatno pojašnjenje.
Možete pokrenuti modul za upravljanje zapisima (log)
iz izbornika koristeći Prijava problema.
- Klikom na Snimi zapis (log) spremite kopiju trenutnog zapisa sustava (log)
u novi dokument kako biste ga kasnije mogli poslati progremerima koji razvijaju
ovu aplikaciju.
Ovdje možete upisati i dodatni komentar.
- Za prijenos zapisa (log) imate tri mogućnosti:
- Prijenos na mrežni server (ant.yq.cz).
- Prijenos na uređaj spojen preko Bluetooth-a.
- Povlačenje (npr na računalo) preko USB-a.
- Prijenos na mrežni server (ant.yq.cz).
- UPOZORENJE! Deinstalacija aplikacije će pobrisati sve (log) datoteke!