Introduction
- This help is for application users,
i.e. marshals and competitors.
Help for organizers is on the application web page https://ant.yq.cz.
- ANT can run in several modes:
- Race supervising
(results files management, preliminary result calculation,
ToePunch system chip readout,
presentation of the startlist for competitors etc.).
- Timed control answer recording and time keeping
by a marshal.
- Timed control answer selection and time keeping
by a competitor.
- Punching classic course (PreO) answers
by a competitor on a device
carried by him/her (mobile e-card mode).
- Race supervising
(results files management, preliminary result calculation,
ToePunch system chip readout,
presentation of the startlist for competitors etc.).
- The application must be configured
for a race.
- If you just want to test the application,
press the Sample button on the initial screen
and select an appropriate sample.
ANT will configure himself,
a basic screen according to the selected sample will appear
and the application will be prepared for testing.
- If you have a configuration from the organizer,
press the Race button on the initial screen,
select the resource where the configuration is stored
(typically one of web servers ant.yq.cz, top.yq.cz or preoresultat.se),
choose the right race
and ANT will download the configuration.
If you are a timed control marshal, you will then see
the Stations button on your main screen because
you should activate station(s) which you will work at
(see Stations and Courses Configuration chapter).
- If you want to use a previously downloaded configuration,
you can choose Saved configuration source and
find the configuration by race name.
- If you want to use a configuration
transferred to the smartphone/tablet as a file,
you can find it on the local filesystem.
- If you want to test your own configuration,
you will have to visit more menu items including
Preferences, Race, Stations, Courses
and maybe Startlist and Maps
(see the corresponding help topics).
- If you just want to test the application,
press the Sample button on the initial screen
and select an appropriate sample.
ANT will configure himself,
a basic screen according to the selected sample will appear
and the application will be prepared for testing.
- When your configuration is complete,
an initial page appears.
- If you are a marshal at a timed control,
the initial page is a competitor selection screen
(see Selecting Competitors chapter).
You can select a competitor and start the procedure
(see Marshal at a Timed Control chapter).
- If you are a competitor using ANT
as a mobile e-card,
the initial page is a competitor selection screen
(see Selecting Competitors chapter).
You can select yourself and start your race
(see Punching on a mobile card chapter).
- If you are a marshal
using ANT in the race supervisor mode,
the initial page is a screen with a set of buttons
for invoking operations that, in our opinion,
you will need most often.
- If you are a marshal at a timed control,
the initial page is a competitor selection screen
(see Selecting Competitors chapter).
You can select a competitor and start the procedure
(see Marshal at a Timed Control chapter).
- Before the competition, charge your phone/tablet fully and cut your fingernails. :-) Or keep in mind that you can use your fingertips instead.
Setting Preferences
- The Preferences menu item
allows you to adapt some functions or behavior of the app
according to your wish.
- If you don't like using your phone/tablet's
default language, or this language is not supported,
you can choose one of the supported languages.
- ANT needs a working directory to be set.
Normally ANT chooses it by himself,
but sometimes a publicly accessible directory must be set manually.
- At timed controls,
ANT displays instructions and questions that marshals must give to competitors.
They have two parts: one is given before showing the scene,
the other afterward.
You can choose whether ANT shows them on two separate screens,
or together on a single screen.
- To prevent unintentional answers selection when punching,
you can choose to protect task selection by configuring ANT
either to require a double click when you select a task,
or to have you confirm each task selection using an extra button.
- After reading out a ToePunch system chipset,
competitor's result can be printed on a Bluetooth printer.
You can switch this feature on or off and select a printer
in the menu Preferences.
- At timed controls,
the audio recording of competitor's answers is possible.
Playback is available
in the competitor's results editing mode.
- If two marshals are timing, only one of the devices is allowed to upload data to the server! The default mode is a backup device.
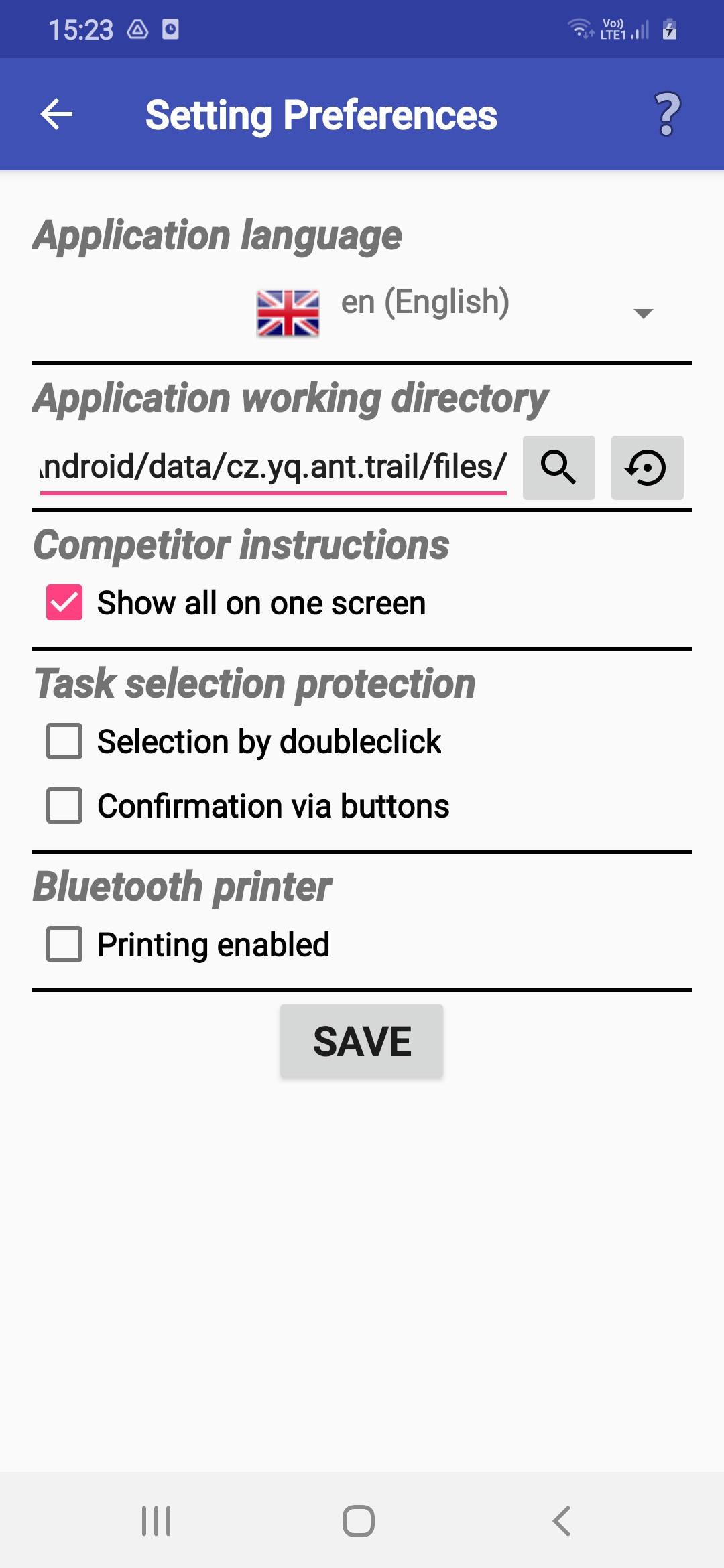
Setting System Permissions
-
ANT needs some system permissions to be set for him
so that he can control mobile behavior during the work.
Dialogs for these settings are automacially invoked
only if they are needed in the current mode
and should be accepted by the user.
-
ANT needs permission to change the general settings of the phone/tablet
so that it can disable automatic sleep mode.
-
If access to this setting is not permitted,
you should manually set the screen off timeout to several minutes.
-
If access to this setting is not permitted,
you should manually set the screen off timeout to several minutes.
-
ANT needs access to the "Do Not Disturb" mode setting
so that it can reject incoming calls solely for the period of running the timer.
⚠ Some phone applications are so invasive that they ignore this setting. We recommended making a test call to the device while measuring times! ⚠
-
If access to this setting is not permitted,
you should disable incoming calls manually.
-
If access to this setting is not permitted,
you should disable incoming calls manually.
-
If the organizer wants to record competitors' oral answers,
ANT needs permission for microphone access and audio recording.
The recording is only limited
to the time the clock is running
and can be used for checking the answers given.
- If audio recording is not permitted, competitors' answers are not recorded and cannot be checked afterwards.
-
ANT needs access to Bluetooth,
if you want to print competitors' punching
on a BT printer.
- If access to Bluetooth is not permitted, you cannot print competitors' punching.
Race Configuration
- The Race menu item
allows you to change race configuration,
i.e. to choose a new race,
or change some attributes of an already loaded configuration.
Most users will never need it.
- Before using ANT for a new race,
you should use the Clear Race button to clear the old configuration.
If there are also old result files,
the program will ask you whether to delete them or not.
- Respond No in typical cases.
Files from old races cause
no problem and they might be used later for further analysis.
- Respond Yes if you tried the application before
the race and you have stored meaningless data
related to the current race
or if you want to remove all old audio files.
- Respond No in typical cases.
Files from old races cause
no problem and they might be used later for further analysis.
- If you have a configuration file prepared,
you need only configure the Configuration File item
according to the instructions from the organizer
(see Selecting Resources/Targets)
and the application will load the configuration by itself.
This will complete the configuration
and you can leave the dialog via the Done button.
- The following steps are typically needed only
if you create a configuration by yourself.
- The Race ID item is needed for distinguishing races
when processing multiple result files.
- If you configure a race on another day than
on the day of the competition, you can change the date.
- Depending on the current application mode
you can change some race settings,
e.g. whether competitors can answer in free order
and whether they can change their answers.
- For testing purposes you can enable
the Test mode
in which ANT does not set the Do Not Disturb mode and screen off timeout.
- ToePunch system chips can be used
for saving competitors' result at a timed station.
- You can lock the menu
so that competitors cannot change race settings.
You must then set a PIN and/or set of chip numbers
for marshals to be able to unlock the menu.
- For timed controls,
you can specify that there will be
a second timekeeper and both times will be stored
to the result file on one of the ANT devices.
Only this device also uploads data to the server.
To set Master/Backup device
visit the Setting Preferences menu.
- At timed controls,
the audio recording of competitor's answers is possible.
Playback is available
in the competitor's results editing mode.
- Instructions to be displayed or told to competitors
may be in English or in the application language.
- At timed controls,
ANT displays instructions and questions that marshals must give to competitors.
They have two parts: one is given before showing the scene,
the other afterward.
You can choose whether ANT shows them on two separate screens,
or together on a single screen.
- It is also possible to choose
which information and questions
will be displayed and in what order.
- If ANT is calculating results, you can choose
whether newly arrived competitors will be added
to the local startlist on the mobile phone.
- If ANT is calculating results, you can choose whether they will be displayed in complete form, or without answers, points and times.
- The Race ID item is needed for distinguishing races
when processing multiple result files.
Stations and Courses Configuration
- The Stations and Courses
menu items allows an organizer
to change various parameters of the race.
Regular user usually does not need it.
The only exception is when a marshal
activates the timed control station(s) where (s)he will work.
This is done by clicking a button
at the beginning of appropriate row(s).
- If you configure a race by yourself,
you must enter station/course data in editing mode,
which you can switch to by pressing the "gear" button
in the top right corner.
Station parameters:
- Class
(if defined by the organizer, e.g. category, stage, heat)
- Station/course part number,
- Number of flags at station,
- Zero answers,
- Number of tasks at station/in course part,
- Time limit in seconds (timed controls only),
- Number of seconds before time limit to warn competitors (timed controls only),
- Correct answers
(if ANT calculates race results).
- Class
(if defined by the organizer, e.g. category, stage, heat)
- New stations/course parts can be added
by the Add button.
- You must confirm your changes by pressing the Done button.
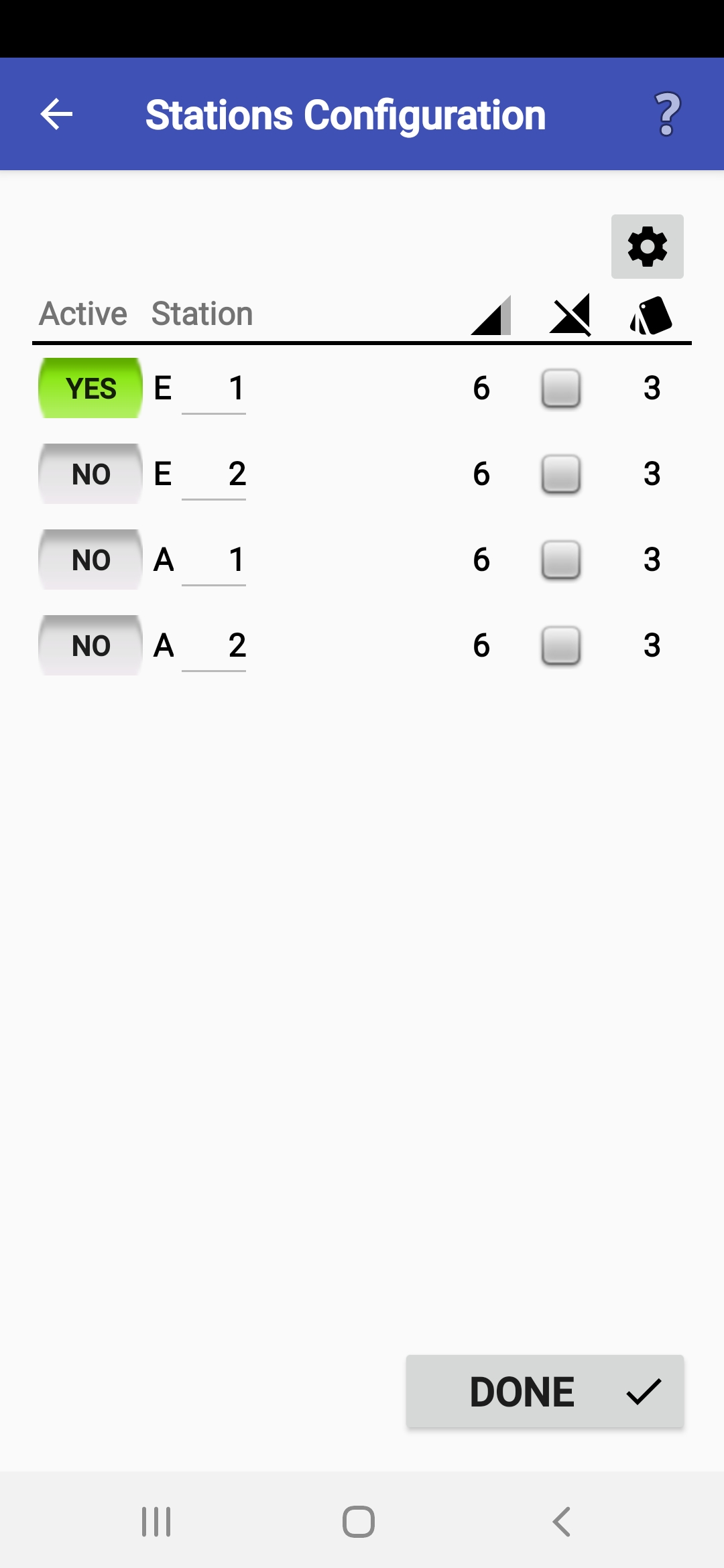
Startlist Management
- The Startlist menu item
allows you to perform several operations with the startlist
(or rather the "list of participants").
- In the upper right corner you find
a button with the download icon
(if the startlist source is defined in the configuration).
You can repeatedly download the startlist to your device
by click it.
- At the end of each row with a class
is a button with a magnifying glass icon.
Click it to display the particular class startlist.
- The Starter button
can be used to start the "starter clock".
After starting, a possible start delay is entered
and then the running time
and the current cut-out of the startlist
corresponding to the current time appear on the screen.
- The application can work with a startlist
in several modes:
- The startlist is a part of the configuration file.
This is the most common way.
In this case, no special action is needed
since the startlist will be loaded automatically
and can be reloaded by loading an updated configuration if needed.
- No startlist is used
(option No external startlist),
all competitors names or numbers must be entered manually.
- The organizer has published a startlist
on a web server
and specified its URL address in the configuration file.
In this case you can load the startlist
by clicking the download button.
- The organizer has provided a startlist in a separate file. In this case you should enter/select its path (see the help for the Selecting Resources/Targets dialog) and it will be loaded.
- The startlist is a part of the configuration file.
This is the most common way.
In this case, no special action is needed
since the startlist will be loaded automatically
and can be reloaded by loading an updated configuration if needed.
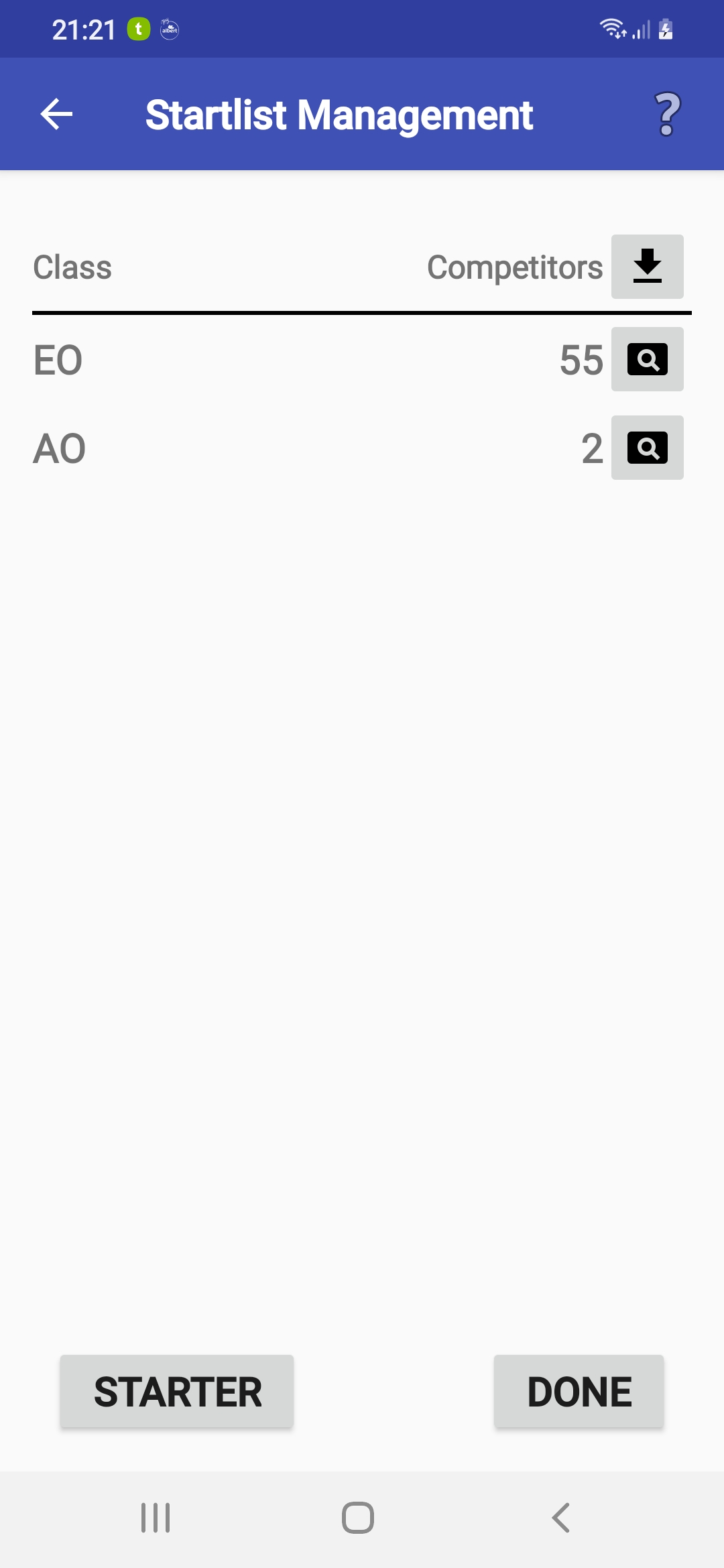
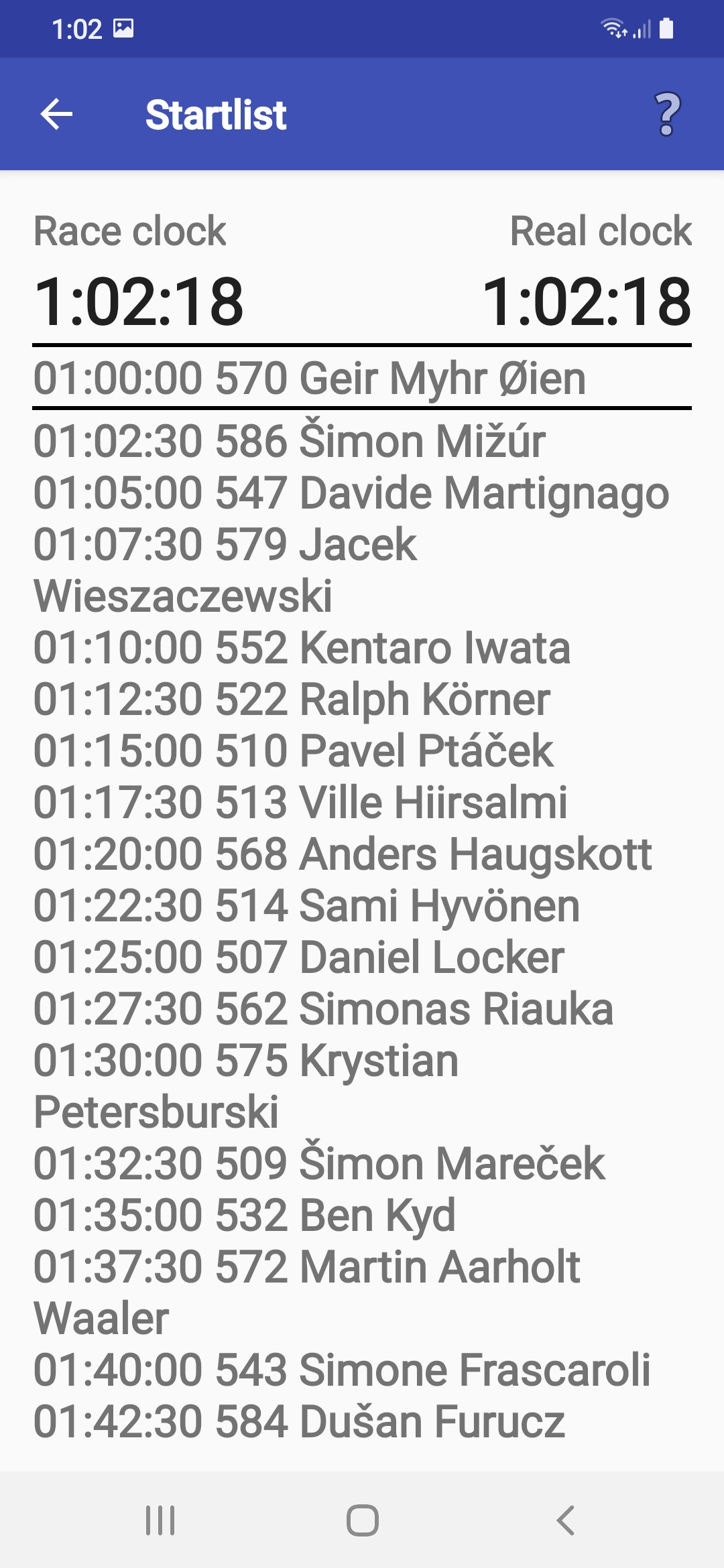
Map Configuration
- If you want to use maps
shown at ANT display at a timed control
you have to define a map source:
- In the case of a web source, you enter the URL and
after the tarball with maps is downloaded,
it will be extracted to an internal directory.
- If the maps are already present on the local filesystem,
you have to specify the root directory
(with maps or with per-class directories with maps).
- In the case of a web source, you enter the URL and
after the tarball with maps is downloaded,
it will be extracted to an internal directory.
- While registering answers,
the device display orientation is fixed.
You can choose portrait or landscape orientation according to
which one is better for your particular map format.
- For each station,
you have to set the following attributes:
- Map image zoom (in %).
- A flag indicating whether maps are complete
(they include control descriptions and a north arrow), or whether the maps and descriptions
are in separate files.
- The counterclockwise rotation angle requested
(i.e. viewing direction in degrees).
- A flag indicating whether the map is to be cut
in a circular shape.
- Map image zoom (in %).
- You can preview maps for a station
by clicking the magnifier button.
- You must confirm your changes by clicking the Done button.
Selecting Resources/Targets
- This dialog appears in several situations where a resource
(for data input or output) is to be chosen.
If you are a marshal or a competitor,
you will typically use it just once,
to select the location of race data provided by organizers.
- The resource can be located in various places:
- If the resource is on a web server,
you should enter the URL address (except the case
of servers top.yq.cz, ant.yq.cz and preoresultat.se whose URL is known).
Besides the address, the race ID is usually also required.
If the server supports this function, you can download
the list of races (using the button with the magnifier icon)
and select the proper one by clicking on a particular list item.
- If the resource is on a server running on
another ANT device (ANT Master Server)
you must check and possibly correct the IP address in the URL.
- If the resource is on the local filesystem,
you can enter a file or directory path manually,
or select it by browsing the disk (using the magnifier icon button).
- If the resource is on a device
connected via Bluetooth
you will need to switch Bluetooth on and pair the devices.
ANT will bring up the appropriate system setting dialog.
- If the resource is on a web server,
you should enter the URL address (except the case
of servers top.yq.cz, ant.yq.cz and preoresultat.se whose URL is known).
Besides the address, the race ID is usually also required.
If the server supports this function, you can download
the list of races (using the button with the magnifier icon)
and select the proper one by clicking on a particular list item.
- Any additional data
(e.g. password, character set etc.)
provided by the organizer should be entered into the appropriate fields.
- For HTTP uploads, you can specify a timeout to prevent an extremely long wait in case of network problems.
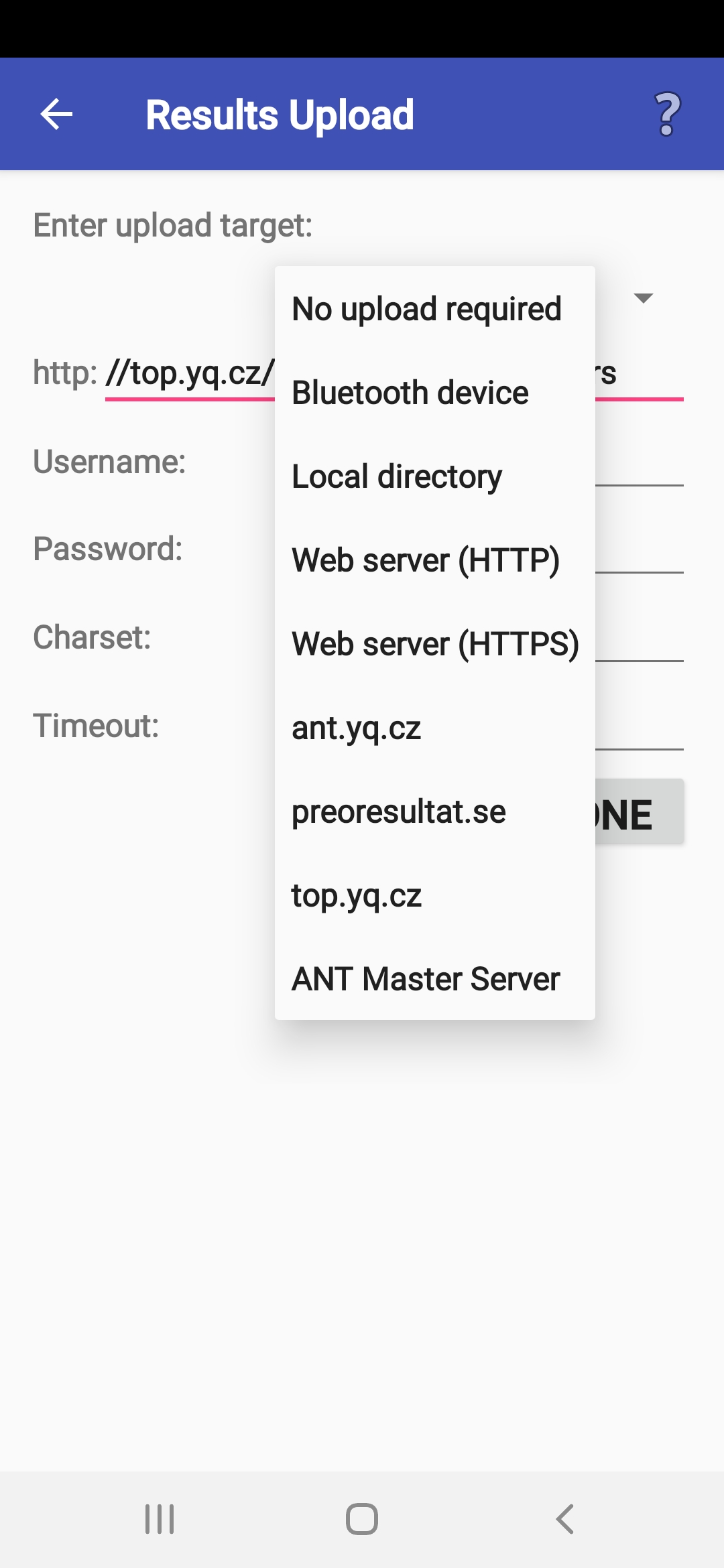
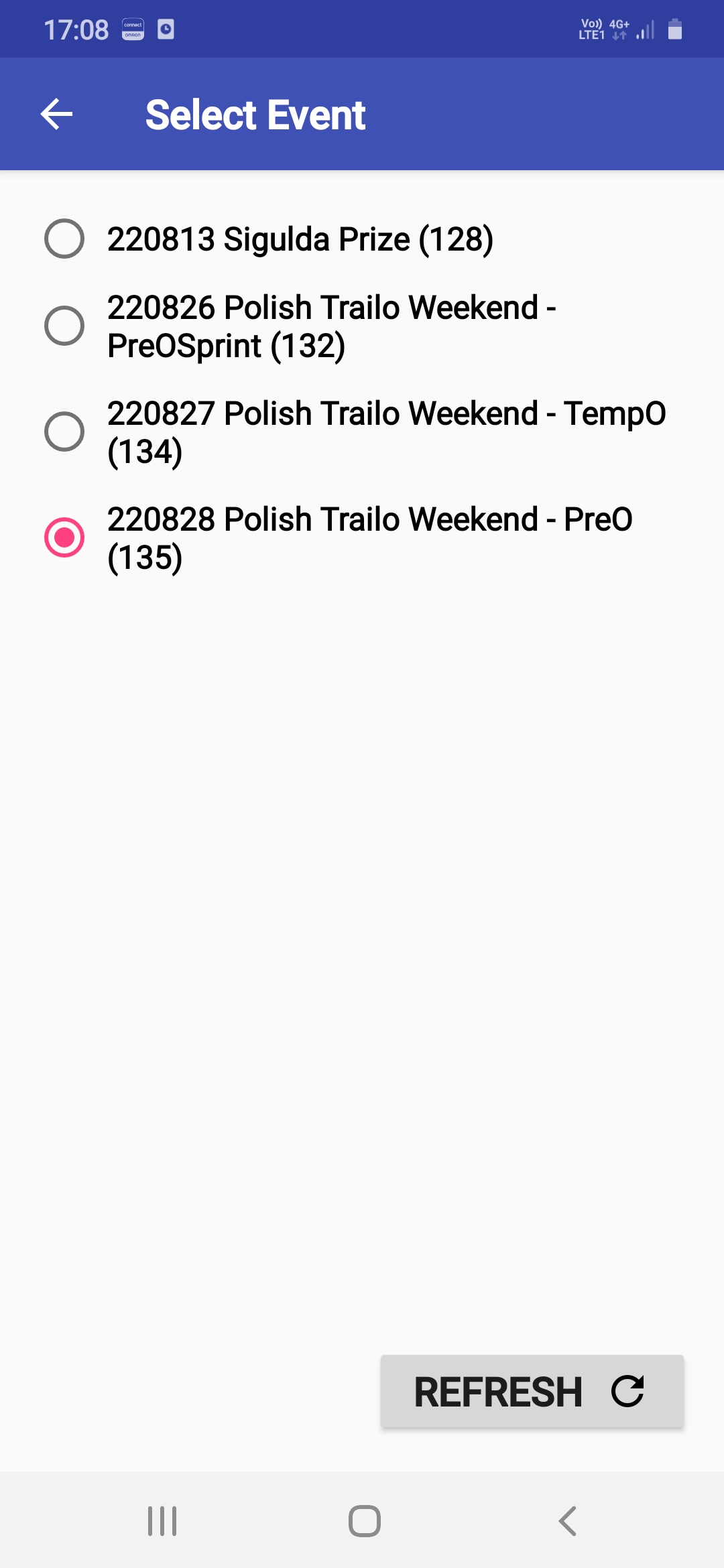
Selecting Competitors
- A competitor name and/or start number
can be either selected from the startlist or entered manually.
- If ANT knows your mobile/tablet type,
a green marker on the screen helps to indicate the NFC reader position.
It is placed either approximately in the middle of the device,
or at the edge or corner in the arrow direction.
The chip has to be placed at the reverse side of the device. In case of Toe chips,
any chip from the set can be used.
- If you have a startlist,
you can type any part of the name or number
(and thus avoid typing any non-ASCII/national alphabet characters)
and a scrollable filtered list of competitors will appear.
- If you use a single space as the pattern,
you will get the entire startlist.
- If the list of competitors occurs
and you don't want to select from it,
you can press the Back button or click out of the list.
- If you use a single space as the pattern,
you will get the entire startlist.
- If you use the application buttons with digits,
the filtered list is shown only
after you click the filter button (funnel icon),
or when the selection is unique.
- Clicking the full funnel
shows all competitors;
clicking the empty one only those
who haven't finished a particular station/course part yet.
- Application buttons with digits
sometimes do not show the filtered list.
In this case just click to the editbox for a competitor name
to show the keyboard and press Back to hide it again.
Then the filter should work.
- Selecting competitors
in the vertical orientation of your phone/tablet
is better because the list of competitors appears immediately.
- In horizontal orientation,
you can achieve a similar effect by pressing the Done button
after entering enough characters of the name or number.
- If a new competitor comes who is not present
in the startlist (or if you have no startlist)
you must add her/him manually.
If start numbers are used in the race,
typing the number is sufficient.
Otherwise the entire name must be typed.
If you publish results directly on the mobile, you will have to
type both number and name
- By pressing the Back key, you can return back to the main menu. From there, you can use the Marshal button to return back to competitor selection.
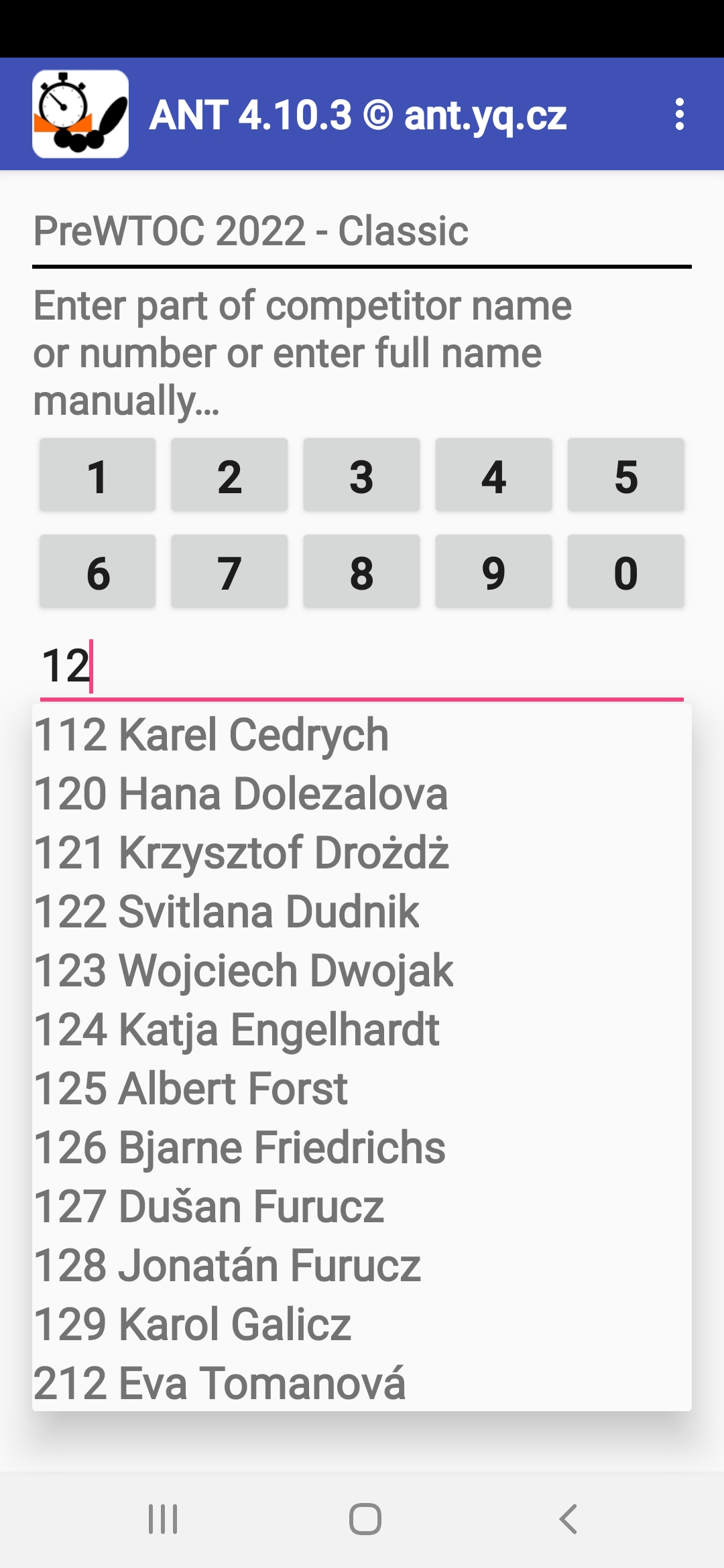
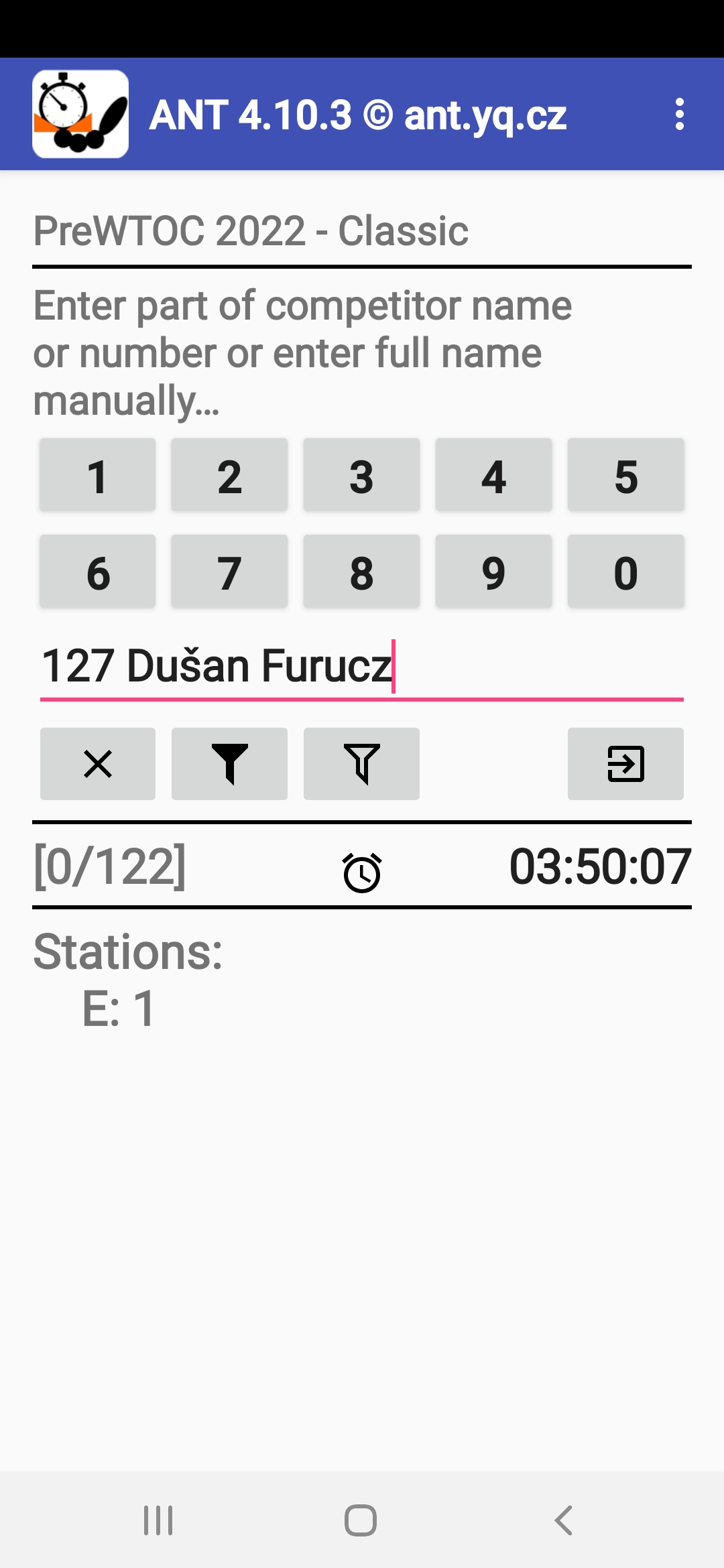
Marshal at a Timed Control
- As soon as you press the NOW! button,
the timer starts and answer buttons
(incl. the X button for any invalid answer) appear.
Since this moment you cannot return and
have to finish the procedure.
- After the last answer or when the time limit is over,
the Stop button (with a black square) appears,
however the timer doesn't stop
and any additional answers and times will still be recorded
(so that they will be available in any case).
- If you press a wrong answer button,
press the correct one afterwards and keep going.
If you press a button by mistake, keep going.
ANT lets you correct mistakes such as these before saving the data.
- If you pressed the NOW!
button prematurely, you have two choices:
- Either just click any answer buttons
and after the "measurement" you choose to edit the record
(see Updating Answers and Times), but you delete the record.
Then you return back to the start of timing.
- If only a few seconds have passed,
let the timer run, finish the start procedure with the competitor
and press the X button
at the moment when the timing actually starts.
Later you can remove this initial part
including the first "answer"
and move the start (using the Move start button).
- Either just click any answer buttons
and after the "measurement" you choose to edit the record
(see Updating Answers and Times), but you delete the record.
Then you return back to the start of timing.
- If a call arrives while you are measuring time,
a phone application window may pop up temporarily,
covering the display.
In such case, no action is required, the window will disappear
right away without disrupting the measuring process.
- The only way to exit this dialog is to press the Stop button.
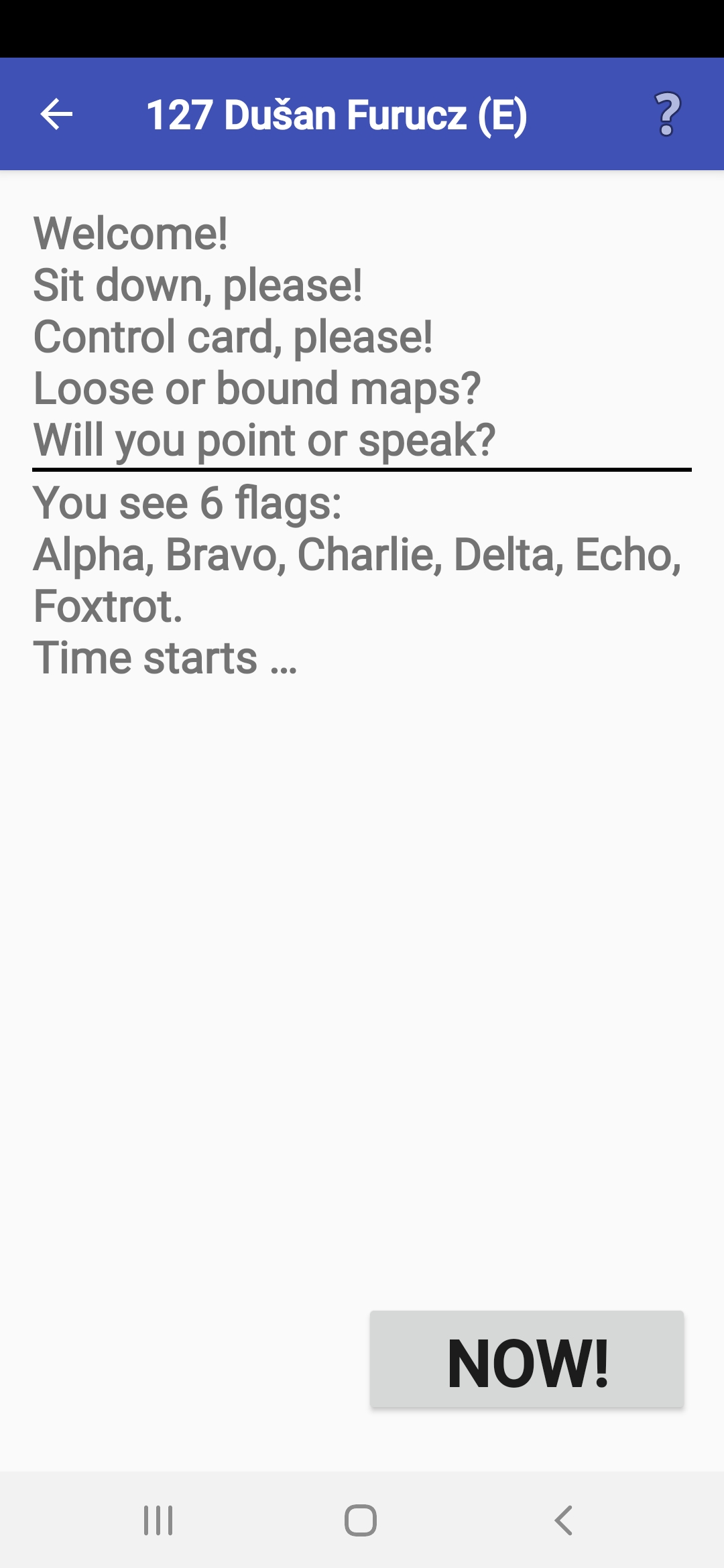
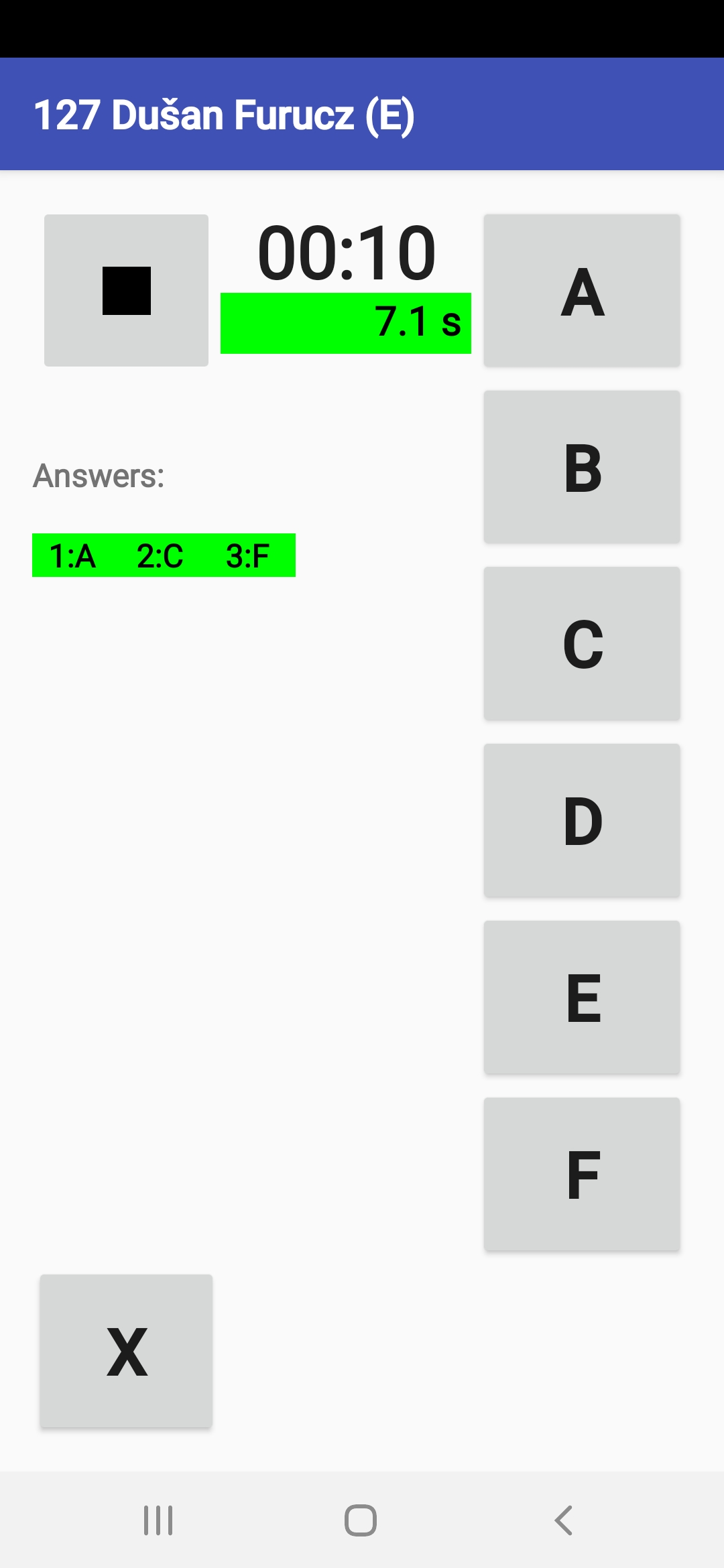
Recording Answers and Times
- After stopping the time,
the competitor's answers and time will appear
and you have to finish the result recording operation.
- If everything was OK,
you simply press the Save button.
Successful saving the record to the internal disc
is confirmed by ANT
and you can rewrite the record
to the competitor's backup paper card.
- If there is the second timekeeper at the station,
you have to check and, if necessary,
adjust the time recorded by the second marshal.
- In the exceptional case
that a problem has occurred,
you can and should change any wrong data in the record
prior to saving and sending to a server.
- If an automatic upload
is set by the organizer,
it starts when you click the OK button.
If it fails, ANT allows you to change the upload settings.
If the automatic upload is not set,
you will send the results manually according to the organizer's instruction
(see Results Management).
- The organizer can also decide
to store timed control results
to competitors' ToePunch system chips
(see Recording Result to Toe Chips chapter).
- If you close the window too early
(e.g. before writing data to a paper record or chip),
you can restart this dialog
using the Review Last Record action
of the main menu Special Actions item.
- If you want to see the results later, you can visit the Results and look at the result file.
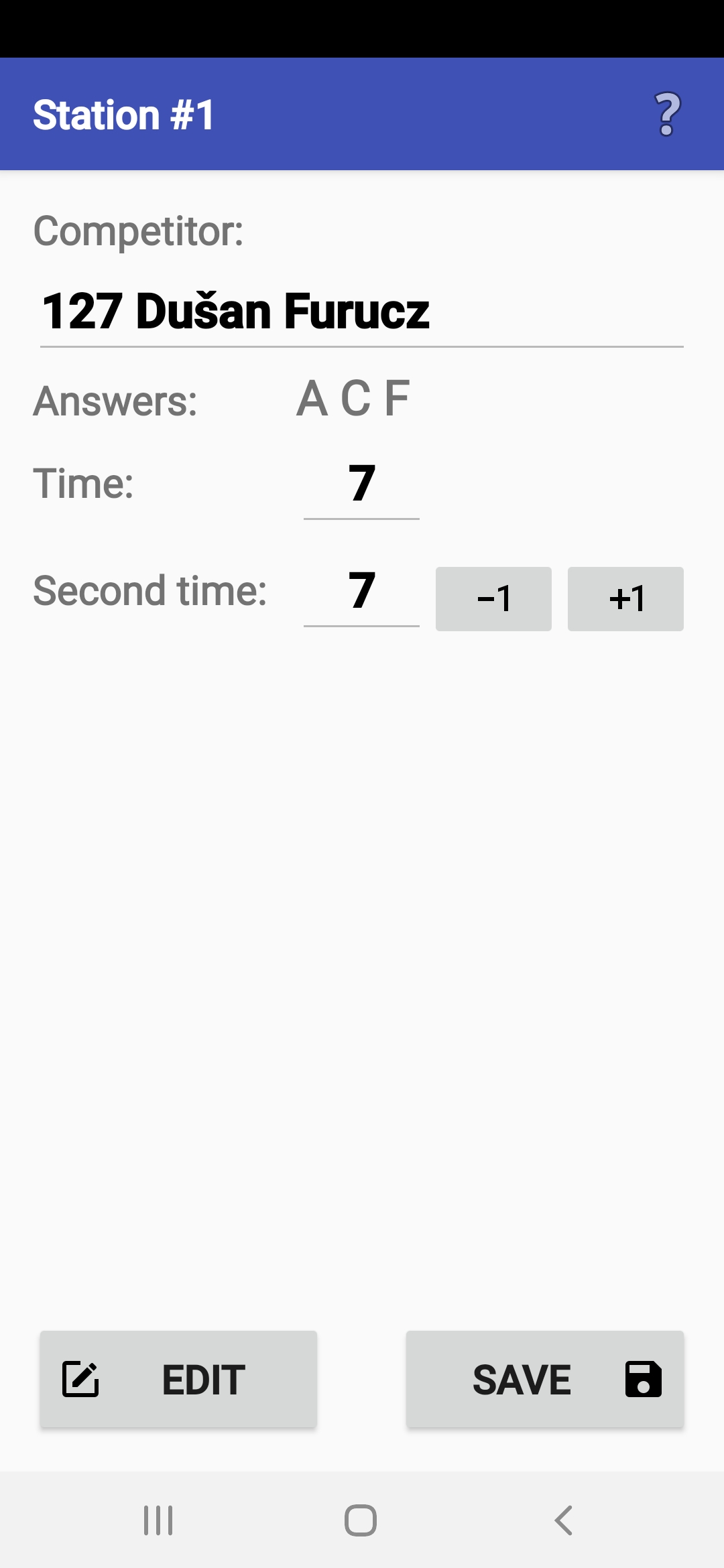
Updating Answers and Times
- If you chose a wrong competitor before starting,
you can change the name manually,
or select the correct one from the startlist using the magnifier icon
(after finishing the selection you can return
to edit mode via the icon with a "tick").
- You can insert an unrecorded answer
(by clicking a button with the "+" symbol).
A typical usage is
when the competitor turns over two maps at a time.
- You can change any answer
by clicking the answer button.
- You can remove an answer clicked by mistake
and the application will let you keep the original time,
or use the later one.
- Respond Yes, if you pressed the wrong button
rightwhen a competitor was answering
and you corrected the answer afterwards.
- Respond No, if you pressed a button by mistake,
although the competitor did not answer.
- Respond Yes, if you pressed the wrong button
rightwhen a competitor was answering
and you corrected the answer afterwards.
- In front of the buttons for deleting answers
is a button to move the start.
This is used if you accidentally started the stopwatch earlier,
and pressed a nonsensical answer (X) at the moment of actual start.
The button causes the deletion of the entire section
from the early start to the actual start.
- Using the +1/-1 buttons, you can adjust the total time
by one second up and down.
- It is recommended to note changes
in the Comment field.
- If an audio recording
of the competitor's responses was made,
it can be played back by pressing the Replay button.
- All changes can be revoked
using the Restore button.
- The whole record can be also irrevocably deleted
by the Remove button.
- The only way to exit this dialog after making some changes is to press the Save button.
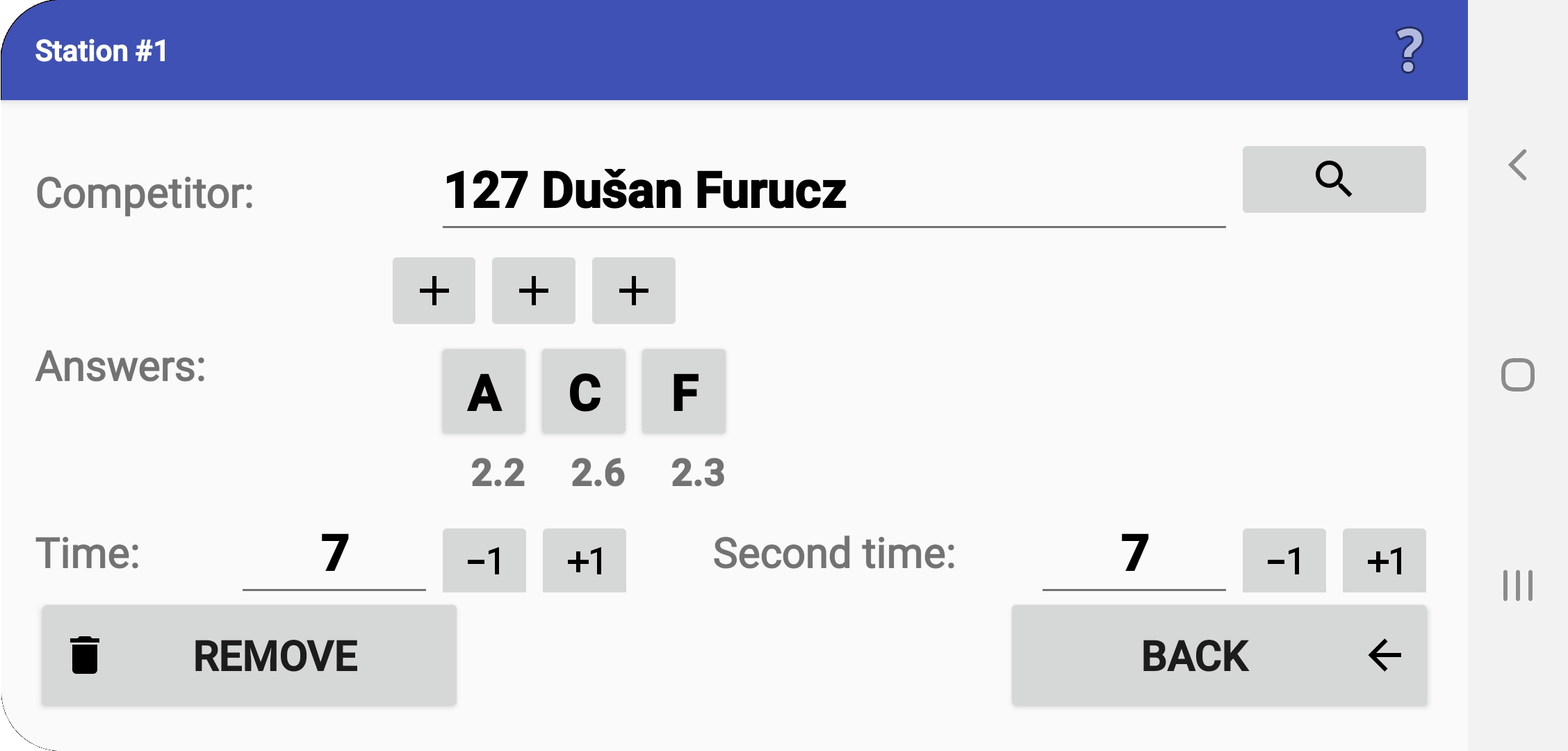
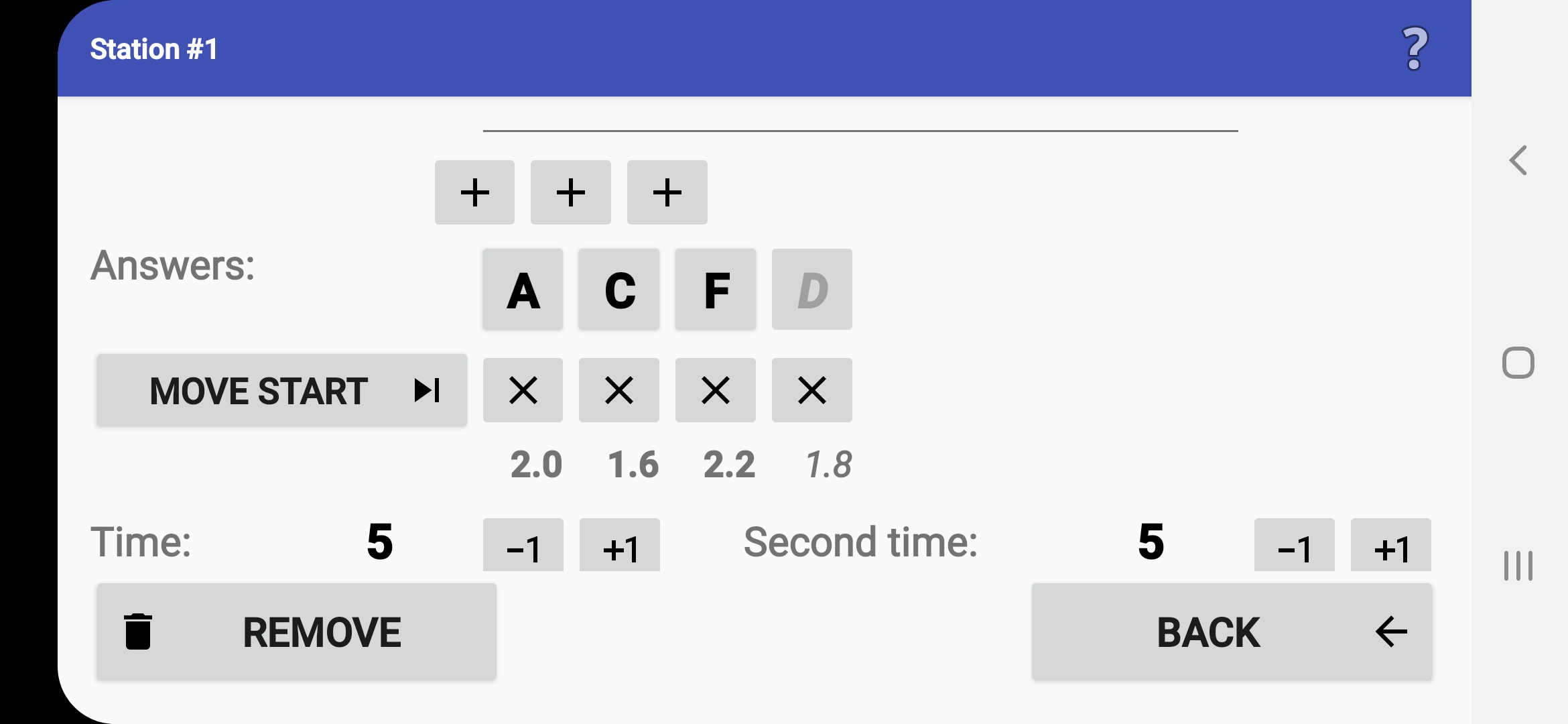
Recording Result to Toe Chips
- The organizer can decide to store timed control results
to competitors' ToePunch system chips
so that they can be read out and processed
together with the data from the course.
- In this case,
immediately after saving the data to the internal file,
the marshal should touch
the competitor's Start/Finish/Info chip to the mobile
so ANT will save the competitor's answers and time to the chip.
- If the operation fails, the marshal can touch the chip again or continue without saving the data to the chip.
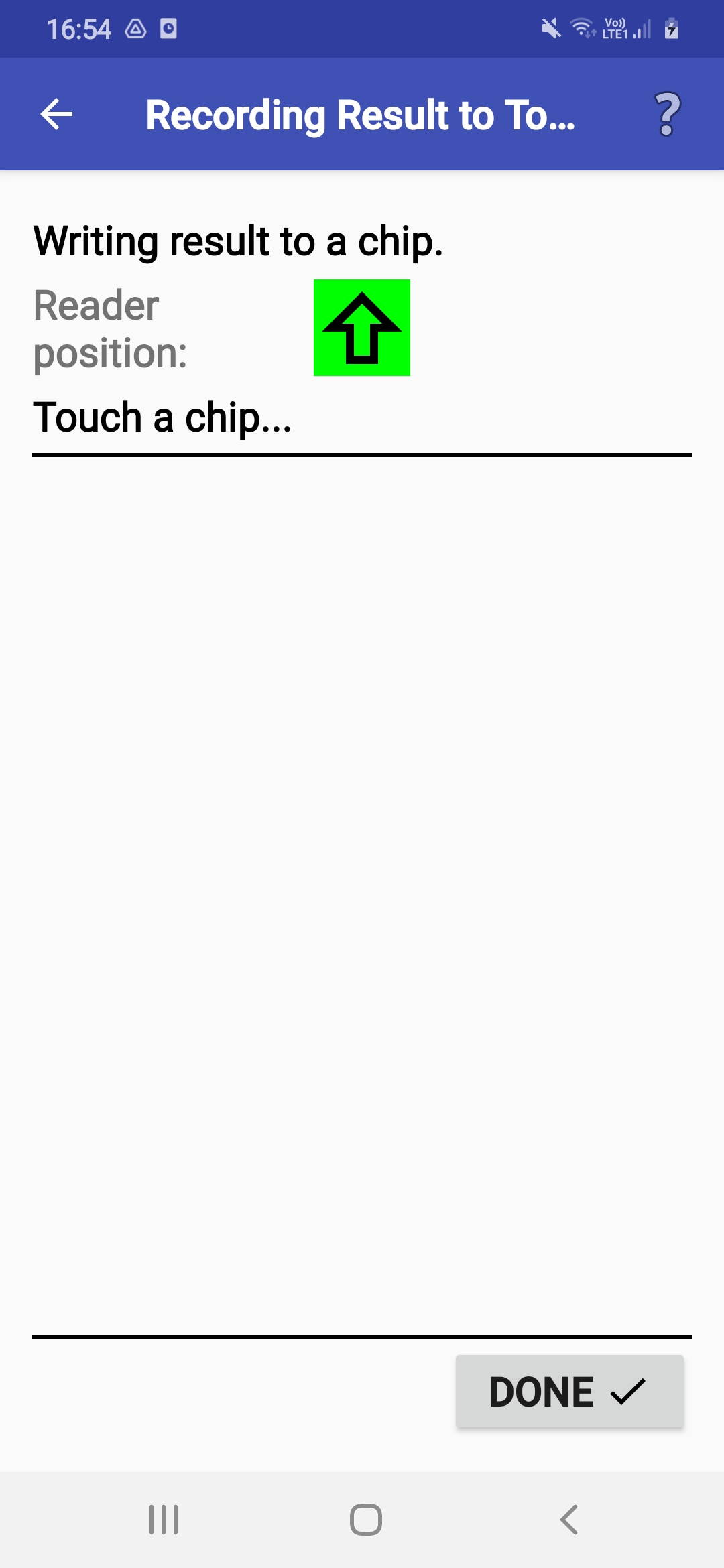
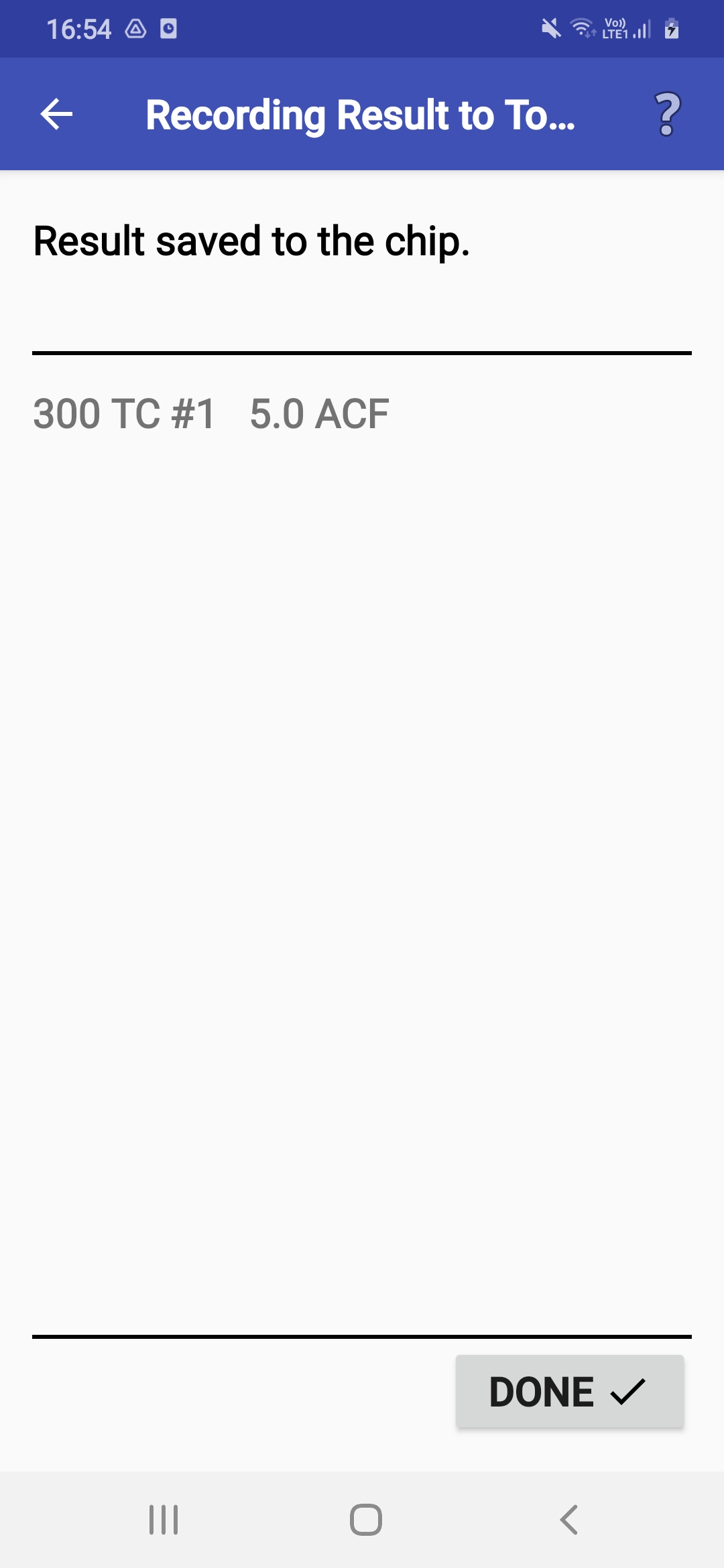
Punching on a mobile card
- In mobile card mode
(the phone/tablet is carried by a competitor)
you identify yourself before the start
(see Selecting Competitors chapter),
then you select the (part of a) course to compete in
(if there is just a single part, this step is skipped)
and then a screen with a start (triangle) button appears.
- After starting the timer,
you see buttons for all tasks in the selected (part of the) course.
- To initiate punching an answer, first click
the button with the corresponding task number.
Then, all possible answer buttons appear
and you can select one by clicking on it.
- After punching an answer,
it is shown on the corresponding task button.
You can later change the answer by clicking on it again,
if it is permitted by the organizer.
- To prevent accidental unwanted punches,
you can press the Back key or Lock button
between individual punchings.
The application becomes hidden and you can recall it later.
- After completing all tasks,
you stop the timer by clicking on the stop (black square) button.
WARNING! Stopping the timer must be approved
by clicking a special button within 5 sec.
- There are other methods for preventing unintentional screen touches. You can activate them in the Preferences menu (see Setting Preferences chapter).
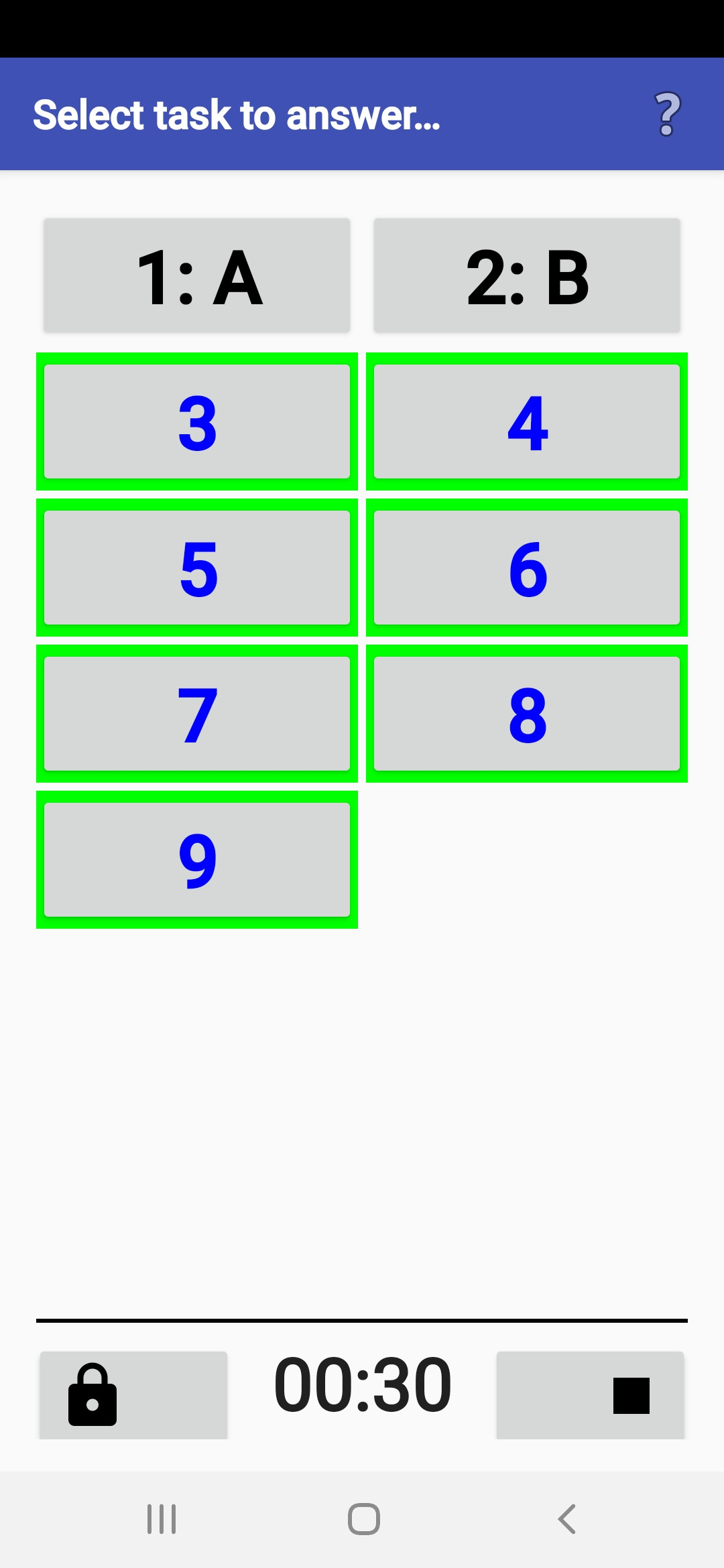
Toe Chips Readout
- ANT can be used as a ToePunch system read-out point
operated by a marshal (or a competitor).
- If ANT knows your mobile/tablet type,
a green marker on the screen helps to indicate the NFC reader position.
It is placed either approximately in the middle of the device,
or at the edge or corner in the arrow direction.
The chip has to be placed at the reverse side of the device.
- The chips can be read in any order.
When it reads the first chip,
ANT tries to find the chip number in the startlist.
If it is not found, the number can be newly assigned to a competitor.
- After reading all chips, the competitor's result
can be stored to a result file.
This file is listed with an identifier "TR0".
- In case of any problem,
reading a chipset can be retried.
- The read-out result file can be processed in the Results screen and preliminary results can be calculated from it.
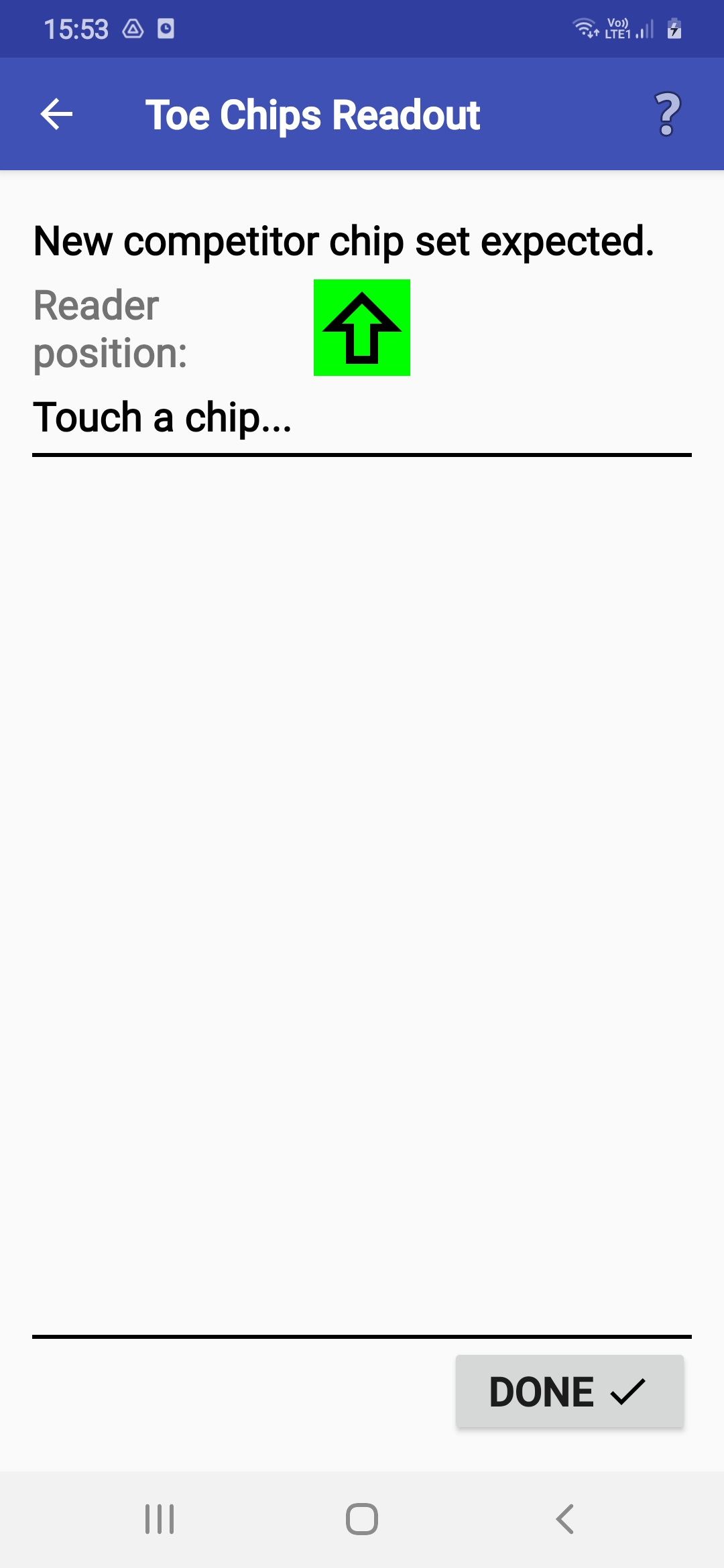
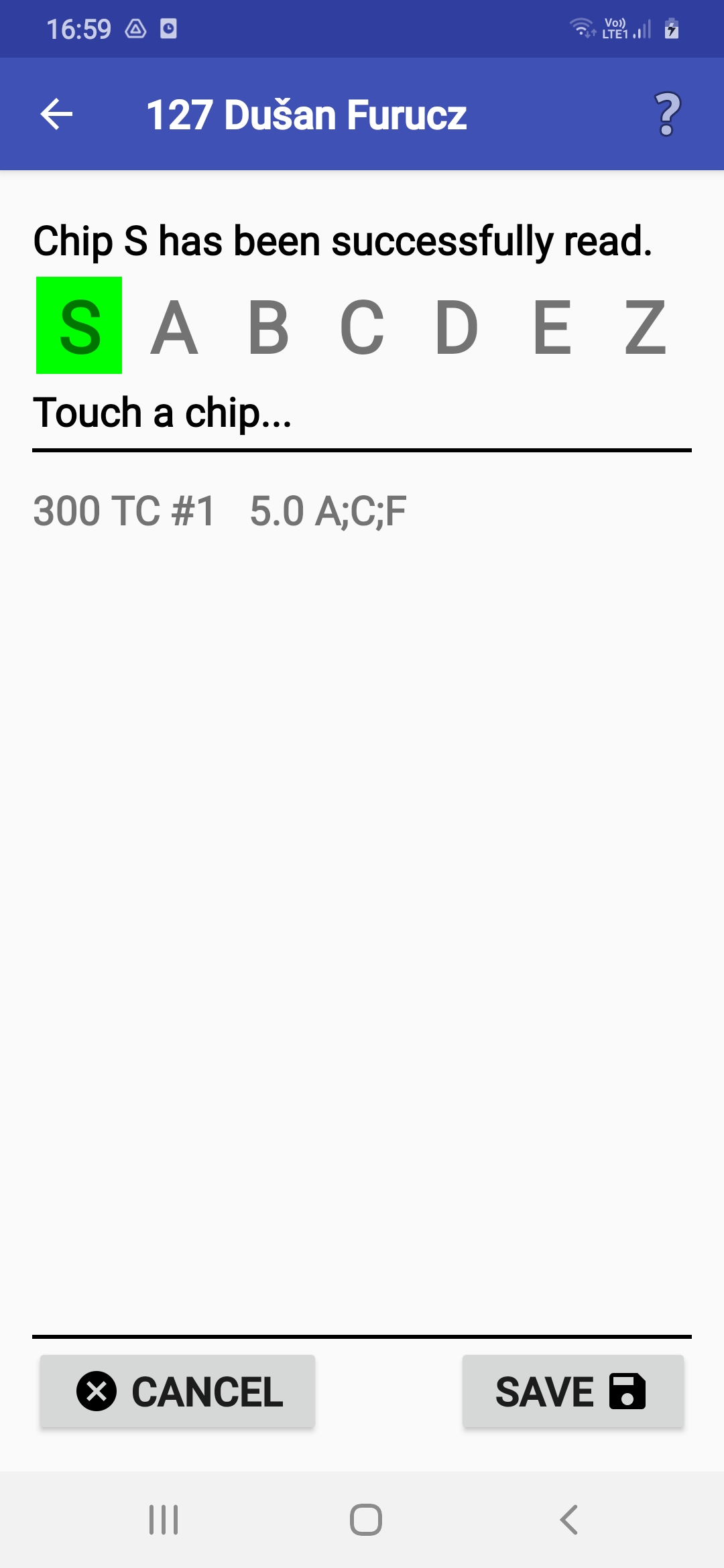
Clearing Toe Chips
- ANT can be used as a ToePunch system
chipsets clearing unit.
This operation is among Special Actions in the menu.
- If ANT knows your mobile/tablet type,
a green marker on the screen helps to indicate the NFC reader position.
It is placed either approximately in the middle of the device,
or at the edge or corner in the arrow direction.
The chip has to be placed at the reverse side of the device.
- The chips can be cleared in any order but all of them have to be cleared. If you try to stop before all chips in the set have been cleared, ANT will warn you.
Results Management
- The Results page shows you all result files
saved in the internal storage of the phone/tablet.
You can review, remove and upload them.
- Reviewing result file can be helpful when
you need to check some previously recorded result.
The essential data follows a competitor name,
in the result file line.
- The total time is in the 2nd field
after the name.
- The answers start in the 4th field
after the name.
- The complete result record format
is described on page ant.yq.cz.
- The total time is in the 2nd field
after the name.
- For uploading results
you have three possibilities:
- Uploading to a web server
(it might be secured by a password
that you must enter in the upload configuration dialog).
- Transferring to a device
connected via Bluetooth.
- Uploading (e.g. to a PC) over USB.
- Uploading to a web server
(it might be secured by a password
that you must enter in the upload configuration dialog).
- If a file contains results
which have not yet been uploaded,
the corresponding button has a green border.
- All result files that have not yet been uploaded
can be sent to the server
using the button at the bottom right corner (with a double arrow).
- If your device contains result files from punching stations
(either ANT ones or the ToePunch system ones)
you can merge them into a single result file
by clicking an icon in the bottom left corner.
This action includes the calculation of
preliminary results in the form of an HTML file.
This file is stored in the 'pub' subdirectory and
can be published by a HTTP server
started locally on the smartphone.
- If you have accidentally misconfigured
a station number, you can change the station number in the existing result file
by clicking to the station number on the file line.
- WARNING! Uninstalling the application will remove all these files!
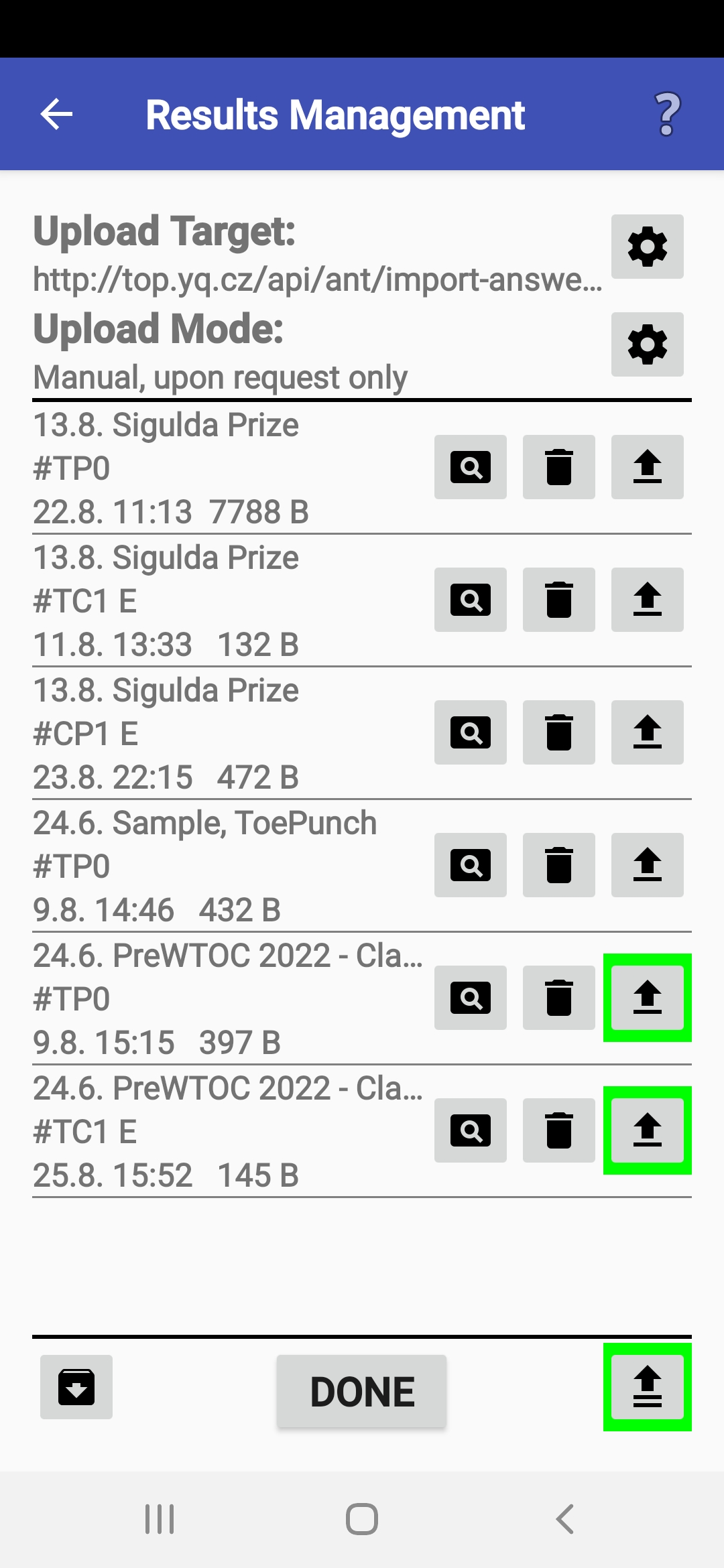
Results Upload
- The application has several modes for uploading results;
you can switch among them
according to your needs and connection quality:
- Manual - The marshal can start an upload manually
by clicking the upload button
on a line on the Results screen.
- Automatic -
The upload is started after saving each competitor's result.
- Batch - The upload occurs automatically
after every few competitors;
the application will ask you for permission to make an upload attempt.
You can specify the number of competitors in this case.
- Manual - The marshal can start an upload manually
by clicking the upload button
on a line on the Results screen.
- In automatic and batch mode, you can specify a timeout
to prevent an extremely long wait
in case of network problems.
- If the automatic or batch transfer fails,
the application offers to open this dialog
where you can change the parameters of future uploads.
- The Package Content option is usually defined
by the organizer.
It controls whether every transfer contains the entire result file,
or just the records saved after the last successful transfer.
- If the organizer wants,
sending to the server after each answer can be configured.
However, this option must be supported by the target result server.
- All changes must be confirmed by the Done button.
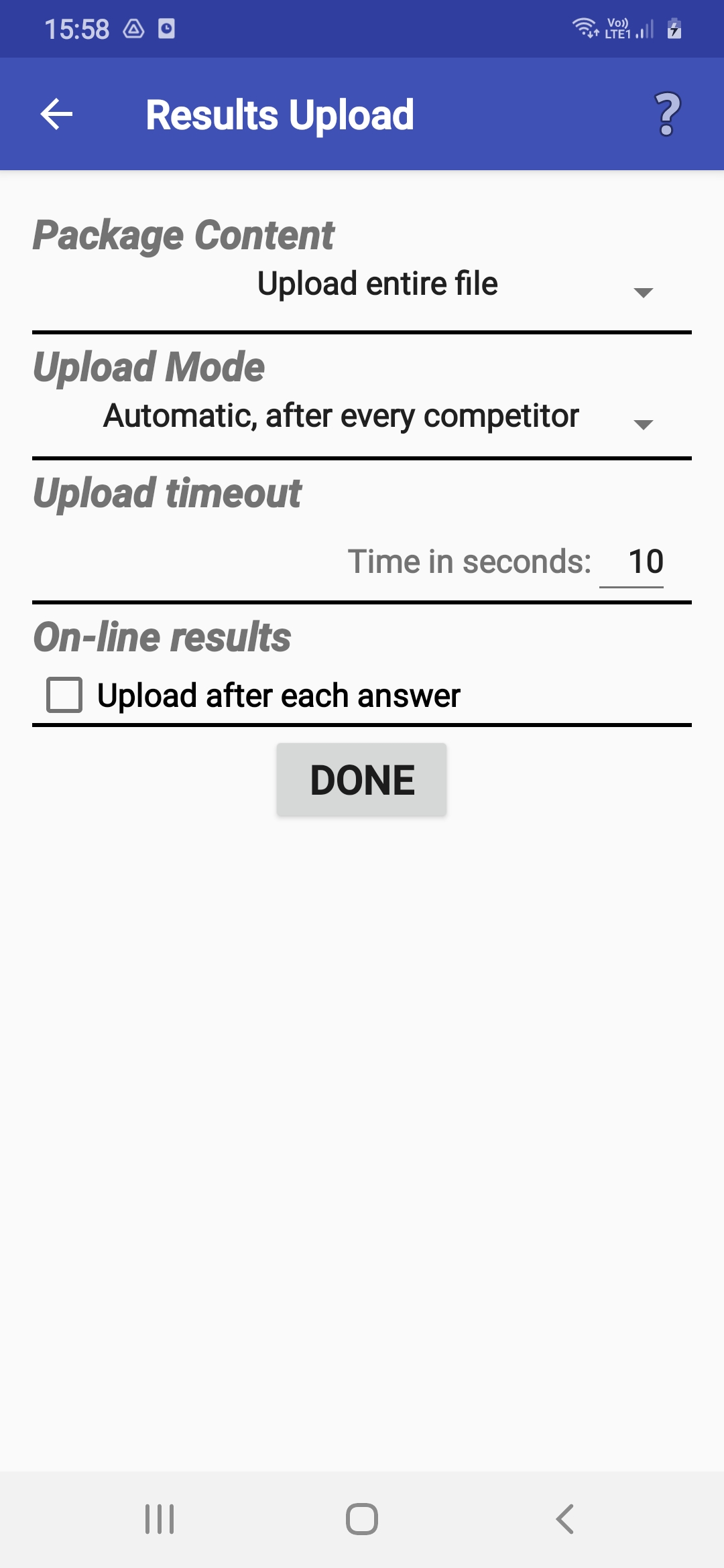
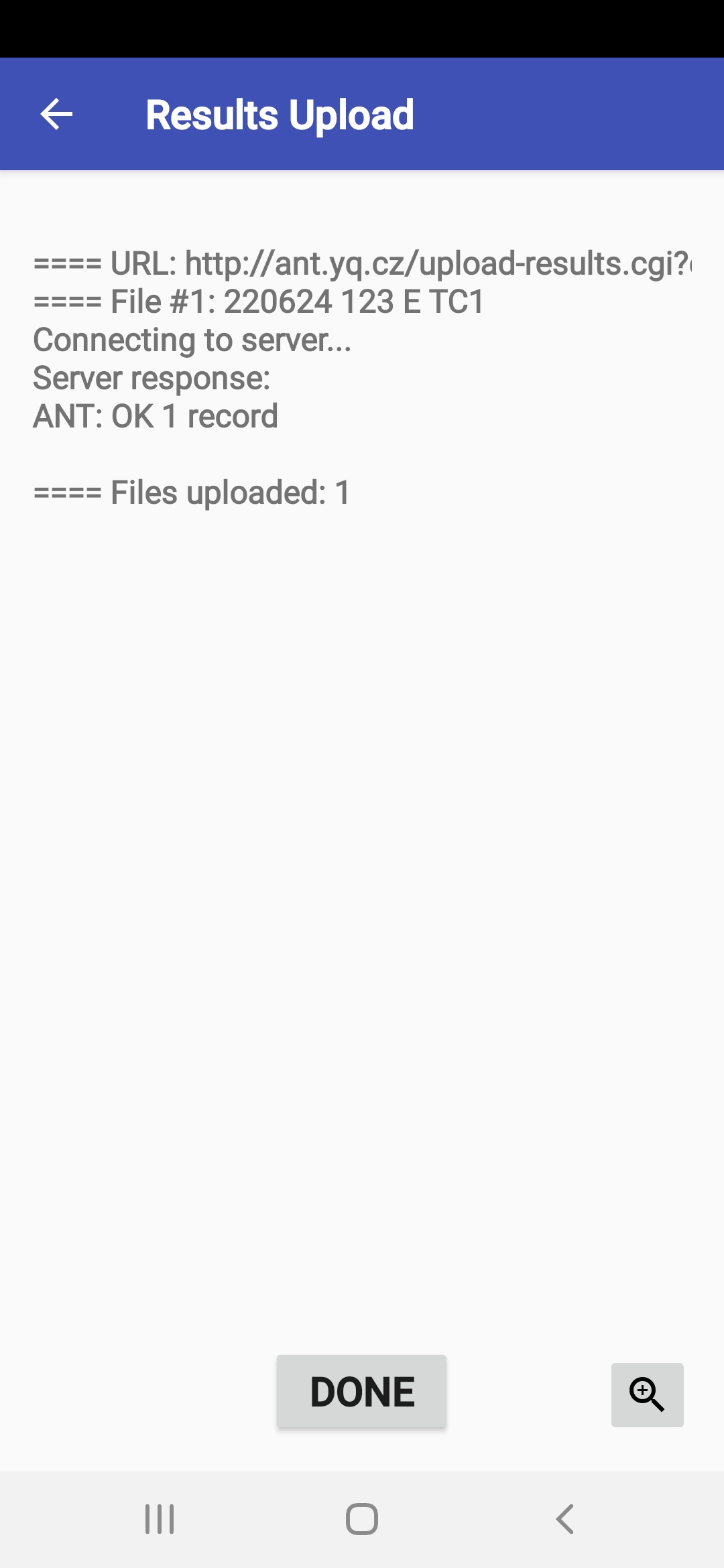
ANT Master Server
- The ANT Master Server item of the Special Actions menu
invokes a mode, where the application acts as an HTTP server
which can be used to download the configuration and upload results
on other ANT devices.
- This mode is used in a situation
where there is no good signal coverage in the competition area
and mobile phones cannot communicate
with the result server directly.
A WiFi hotspot will be set up on the device with AMS
and the slave devices will set this network
for connecting to WiFi.
At the same time, the IP address of the device with AMS
is set as the target server on them.
In the moment when a device with AMS is close,
the slave device can download configuration
or send results.
- Before starting the server
you can adjust the configuration sent to the clients.
Specifically, you can set whether they will send the results
back to the mobile with AMS or
to the same server as the device with AMS.
- After starting, the server begins accepting result files
and counting the number of received records.
At a suitable moment, you can stop the server
and if you have enabled automatic uploading to the final server,
ANT will try to send all new results.
- ANT Master Server can also receive and collect data from ToePunch system units.
Problem reporting
- If you encounter a problematic behavior of the app,
we would appreciate it
if you could save the application log as soon as possible
and then send it to us with some comment.
You can start the log management module
from the menu using the Problem reporting item.
- The Save log button saves
a copy of the current system log
to a new file so that it can be later sent to developers
and also lets you add a comment directly.
- For uploading logs you have three possibilities:
- Uploading to a web server (ant.yq.cz).
- Transferring to a device connected
via Bluetooth.
- Uploading (e.g. to a PC) over USB.
- Uploading to a web server (ant.yq.cz).
- WARNING! Uninstalling the application will remove all log files!