Inledning
- Denna hjälp tjänar till ANT-apps användare,
dvs. funktionärer och tävlande.
Anvisningar för arrangörer hittas på appens webbsajt https://ant.yq.cz.
- ANT kan fungera i flera lägen:
- Tävlingsadministration
(justering av resultatfiler, uträkning av preliminära resultat,
ToePunch chip avläsning, etc.)
- Tidsmätning och svarskontroll
av en funktionär.
- Tidsmätning och val av svar
av tävlande.
- Stämplingsvar på klassiska banor (PreO)
av tävlande på en apparat tävlanden har med sig
(mobiltelefonens kortläge).
- Tävlingsadministration
(justering av resultatfiler, uträkning av preliminära resultat,
ToePunch chip avläsning, etc.)
- Appen kan konfigureras för den tävling som den ska användas till.
- Ifall du vill testa appen bara som ett exempel,
tryck Exempel knappen på den inledande skärmen
och välj vilket exempel som helst.
ANT kommer att ladda ner konfigurationen och en dialogruta
med urval av tävlande dyker upp på skärmen (see Val av tävlande)
och appen är redo för testning.
- Om du har en konfiguration från en organisatör,
tryck Tävlings knappen på den inledande skärmen,
välj servern där konfigurationen befinner sig,
(normalt web servers ant.yq.cz, top.yq.cz eller preoresultat.se)
välj den rätta tävlingen
och ANT kommer att ladda ner konfigurationen.
Om du är funktionär på en tidskontroll,
kommer du vanligtvis att behöva besöka menyn Stationer
(se Konfiguration av stationer och banor) för att aktivera de stationer
på vilka du ska arbeta.
- Om du vill använda en tidigare laddad konfiguration
kan du välja Sparad konfiguration
och välja konfigurationen utefter tävlingsnamn
- Om du vill skicka en konfigurationsfil
till en mobiltelefon/tablet
går den att hitta i den lokala filmappen
- Om du saknar en konfiguration,
får du göra ändringat på flera menyposter så som
Inställningar, Tävlings, Stationer, Banor
och kanske Startlista och Kartor
(se motsvarande hjälpposter).
- Ifall du vill testa appen bara som ett exempel,
tryck Exempel knappen på den inledande skärmen
och välj vilket exempel som helst.
ANT kommer att ladda ner konfigurationen och en dialogruta
med urval av tävlande dyker upp på skärmen (see Val av tävlande)
och appen är redo för testning.
- Så snart din konfiguration är komplett,
kommer startskärmen.
- Om du är funktionär för en tidskontroll,
kommer startsidan vara ett val av tävlande
(se kapitel Val av tävlande).
Du kan välja en tävlande och starta tidskontrollen.
(se kapitel Funktionär vid en tidskontroll).
- Om du är en tävlande som avnänder ANT
som mobilkortstämpling kommer startsidan vara val av tävlande
(se kapitel Val av tävlande).
Du kan välja dig själv och starta tävlingen.
i kapitel Stämpling på ett mobilkort .
- Om du är en funktionär som använder ANT
i tävlingsadministrationsinställning,
kommer förta sidan innehålla en uppsättning
valknappar för inbyggda funktioner
som du har mest användning för
- Om du är funktionär för en tidskontroll,
kommer startsidan vara ett val av tävlande
(se kapitel Val av tävlande).
Du kan välja en tävlande och starta tidskontrollen.
(se kapitel Funktionär vid en tidskontroll).
- Ladda din telefon ordentligt och klippa dina naglar före tävlingen. :-) Eller tänk på att skriva med fingertopparna.
Ändra inställningar
- I menyn Inställningar
kan du välja instruktioner som presenteras
på skärmen som visas för dig
- Om du inte trivs med telefonens/tabletens förinställda språk
eller detta språk inte stöds,
kan du välja ett annat stött språk.
- ANT kräver en angiven arbetsmapp.
Vanligtvis så väljer ANT den själv,
men ibland får en offentligt tillgänglig mapp sättas manuellt.
- På tidskontroller anger ANT
uppgifter och frågor som kontrollanterna får tala om för tävlanden.
De består av två delar: den ena presenteras innan skärmplaceringar visas,
den andra efteråt.
Du kan välja om ANT ska visa dem på två olika skärmar
eller ihop på en enda skärm.
- För att förebygga oönskat svarsval vid stämplingen,
kan du välja att skydda uppgiftsvalet genom at konfigurera ANT
till at kräva antingen en dubbelklick vid uppgiftsvalet
eller en bekräftelse av uppgiftsvalet med en extra knapp.
- Efter att läst av ToePunch stämplingkorten
kan resultatet skrivas ut på en Bluetooth skrivare.
Du kan slå på och av den möjligheten
och välja en annan printer via Inställningar.
- At timed controls,
the audio recording of competitor's answers is possible.
Playback is available
in the competitor's results editing mode.
- If two marshals are timing, only one of the devices is allowed to upload data to the server! The default mode is a backup device.
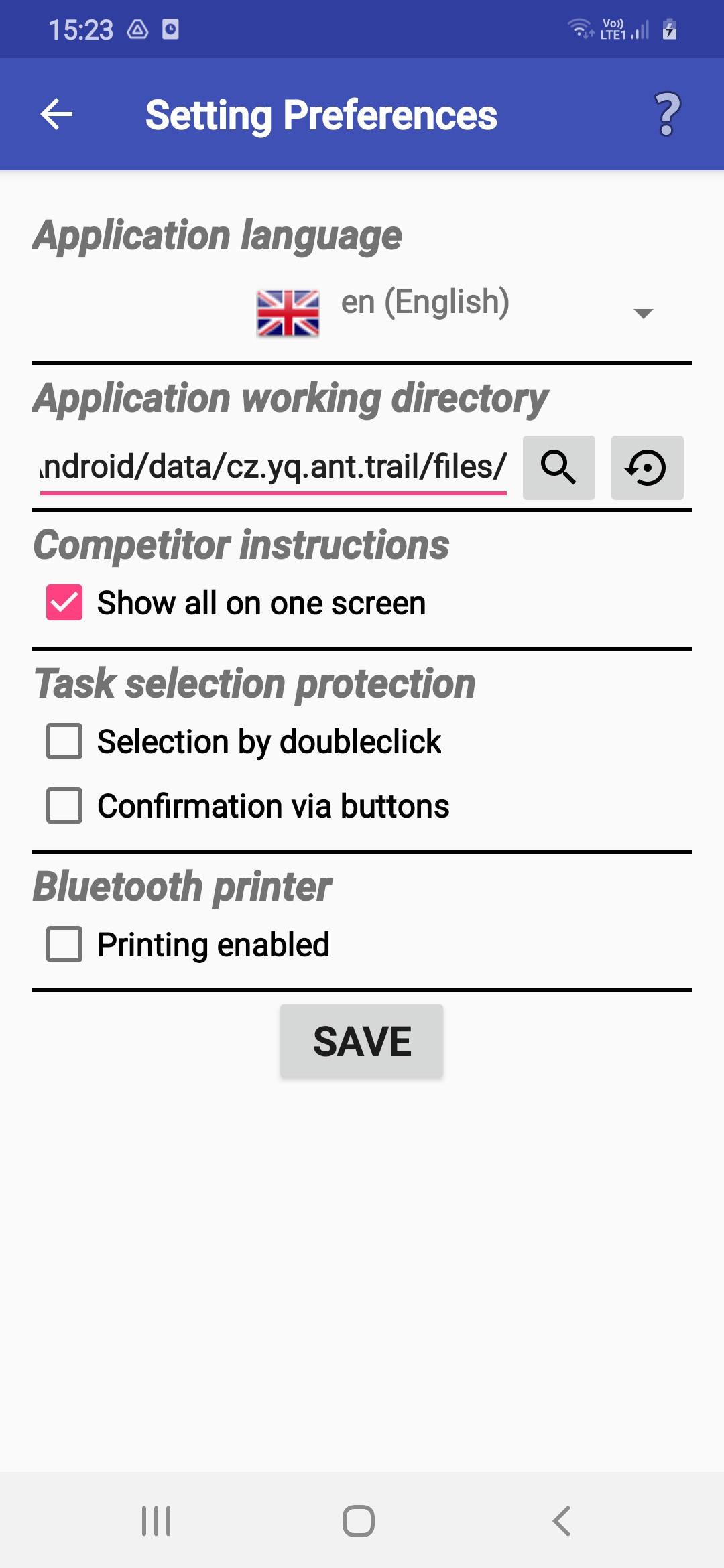
Inställning av systembehörigheter
-
ANT behöver genomföra systeminställningar på mobiltelefonen
för att den ska fungera optimalt vid användningen.
Aktivering av dessa inställningar kommer att ske automatiskt
om dessa behövs och kommer att visas
för användaren som kan godkänna förändringen
-
ANT behöver tillåtelse att ändra inställningarna för telefonen/plattan
så att den kan hindra automatisk nedsläckning av skärmen.
-
Om åtkomst nekas så bör du manuellt ställa in viloläget för skärmen
till flera minuter.
-
Om åtkomst nekas så bör du manuellt ställa in viloläget för skärmen
till flera minuter.
-
ANT behöver åtkomst till "Stör Ej" mode inställningen
så att inkommande samtal kan avvisas under den tid då tidtagning sker.
⚠ Vissa telefoner kan gå runt denna avvisning. Man bör därför testa att ringa upp medan tidtagning pågår! ⚠
-
Om åtkomst nekas bör du manuellt undvika
att samtal kan tas emot.
-
Om åtkomst nekas bör du manuellt undvika
att samtal kan tas emot.
-
If the organizer wants to record competitors' oral answers,
ANT needs permission for microphone access and audio recording.
The recording is only limited
to the time the clock is running
and can be used for checking the answers given.
- If audio recording is not permitted, competitors' answers are not recorded and cannot be checked afterwards.
-
ANT needs access to Bluetooth,
if you want to print competitors' punching
on a BT printer.
- If access to Bluetooth is not permitted, you cannot print competitors' punching.
Race Configuration
- Med Tävlings menyn tillåts
du att göra förändringar i tävlingskonfigurationen,
t.ex att välja en annan tävling eller göra ändringar
i den befintliga konfigurationen.
Most users will never need it.
- Inför inmatning/tidtagning vid en ny tävling bör man använda
Ta bort aktuell tävling knappen för att radera gamla tävlingsdata.
Du kommer även att bli tillfrågad
om gamla sparade resultat.
- Svara Nej i normala fall.
Filer från gamla evenemang
ställer inte till problem och kan senare användas till ytterligare undersökning.
- Svara Ja om du har prövat appen
inför en tävling
och sparat meningslös data.
- Svara Nej i normala fall.
Filer från gamla evenemang
ställer inte till problem och kan senare användas till ytterligare undersökning.
- Om tävlingsdata kan laddas ner från arrangören
så anger man bara rätt
Kongfigurationsfil enligt instruktion från arrangören
(se Välj resurs hjälp)
och appen laddar konfigurationen.
This will complete the configuration
and you can leave the dialog via the Färdig button.
- Följande steg används endast om
du gör konfigureringen på egenhand
- Tävlingens ID behövs för att identifiera tävlingen
när flera resultatfiler bearbetas.
- Ifall tävlingen äger rum på en annan dag,
kan Tävlingsdatum anges.
- Beroende på gällande applikationsinställningar
kan du ändra vissa tävlingsinställningar
så som om tävlande ska kunna ta kontroller i valfri ordning
eller om ändring av svaren ska vara möjligt
- För provmöjligheter kan
du aktivera Testläge
där ANT inte sätter Stör Ej mode och skärmens timeout.
- ToePunch systemchip kan användas enbart för identifiering
eller för att spara deltagare
vid en tidstation.
- Du kan låsa menyn
så att deltagare inte kan ändra tävlingsinställningar.
Du måste då ange en PIN och/eller ange chipnummer
för funktionär som ska låsaupp menyn
- Man kan även ange om en extra tidtagare används
och båda tiderna ska sparas till resultatfilen.
- At timed controls,
the audio recording of competitor's answers is possible.
Playback is available
in the competitor's results editing mode.
- Anvisningar för tävlande
kan visas på engelska eller på appens språk (svenska).
- På tidskontroller anger ANT
uppgifter och frågor som kontrollanterna får tala om för tävlanden.
De består av två delar: den ena presenteras innan skärmplaceringar visas,
den andra efteråt.
Du kan välja om ANT ska visa dem på två olika skärmar
eller ihop på en enda skärm.
- Det går även att välja vilka uppgifter
och frågor kommer att visas och i vilken ordning.
- If ANT is calculating results, you can choose
whether newly arrived competitors will be added
to the local startlist on the mobile phone.
- Om ANT beräknar resultat kan du välja om det kommer att visas i fullständig form, eller utan svar, poäng och tider.
- Tävlingens ID behövs för att identifiera tävlingen
när flera resultatfiler bearbetas.
Konfiguration av stationer och banor
- Med Stationer och Banor
menyalternativ tillåts en arrangör
att ändra olika parametrar för tävlingen.
Vanlig användare behöver vanligtvis inte det.
Det enda undantaget är när en funktionär
aktiverar kontrollstationen/stationerna där han/hon kommer att arbeta på.
Detta görs genom att klicka på en knapp
i början av lämplig rad(er).
- När du konfigurerar en tävling själv,
får du ange station-/banodata i editeringsläget,
till vilket du kan växla med att trycka knappen
i det övre högra hörnet.
Station parameter:
- Klass (om definierat av organisatören,
t.ex. kategori, nivå, runda)
- Stationsnummer/bana,
- Antal skärmar på stationen,
- Zero-svar är tillåtet,
- Antal uppgifter på stationen/del av bana,
- Total maxtid i sekunder (endast tidskontroller),
- Antal sekunder innan maxtiden för at varna den tävlande (endast tidskontroller),
- Korrekt svar
(om ANT räknar ut rätt svar.
- Klass (om definierat av organisatören,
t.ex. kategori, nivå, runda)
- Du kan lägga till nya stationer/banodelar
med Lägg till knappen.
- Alla inställningsändringar måste bekräftas med Färdig knappen.
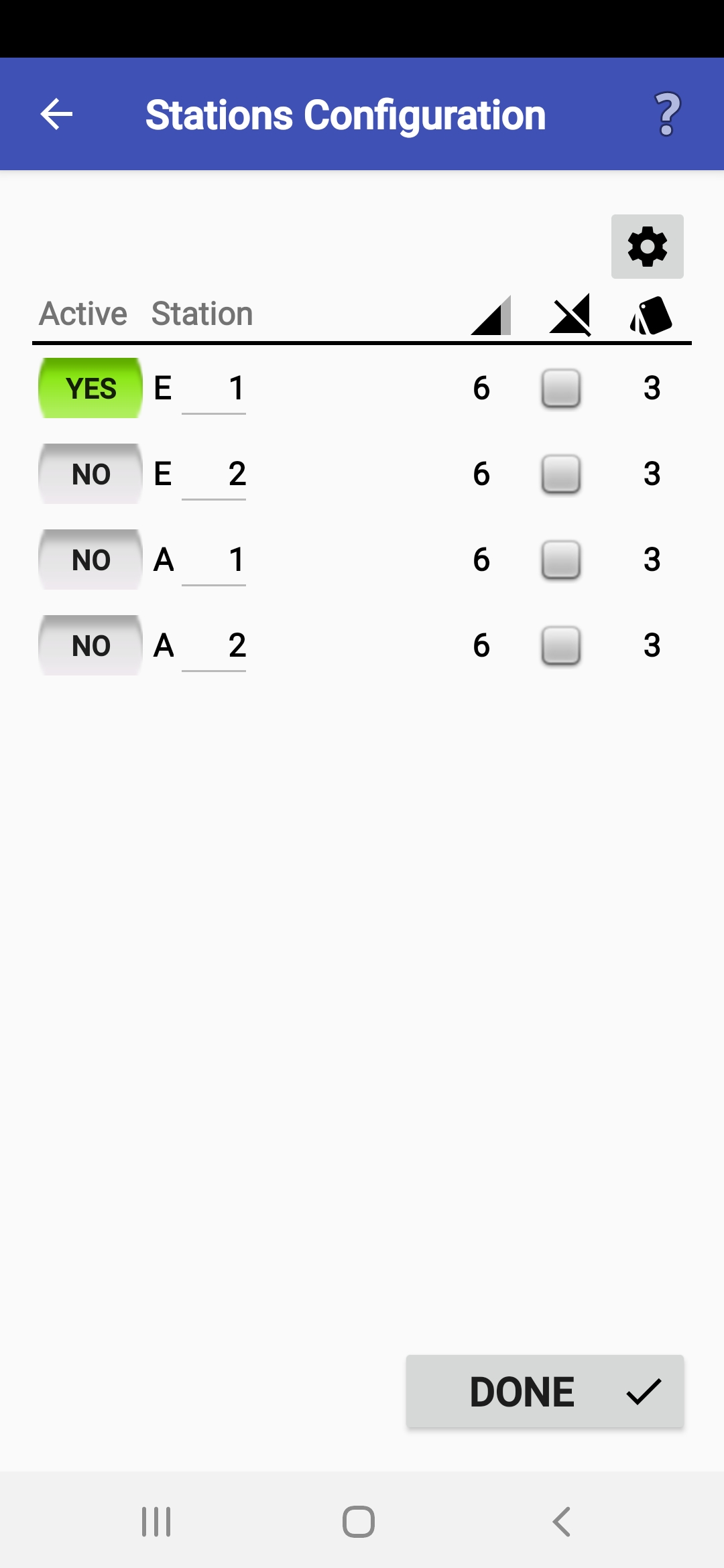
Inläsning och visning av startlistan
- Menyalternativet Startlista
låter dig se startlistan
(eller snarare "deltagarelistan")
genom att klicka på förstoringsglaset
i raden med efterfrågad klass.
I vissa fall tillåts också att ladda ner startlistan
beroende på vilket startlistläge som används.
- In the upper right corner you find
a button with the download icon
(if the startlist source is defined in the configuration).
You can repeatedly download the startlist to your device
by click it.
- At the end of each row with a class
is a button with a magnifying glass icon.
Click it to display the particular class startlist.
- The Starter button
can be used to start the "starter clock".
After starting, a possible start delay is entered
and then the running time
and the current cut-out of the startlist
corresponding to the current time appear on the screen.
- Appen kan arbeta med startlistan
i flera olika lägen:
- Arrangören inkluderade startlistan i konfigurationsfilen
Detta är det vanligaste sättet.
I så fall behöver inte något göras,
startlistan kommer att laddas ned automatiskt
och kan laddas på nytt genom att uppdatera konfigurationen.
- Startlista används inte
(val Utan startlista),
alla tävlandes namn och startnummer behöver skrivas in manuellt.
- Arrangören publicerade startlistan på webb
och inkluderade dess URL i konfigurationen.
I så fall kan startlistan laddas
ned med en pilknapp.
- Arrangören har gjort startlistan tillgänglig som en fil. I så fall räcker det att uppge dess sökväg (se anvisningen för Välj resurs dialogen) och startlistan laddas ner.
- Arrangören inkluderade startlistan i konfigurationsfilen
Detta är det vanligaste sättet.
I så fall behöver inte något göras,
startlistan kommer att laddas ned automatiskt
och kan laddas på nytt genom att uppdatera konfigurationen.
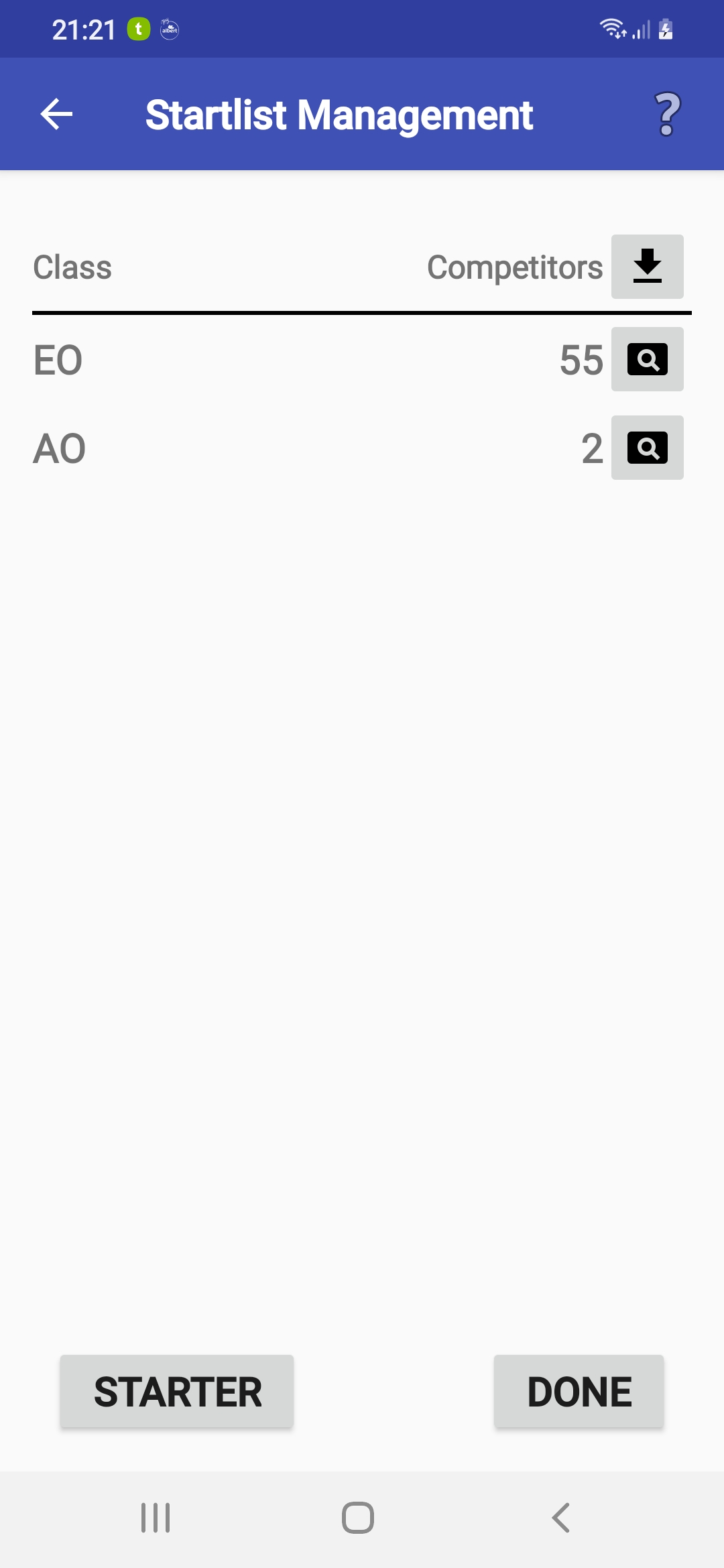
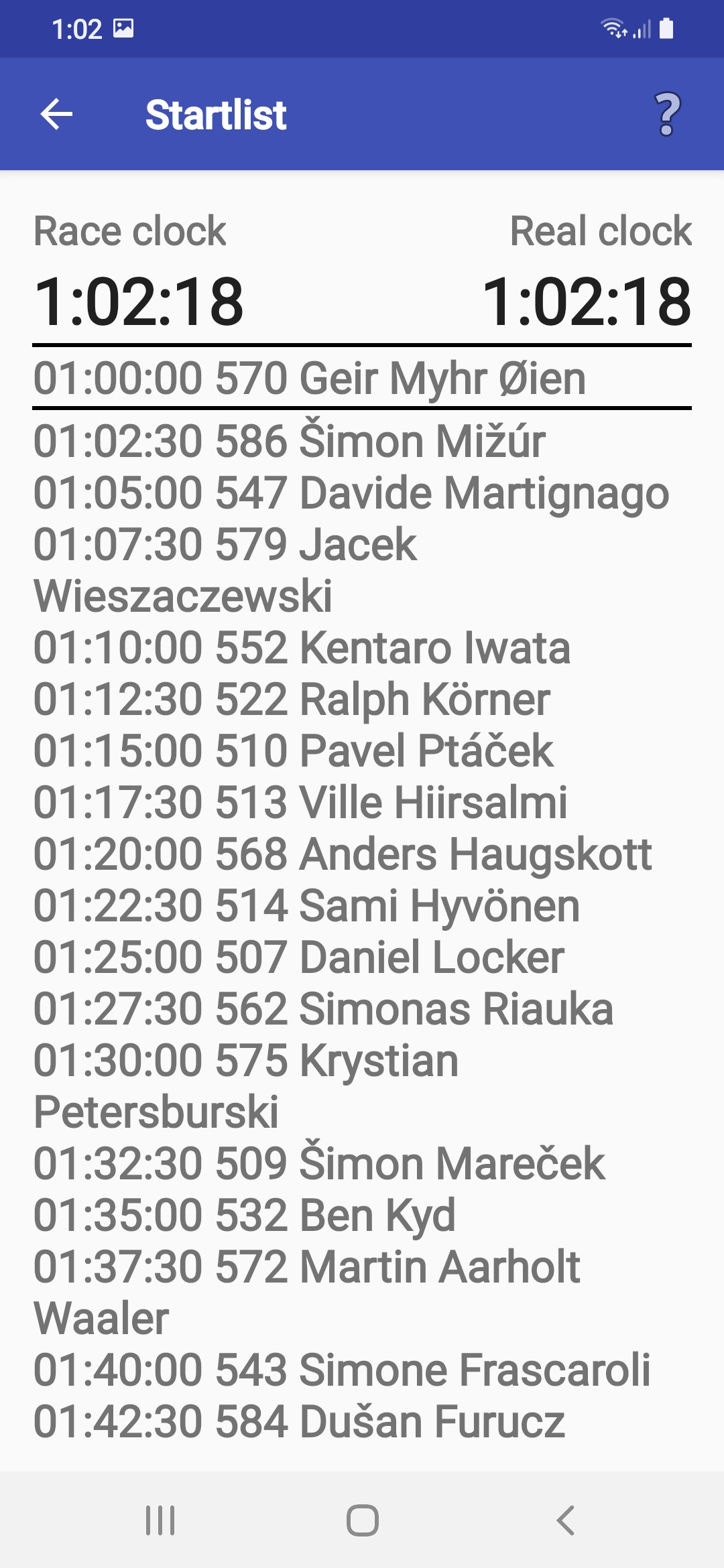
Kartornas konfiguration
- Om man vill använda kartor
måste man definiera kartornas källa:
- Om det handlar om en webbkälla,
fyll i URL och efter att arkivet
med kartorna har laddats ned kommer det att packas upp i en intern mapp.
- Om kartorna redan finns i det lokala filsystemet,
anges rotmappen
(med kartor eller med per-klass mappar med kartor)
- Om det handlar om en webbkälla,
fyll i URL och efter att arkivet
med kartorna har laddats ned kommer det att packas upp i en intern mapp.
- Medan svaren håller på att fyllas i är telefonen
satt i lodrätt eller vågrätt läge.
Vågrätt läge är bättre för funktionären,
medan lodrätt läge kan vara bättre för tävlanden med kartläget påsatt.
- Man måste sätta följande attribut för varje station:
- Kartavbildningens zoom (i %) .
- Ange om kartan är komplett
(med kontrollbeskrivning och Norrpilen),
eller om kartan och beskrivningen finns i skilda filer
- Moturs rotationsvinkel krävs
(motsvarar siktriktning i grader)
- Ange om kartan ska skäras
till rund form.
- Kartavbildningens zoom (i %) .
- Kartor för en station kan förhandsgranskas
genom att trycka på förstoringsglasknappen.
- Tryck Färdig när du är klar med ändringarna.
Välj resurs
- Denna dialog används vid olika tillfällen när en källa
(för data input eller output) behöver väljas.
Om du är funktionär eller tävlande,
kommer du vanligtvis att använda denna dialog bara en gång
för att välja platsen med tävlingsdatan från arrangören.
- Källan kan finnas på olika ställen:
- När källan befinner sig på en web server,
ska du slå in URL adressen (förutom servrarna ant.yq.cz och preoresultat.se,
vilkas adresser är kända).
Utöver adressen behövs vanligtvis också ett tävlingsID.
Om servern stödjer denna funktion,
kan du ladda ner tävlingslistan (med förstoringsglasknappen)
och välja den rätta med att klicka på motsvarande objekt i listan.
- Om källan finns på en server som fungerar
på en annan ANT apparat (ANT Master Server),
får du kontrollera och kanske rätta IP adressen i URL.
- Om källan befinner sig i det lokala filsystemet,
kan du slå in sökvägen till en fil eller mapp manuellt,
eller välja det genom att gå igenom disken med förstoringsglasknappen.
- Om källan befinner sig på en apparat kopplad via Bluetooth,
behöver du sätta på Bluetooth och para apparaterna.
ANT kommer att framkalla den motsvarande systeminställningsdialogen.
- När källan befinner sig på en web server,
ska du slå in URL adressen (förutom servrarna ant.yq.cz och preoresultat.se,
vilkas adresser är kända).
Utöver adressen behövs vanligtvis också ett tävlingsID.
Om servern stödjer denna funktion,
kan du ladda ner tävlingslistan (med förstoringsglasknappen)
och välja den rätta med att klicka på motsvarande objekt i listan.
- All ytterligare data
(t. ex. lösenord, kodningsset o. dyl.)
från arrangören ska ges in i motsvarande fält.
- Du kan ange en timeout för HTTP uppladdningar för att undvika alltför långa väntetider i fall av problem i nätet.
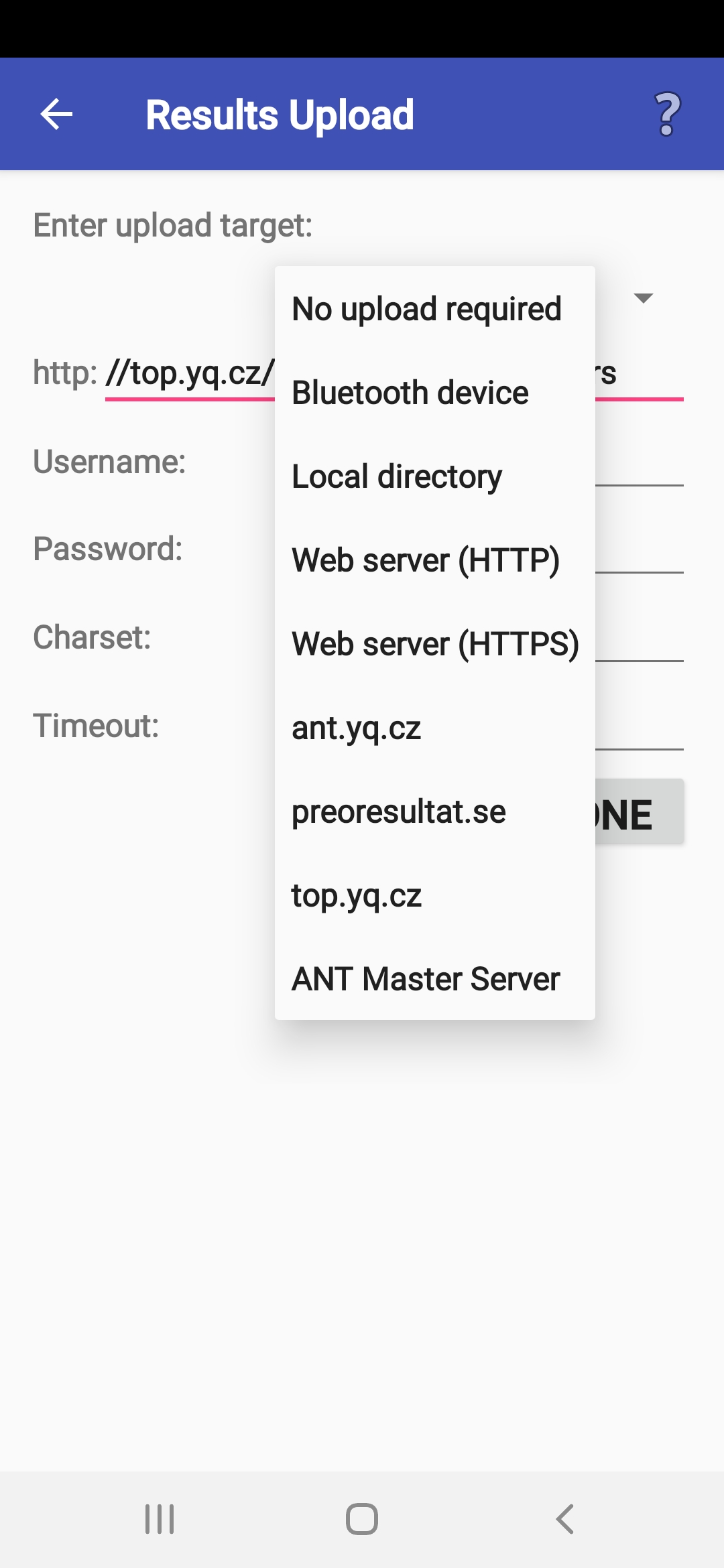
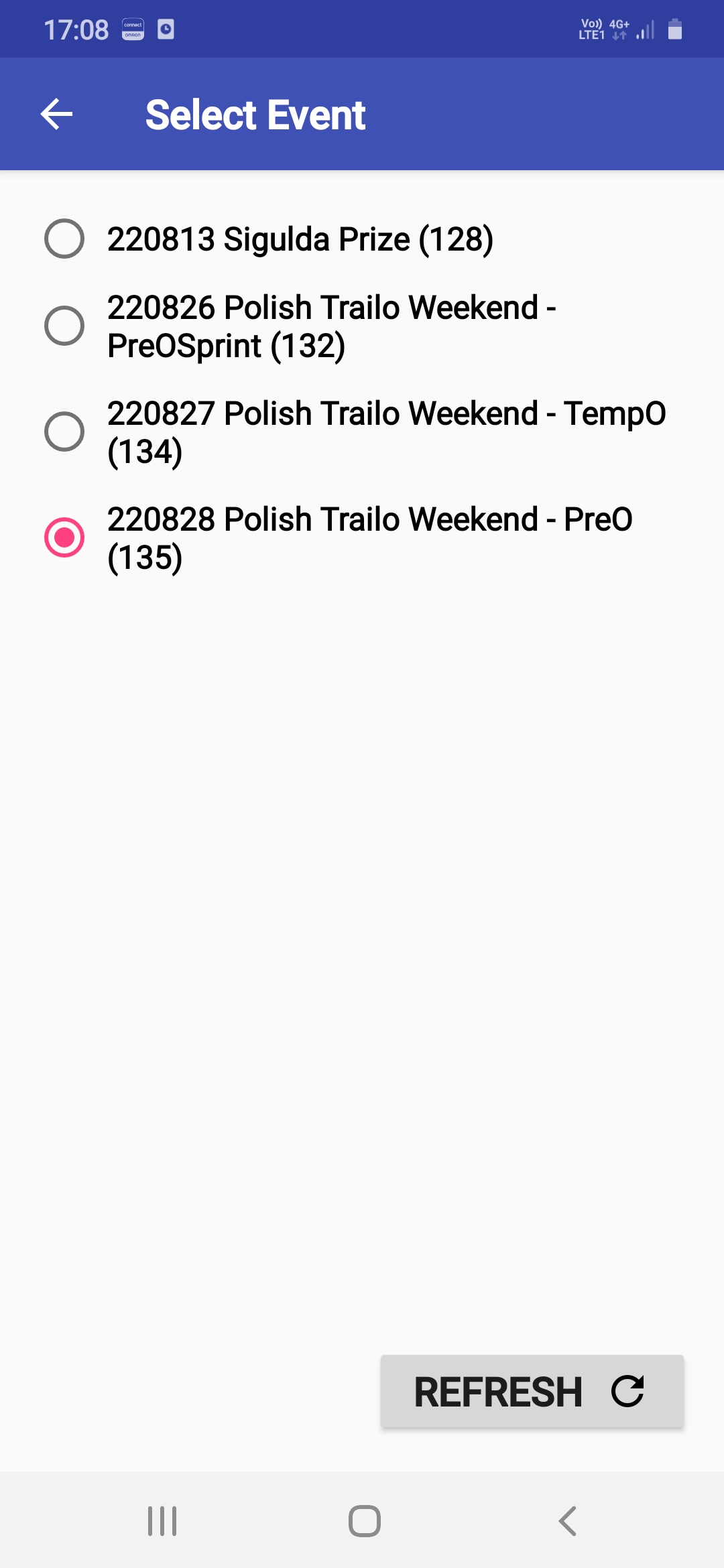
Val av tävlande
- En tävlande kan identifieras
med namn eller startnummer från startlistan eller skrivas in manuellt.
- Om ANT känner till din typ av mobil/surfplatta
kommer en grön markering på skärmen hjälpa till att indikera NFC-läsarens position.
Den placeras antingen ungefär i mitten av enheten
eller vid kanten eller hörnet i pilens riktning.
Chipet måste placeras på enhetens baksida. Vid Toe-chip kan vilket chip som helst
från setet användas.
- Om en startlista är laddad kan man skriva
en del av namnet eller nummret
(med vilket man kan undvika diakritiken)
och en rullningsbar filtrerad lista på tävlanden kommer att dyka upp.
- Om du använder ett mellanslag
får du hela startlistan.
- Om listan över deltagare visas
och du inte vill välja från den
kan du trycka på Tillbaka knappen eller klicka ur listan.
- Om du använder ett mellanslag
får du hela startlistan.
- När man använder appens numeriska knappar
kommer en filtrerad lista endast
att dyka upp efter ett klick på filter-knappen (tratt)
eller när valet är unik.
- Full tratt visar alla tävlande,
tom tratt bara de
som ännu inte har avslutat den aktuella stationen/banan.
- Application buttons with digits
sometimes do not show the filtered list.
In this case just click to the editbox for a competitor name
to show the keyboard and press Tillbaka to hide it again.
Then the filter should work.
- Bäst är att hålla telefonen/plattan lodrätt,
eftersom listan på tävlande
kommer att dyka upp omedelbart.
- Med telefonen i vågrätt läge kan du uppnå
en liknande effekt genom att trycka
Färdig när du har fyllt i en tillräcklig del av ett nummer eller ett namn.
- Om man vill mäta tiden på en tävlande som inte finns
med på startlistan (eller om man inte har någon startlista)
måste man ange den tävlandes hela namn manuellt.
- Genom att trycka på Tillbaka tangenten kan du gå tillbaka till huvudmenyn. Därifrån kan du använda Funktionär knappen för att återgå till deltagarvalet.
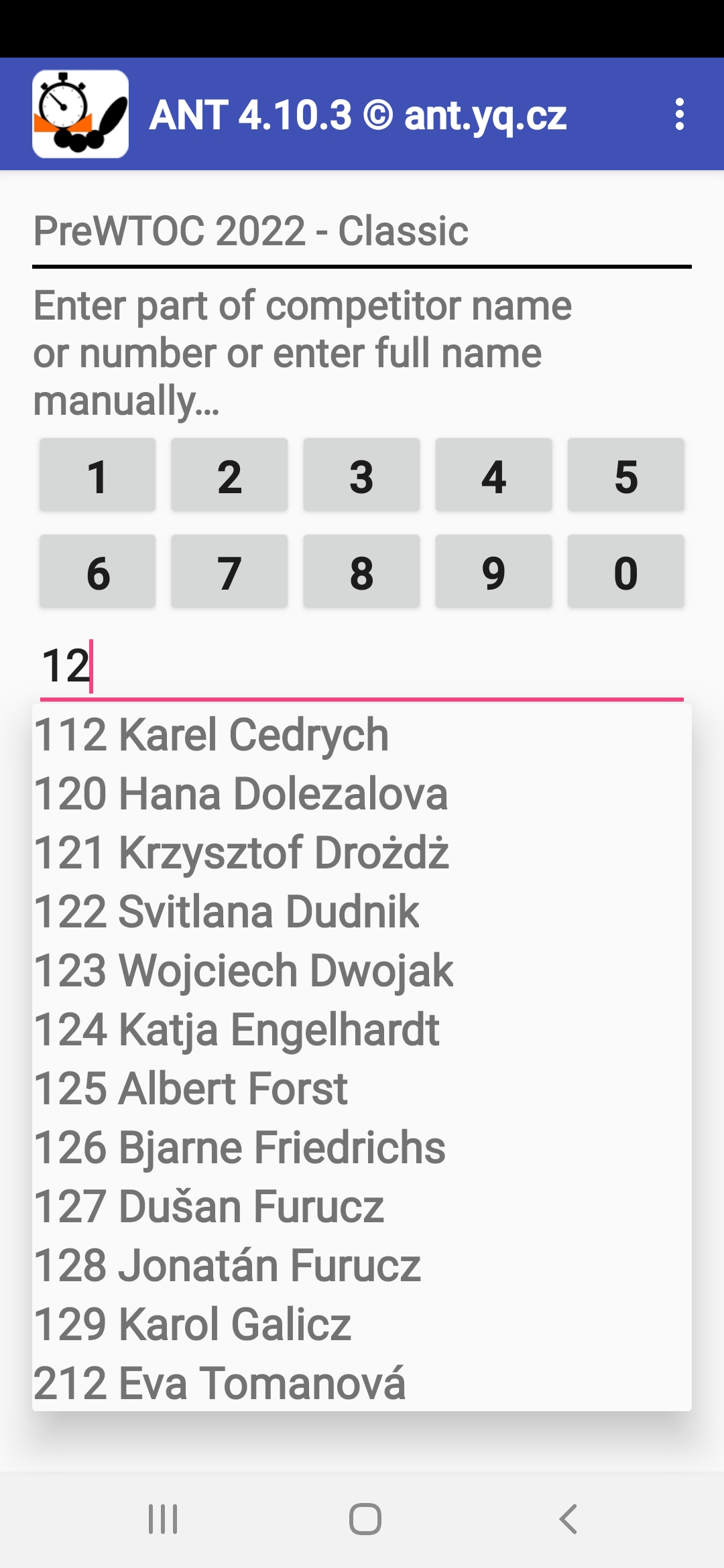
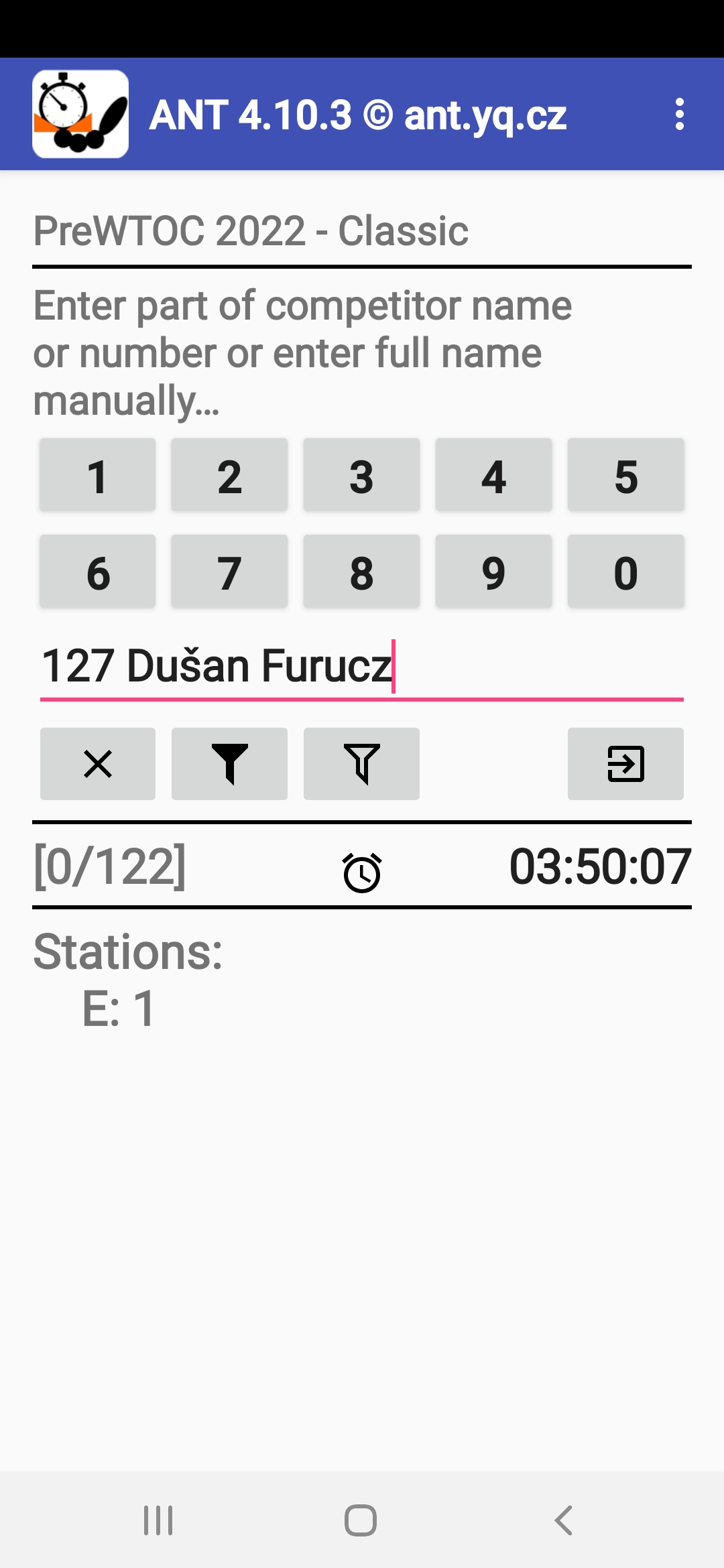
Funktionär vid en tidskontroll
- Så snart du har tryckt NU!
sätter tidtagningen igång
och svarsknappar (inkl. knapp X för ogiltigt svar) visar sig.
I detta läget kan du inte backa
och behöver slutföra tidtagningsproceduren
- Efter det sista svaret eller när tiden är över
visar sig visserligen Stopp-knappen
(med en svart kvadrat som ikon),
men stoppuren stoppas inte och svar noteras fortsatt
för att förhindra ett oavsiktligt felaktigt avbrott.
- Om man har tryckt på fel svarsknapp,
tryck den riktiga efteråt och fortsätt.
Om man tar fel på en helt irrelevant knapp, fortsätt bara.
Appen möjliggör korrekturer före datalagringen.
- Om man råkar ha tryckt på NU! knappen
för tidigt har man två val:
- Antingen bara klicka vilket svar som helst,
ta sedan bort posten
och återvänd till mätningsstart.
- Om det har blivit bara ett par sekunder,
låt mätningen pågå, avsluta startproceduren
och tryck på X svar
samtidigt med den verkliga starten.
Senare kan du ta bort detta första "svar"
och skjuta upp starten
(använd Skjut upp start knappen).
- Antingen bara klicka vilket svar som helst,
ta sedan bort posten
och återvänd till mätningsstart.
- Om ett samtal ankommer under mätningen
kan en telefonappruta dyka upp
för en stund och övertäcka skärmen.
I så fall ska man inte göra nånting,
rutan försvinner genast utan att avbryta mätningen.
- Det enda sättet att lämna tidsmätningsrutan är att trycka Stoppa-knappen.
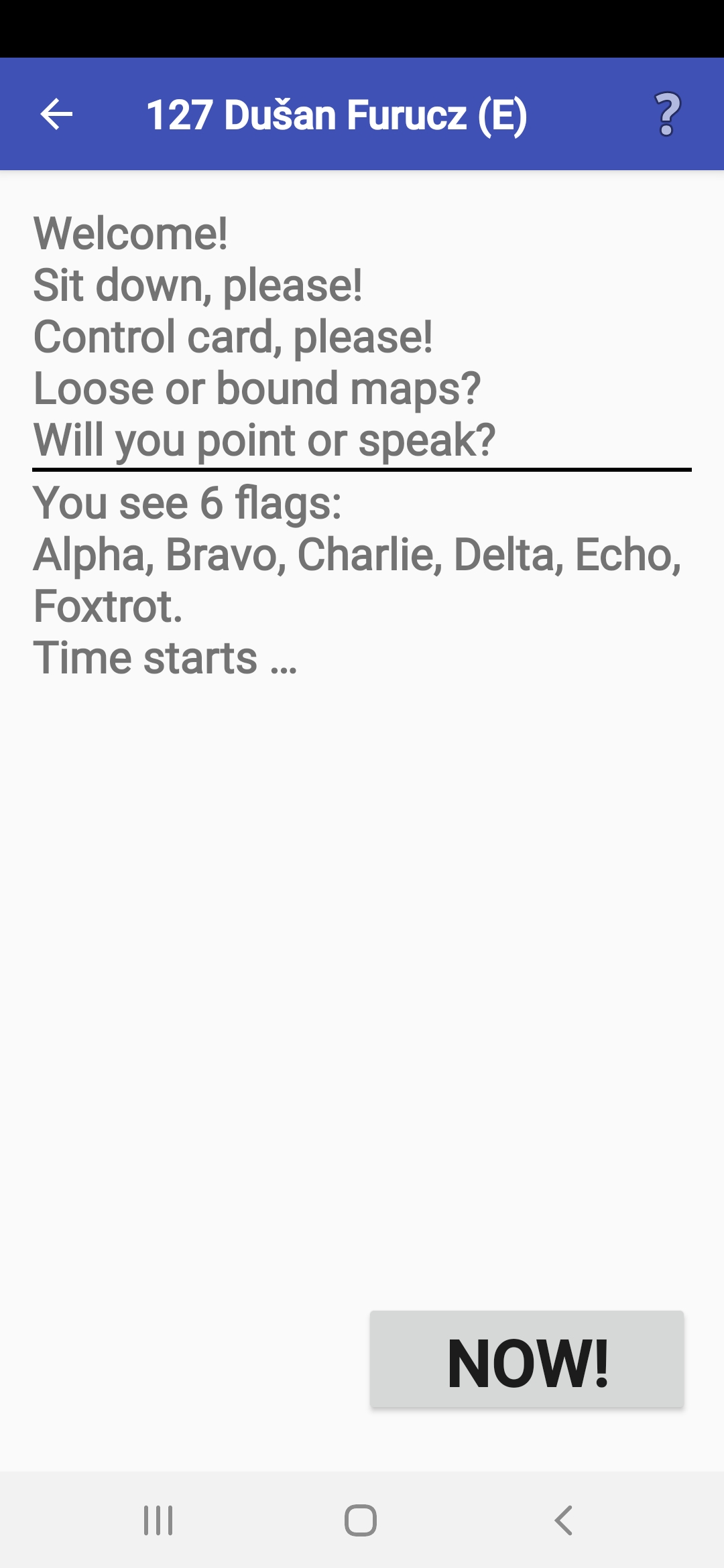
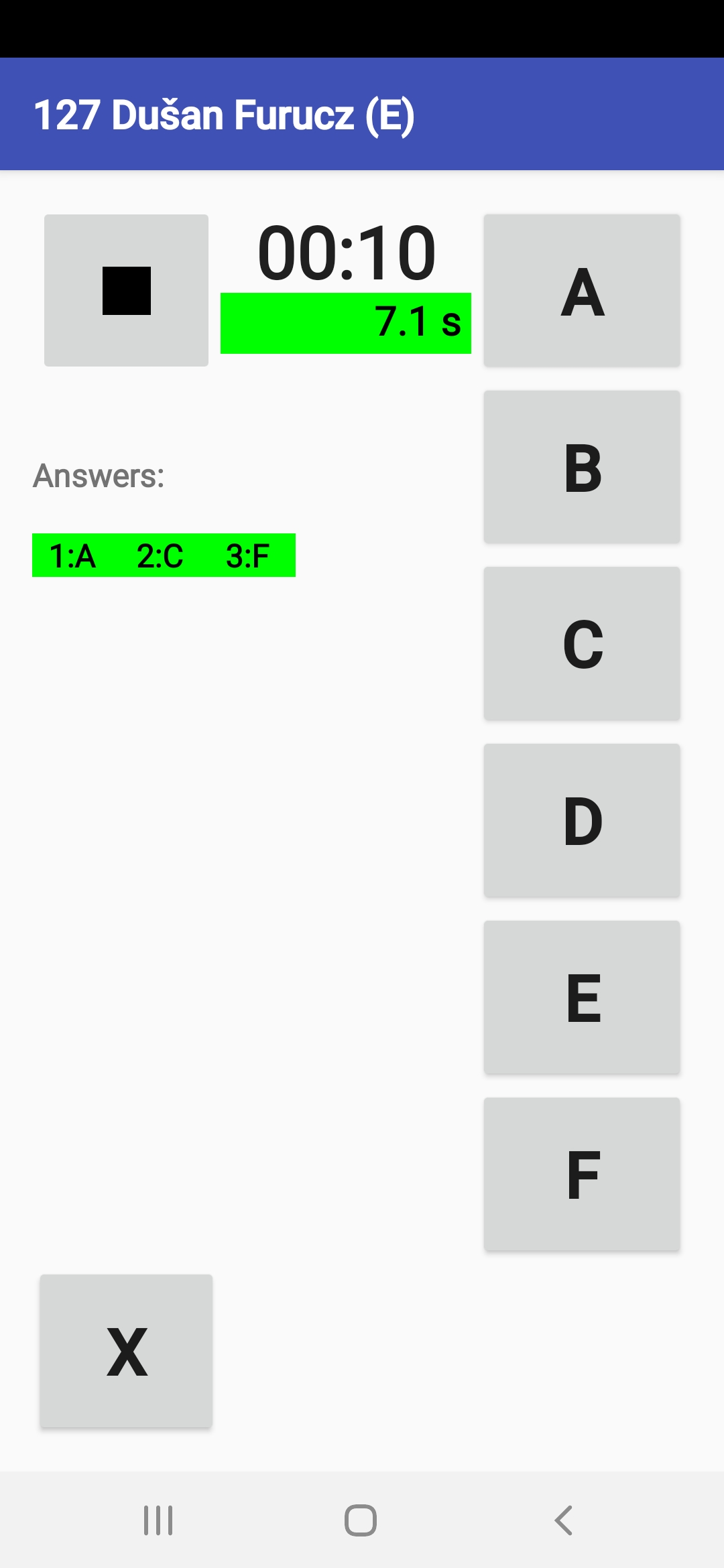
Inspelning av svar och tider
- Efter stoppuren har stoppats,
visas den tävlandes fullständiga resultat.
och du måste avsluta resultatregistreringen.
- Om allt var okej,
så trycker du helt enkelt på Spara knappen.
Att det går att spara resultatet internt
kommer att bekräftas av ANT
och du kan skriva ut resultatet på nytt
för den tävlandes backuppapper.
- Om det finns en andra tidtagare på stationen,
du måste kontrollera och vid behov justera tiden som registreras
av den andre funktionären.
- I undantagsfall om ett problem har uppstått,
kan du och bör ändra eventuella felaktiga uppgifter
i appen innan du sparar
och skickar till en server.
- Om en automatisk uppladdning begärs av arrangören,
startar den när du klickar på OK knappen.
Om det misslyckas låter ANT dig ändra uppladdningsinställningen.
- Arrangören kan också
bestämma att lagra tidkontrollens resultat
till den tävlandes ToePunch-systemchip
(se Lägger till resultat till Toechip).
- Om du lämnar rutan innan
du har kopierat svaren och tiden till tävlandens kort
kan du restarta denna dialog med at du
använder Redigera senaste post aktionen
av objektet Speciella aktioner i huvudmenyn.
- Om du vill se resultaten senare kan du besöka Resultat och titta på resultatfilen
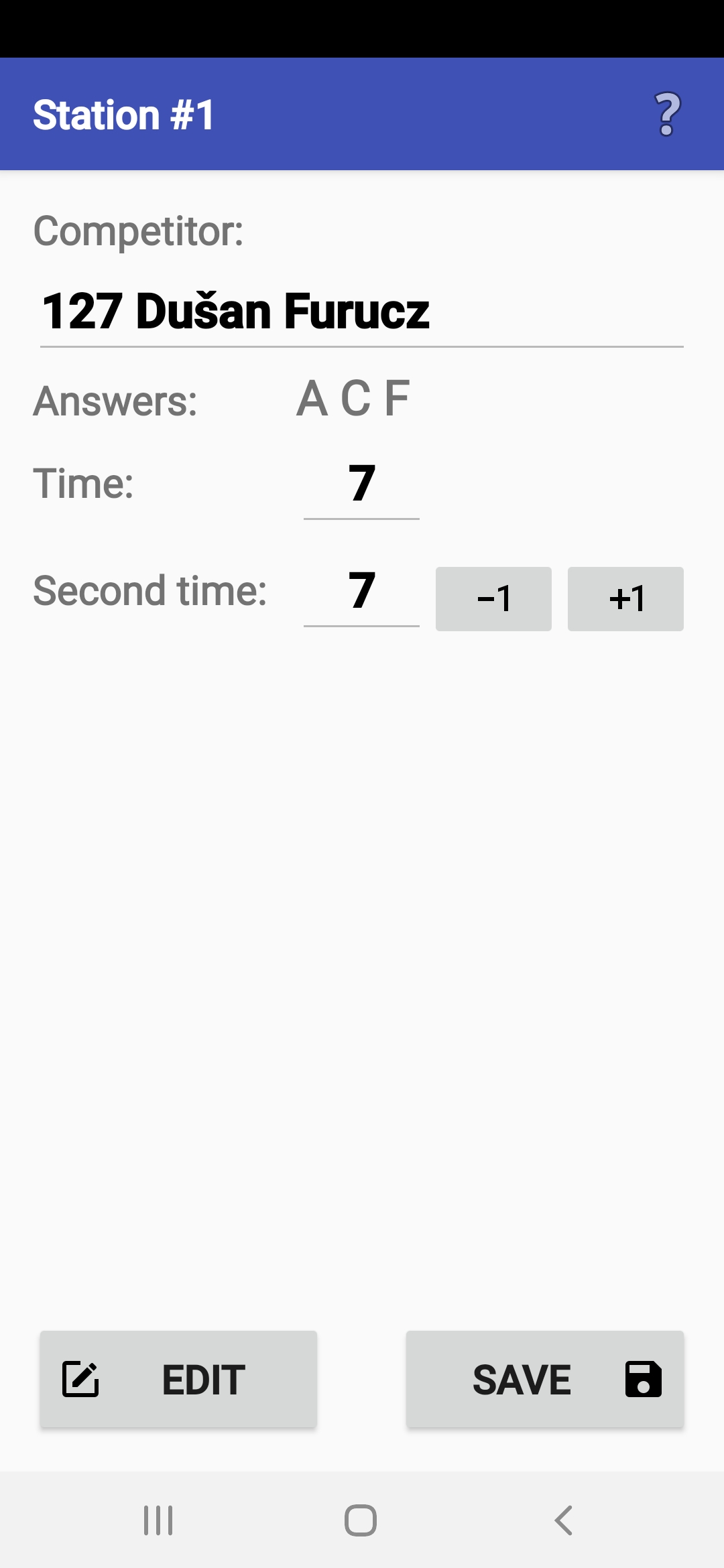
Uppdatera svar och tid
- Om du råkar ha valt fel tävlande före starten,
kan du korrigera namnet manuellt
eller välja den rätta från startlistan med förstorningsglassknappen
(efter valet kan du återkomma till redigeringsläget
med kryssknappen).
- Du kan fylla i ett oinmatat svar
(genom att klicka på "+" symbolen).
Typiskt används detta, när tävlande
vänder två kartor på en gång.
- Du kan ändra på ett svar
med att klicka på svarknappen.
- Du kan ta bort ett oavsiktligt inmatat svar
och appen tillåter att den ursprungliga tiden bibehålls
eller att en senare tid används.
- Svara Ja om du har tryckt på fel knapp vid tävlandes
svar och korrigera svaret efteråt.
- Svara Nej om du oavsiktligt tryckt på en knapp
även om tävlande inte hade svarat.
- Svara Ja om du har tryckt på fel knapp vid tävlandes
svar och korrigera svaret efteråt.
- Framför knapparna för att radera svar
är en knapp för att skjut upp start.
Detta används om du av misstag startade stoppuret tidigare,
och tryckte på ett meningslöst svar (X) i ögonblicket för den faktiska starten.
Knappen gör att första avsnittet tas bort från den tidiga starten
till den faktiska starten.
- Med knappar +1/-1 kan du ändra totaltiden
sekundvis upp och ned.
- Det rekommenderas att notera alla ändringar
i Kommentar dialogruta.
- If an audio recording
of the competitor's responses was made,
it can be played back by pressing the Replay button.
- Alla ändringar kan återkallas
med Återställa knappen.
- Hela posten kan också slutgiltigt raderas
med Ta bort knappen.
- Det enda viset att lämna dialogen efter att ha gjort några ändringar är att trycka på knappen Spara.
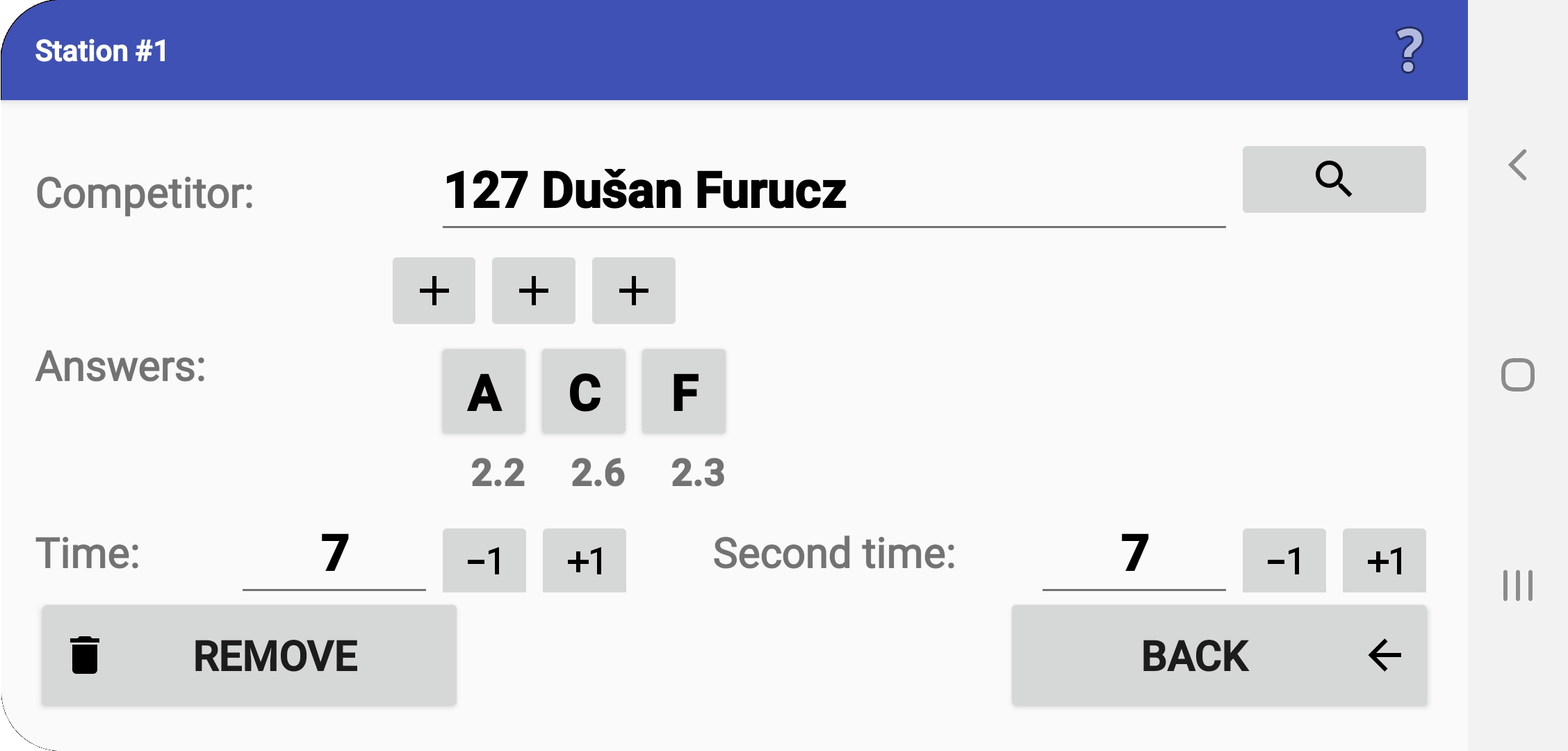
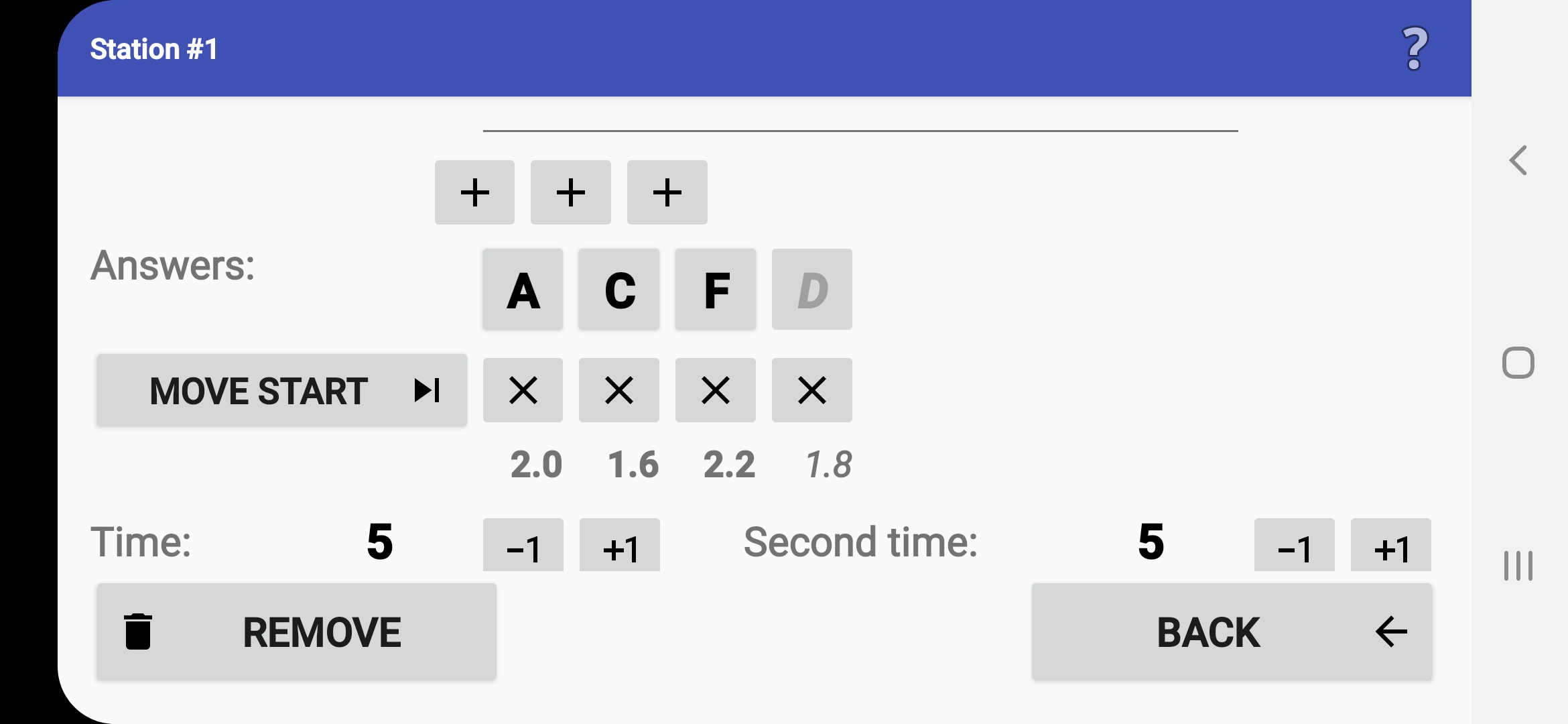
Lägger till resultat till Toechip
- Arrangören kan bestämma att lagra tidkontrollresultat
till den tävlandes ToePunch-chip
så att de kan avläsas och bearbetas
tillsammans med data från banan.
- I detta fall
ska funktioären omedelbart
efter att ha sparat data i den interna filen
föra deltagarens Start/Finish/Info-chip till mobilen
så ANT kan spara deltagarens svar och tid till chippet.
- Om operationen misslyckas kan funktionären röra chippet igen eller fortsätt utan att spara data på chipet.
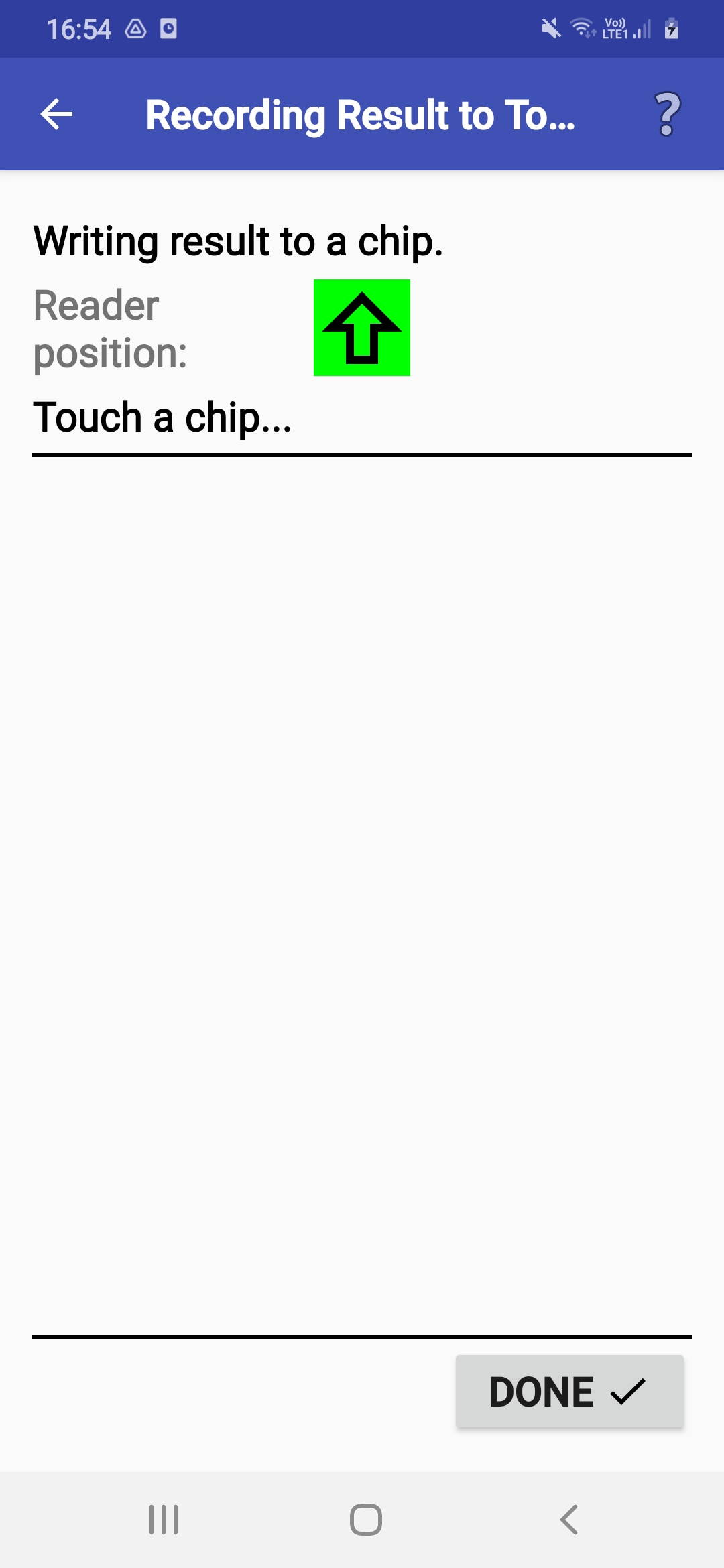
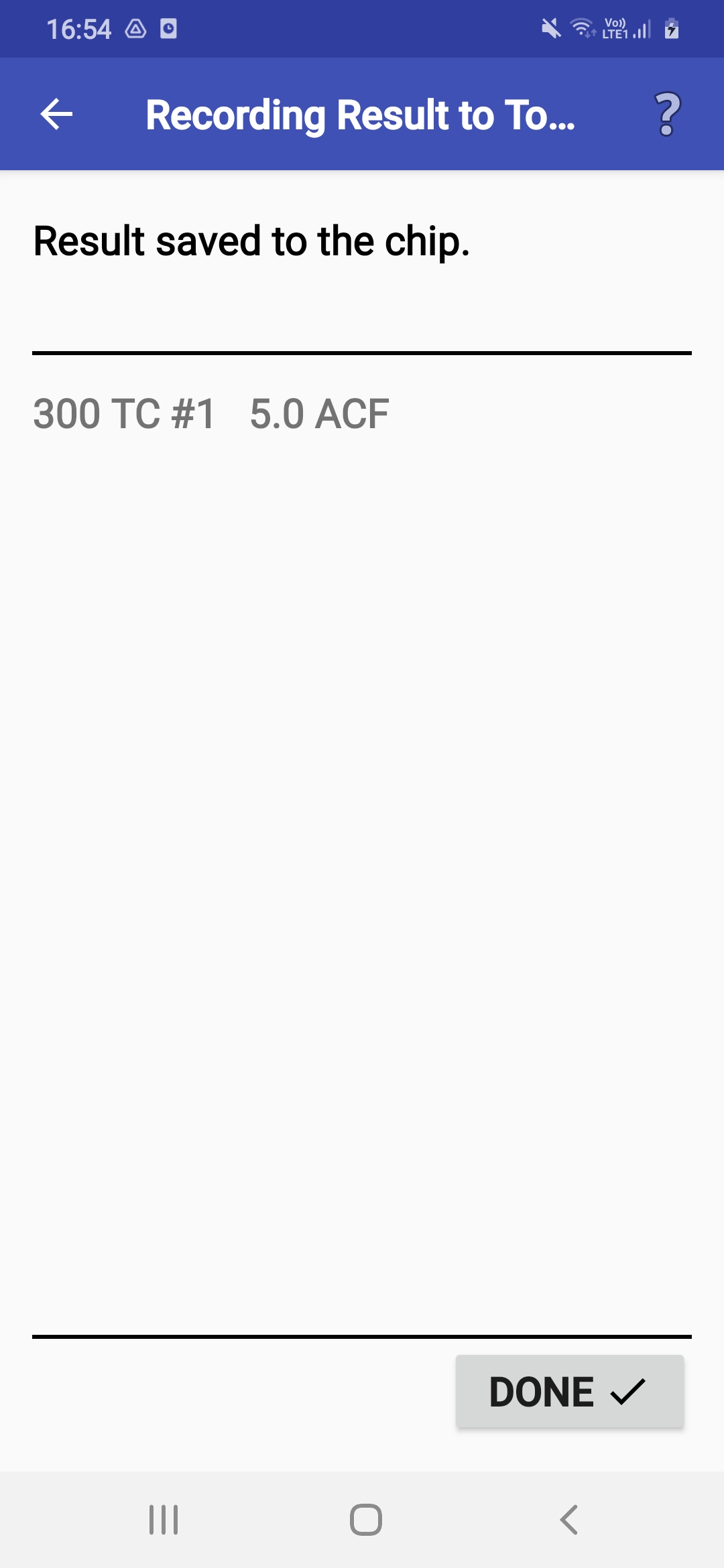
Stämpling på ett mobilkort
- I mobilkortläget
(mobiltelefon/tablett bärs av tävlande)
identifierar du dig före starten,
(se avsnittet Val av tävlande)
sedan väljer (en del av) en bana var du ska tävla
(detta steg skippas när banan inte har flera delar),
och sedan dyker det upp en skärm med en startknapp (trekant).
- Efter att du har startat tiduret får du se knappar
för alla uppgifter i den valda (delen av) banan.
- För att inleda svarstämplingen,
klicka först knappen med det motsvarande uppgiftsnummret.
Sedan dyker upp alla möjliga svarknappar
och du kan välja en genom att klicka på den.
- Så snart ett svar har stämplats,
visas det på den motsvarande uppgiftsknappen.
Du kan ändra svaret senare genom att klicka på den igen,
om det arrangören har tillåtit det.
- För att undvika slumpvisa stämplar,
kan du trycka på Tillbaka eller Lås knappern
mellan enskilda stämplingar.
Appen döljs och du kan åkalla den senare.
- När du har uppfyllt alla uppgifter,
stoppa tiduret genom att klicka på stoppknappen (svart kvadrat).
OBS! Urstopp måste bekräftas genom at klicka
på en speciell knapp inom 5 sekunder.
- Det finns andra metoder för att förhindra slumpvis hantering på skärmen. Du kan aktivera dem i Inställningar menyn (se Ändra inställningar).
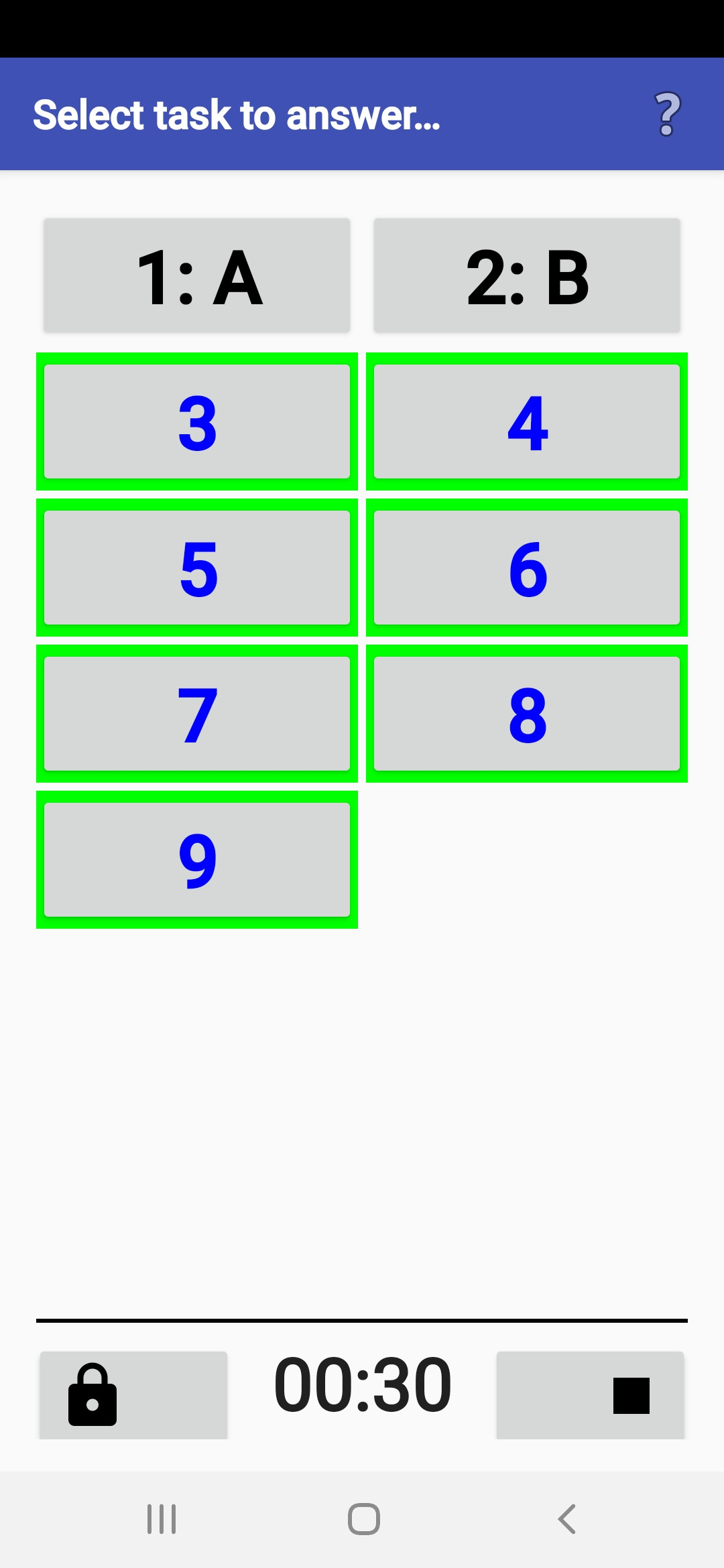
Stämpling vid en stämplingsstation
Toechipavläsning
- ANT kan användas som en avläsningsenhet
för ToePunch-systemet användas av en funktionär (eller en tävlande).
- Om ANT känner till din typ av mobil/surfplatta
kommer en grön markering på skärmen hjälpa till att indikera NFC-läsarens position.
Den placeras antingen ungefär i mitten av enheten
eller vid kanten eller hörnet i pilens riktning.
Chipet måste placeras på enhetens baksida.
- Chipen kan läsas i valfri ordning.
När den läser det första chippet försöker ANT hitta chipnumret i startlistan.
Om det inte hittas kan numret tilldelas till en deltagare.
- Efter att ha läst alla chip
kommer resultat lagras i en resultatfil.
Denna fil kan kännas igen av en identifierare "TR0".
- Vid eventuella problem med inläsning av ett chip-set
kan inläsning försökas igen.
- Den utlästa resultatfilen kan bearbetas på skärmen Resultat och preliminära resultat kan beräknas utifrån det.
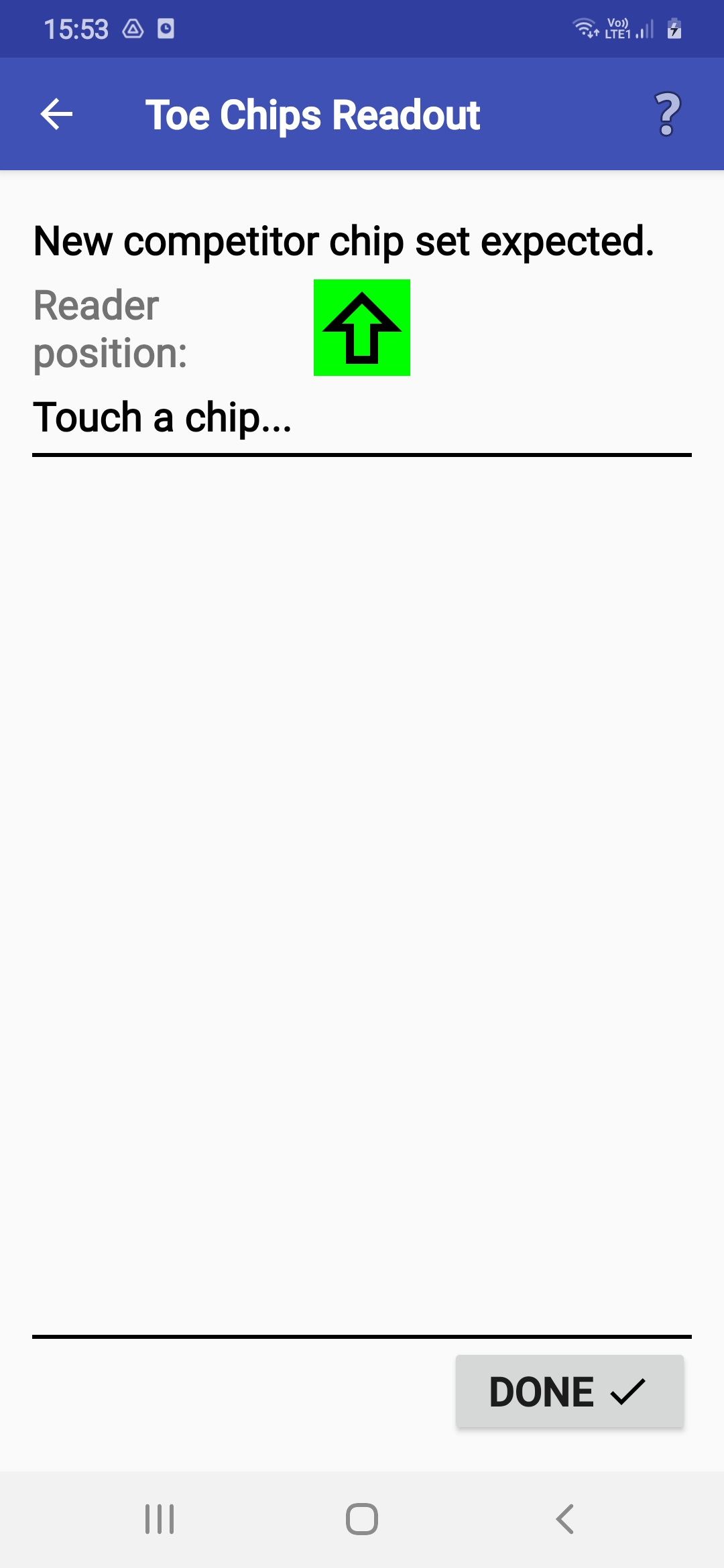
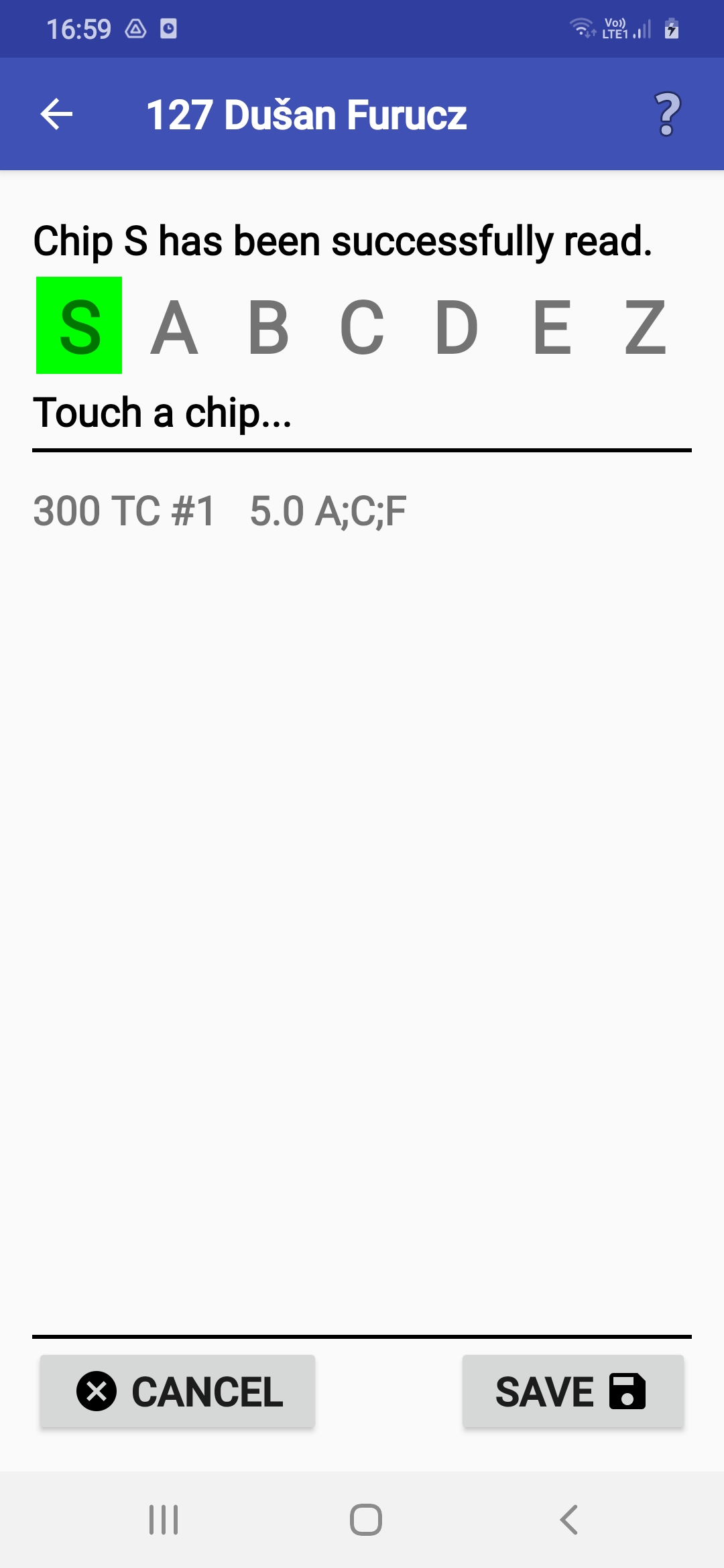
Tömning av Toepunch stämplingskort
- ANT kan användas som ett ToePunch-system
chip-set clearing enhet.
Denna funktion finns bland Speciella aktioner i menyn.
- Om ANT känner till din typ av mobil/surfplatta
kommer en grön markering på skärmen hjälpa till att indikera NFC-läsarens position.
Den placeras antingen ungefär i mitten av enheten
eller vid kanten eller hörnet i pilens riktning.
Chipet måste placeras på enhetens baksida.
- Chipkorten kan tömmas i valfri ordning men alla måste rensas. Om du försöker stoppa innan alla chip i setet har tömt kommer ANT att varna dig.
Förvaltning av resultat
- Sidan Resultat visar alla resultatfiler
som har sparats på telefonens/plattans lokaldisk.
Filarna kan visas, raderas och laddas upp.
- Granska resultatfilen kan vara till hjälp
när du måste kontrollera några tidigare angivna resultat.
Den väsentliga informationen följer en tävlandes namn,
i resultatfilraden.
- Den totala tiden är i det andra fältet
efter namnet.
- Svaren börjar i det 4:e fältet
efter namnet.
- Det kompletta resultatrekordsformatet
beskrivs på sidan ant.yq.cz.
- Den totala tiden är i det andra fältet
efter namnet.
- Resultaten kan laddas upp på tre sätt:
- Ladda upp till en webbserver
(inloggningsuppgifter kan krävas vilka kan anges
i konfigurationen för uppladdning).
- Överföring till enhet via Bluetooth.
- Nedladdning (vanligtvis till en PC) via USB.
- Ladda upp till en webbserver
(inloggningsuppgifter kan krävas vilka kan anges
i konfigurationen för uppladdning).
- Om det finns resultat som inte har laddats upp så har
tillhörande knapp en grön ram.
- Alla hittills ouppladdade resultatfilar
kan sändas till servern
med knappen i nedre högra hörnet (med en dubbelpil).
- Om din enhet innehåller resultatfiler från antingen ANT
eller ToePunch-systemet
du kan slå samman dem till en enda resultatfil
genom att klicka på ikonen i det nedre vänstra hörnet.
Denna åtgärd inkluderar beräkning
av preliminära resultat i form av en HTML-fil.
Denna fil lagras i underkatalogen 'pub'
och kan publiceras av en HTTP-server
startade lokalt på smartphonen.
- Om du av misstag har konfigurerat
ett stationsnummer fel kan du ändra stationsnumret i den befintliga resultatfilen
genom att klicka på stationsnumret på filraden.
- OBS! Alla resultatfiler raderas vid avinstallation av appen!
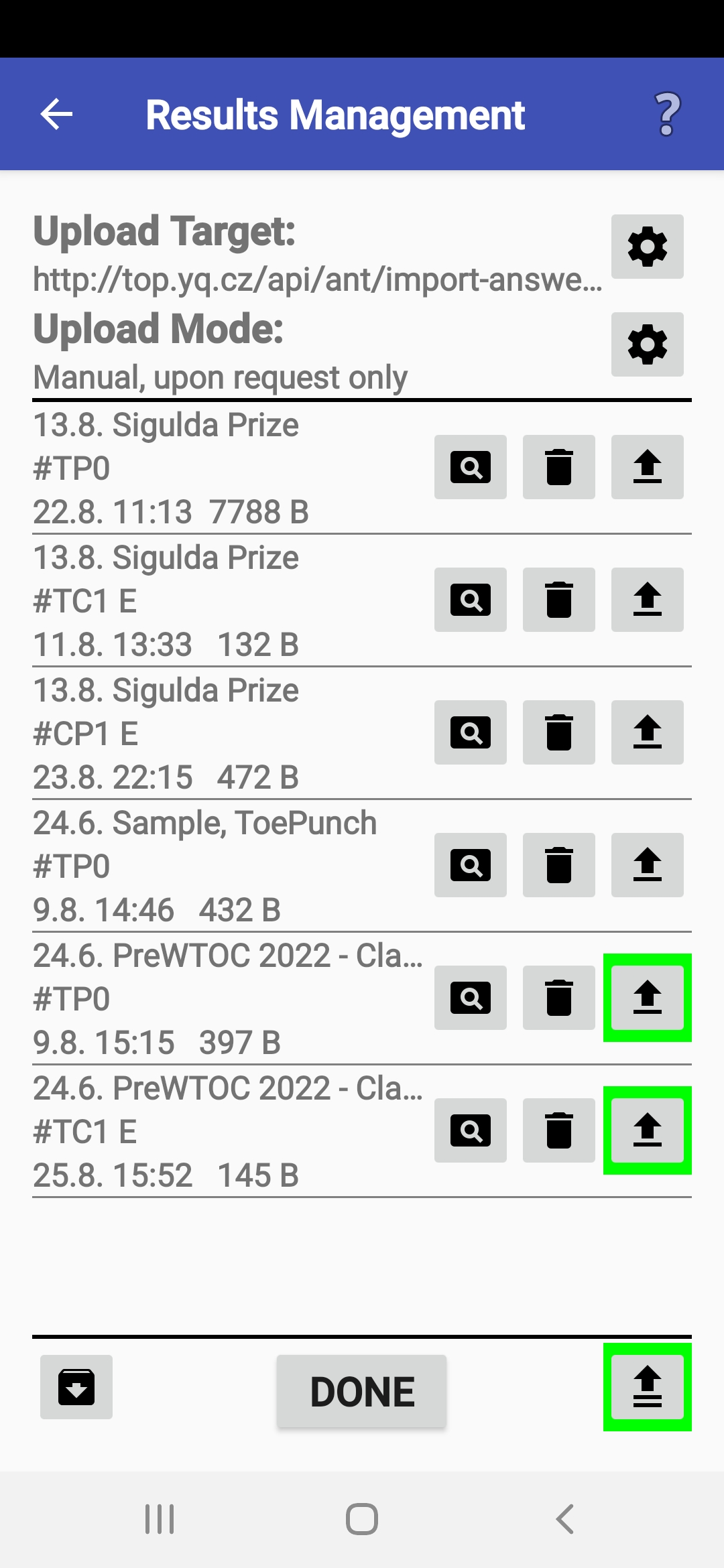
Resultatsuppladdning
- Appen har flera lägen för resultatuppladdning,
du kan skifta mellan dem beroende
på dina behov och kopplingskvalitet:
- Manuell - funktionären kan börja uppladdningen
med en klick på uppladdningsknappen
vid en viss rad på Resultat skärmen.
- Automatisk -
uppladdning börjar efter att varje tävlandes resultat har sparats.
- Satsvis - uppladdning upprepas efter
ett antal tävlande,
appen ber dig om tillåtelse till ett uppladdningsförsök.
I detta fall kan du uppge antal tävlande.
- Manuell - funktionären kan börja uppladdningen
med en klick på uppladdningsknappen
vid en viss rad på Resultat skärmen.
- I det automatiska och satsvisa läget
får du uppge timeout
för att undvika extrema väntetider vid problem på nätet.
- Om automatisk eller satsvis uppladdning misslyckas,
appen erbjuder dig att öppna av denna dialog
för att ändra parametrar på framtida uppladdningar.
- Paketets innehåll definieras vanligtvis
av arrangören, den kontrollerar om varje dataöverföring
innehåller hela resultatfilen,
eller bara posterna sparade efter den senaste lyckade överföringen.
- If the organizer wants,
sending to the server after each answer can be configured.
However, this option must be supported by the target result server.
- Alla ändringar måste godkännas med Färdig knappen.
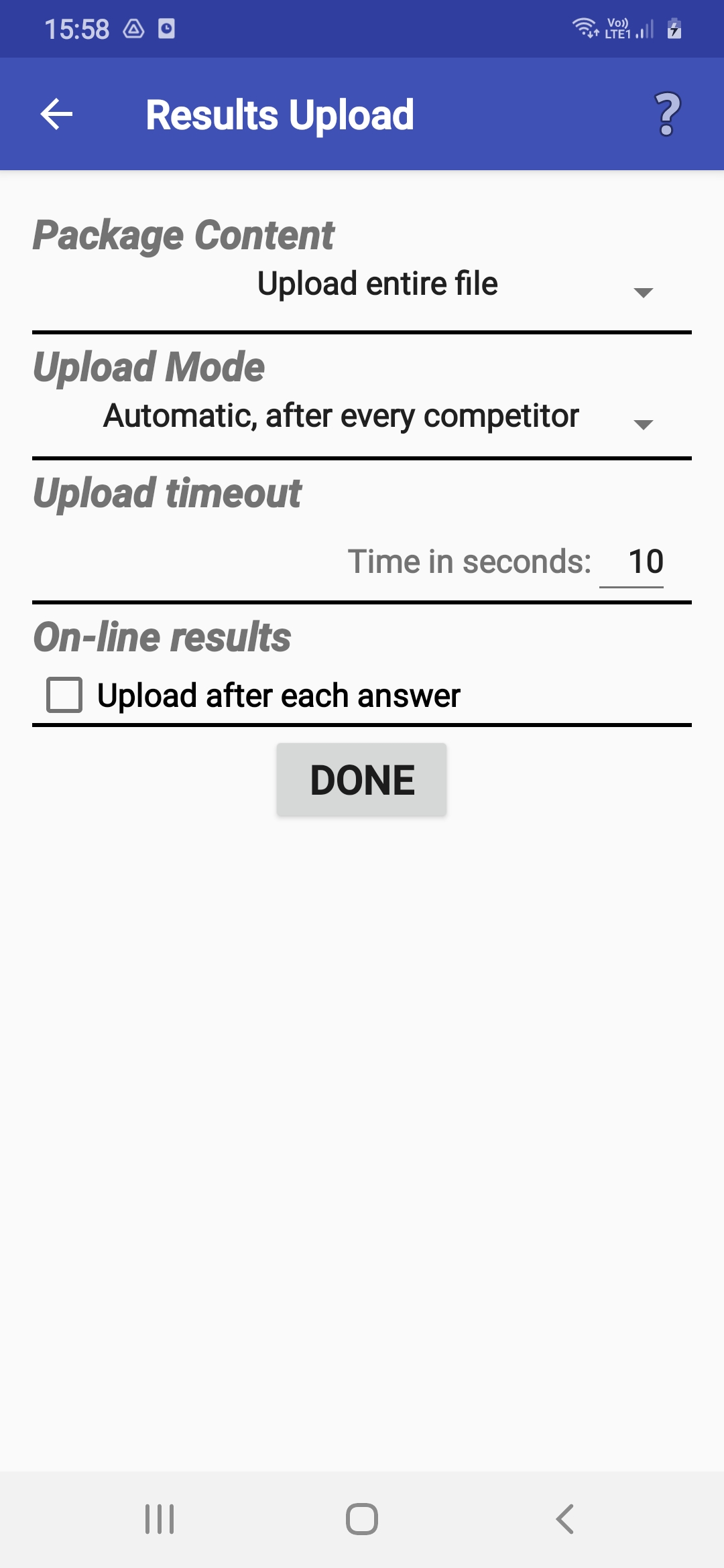
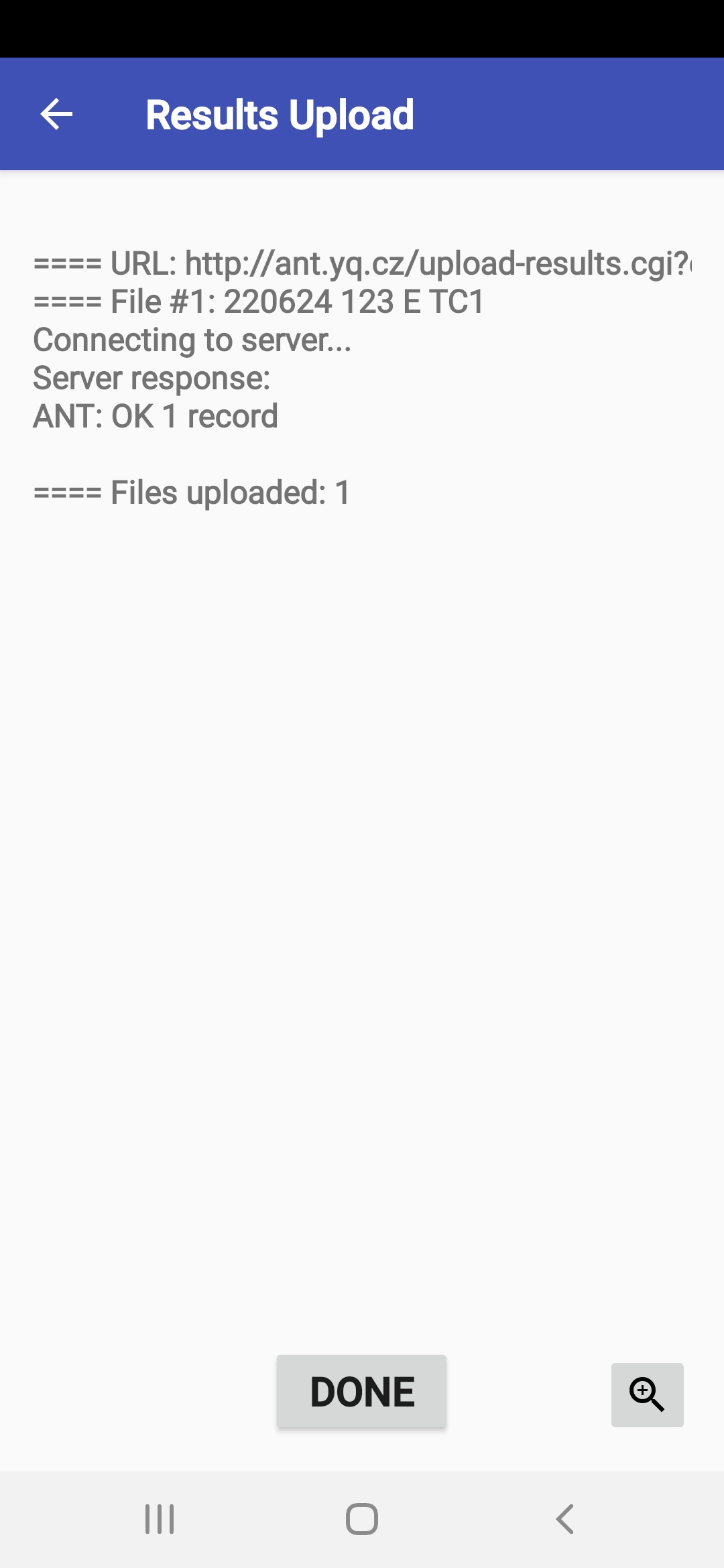
ANT Master Server
- På en ANT apparat kan du köra en HTTP server
för nedladdning av konfigurationen och resultatuppladdning
av andra ANT-enheter (ANT Master Server).
Servern kan åkalls med ANT Master Server posten
i Speciella aktioner menyn.
- This mode is used in a situation
where there is no good signal coverage in the competition area
and mobile phones cannot communicate
with the result server directly.
A WiFi hotspot will be set up on the device with AMS
and the slave devices will set this network
for connecting to WiFi.
At the same time, the IP address of the device with AMS
is set as the target server on them.
In the moment when a device with AMS is close,
the slave device can download configuration
or send results.
- Innan du startar servern,
kan du välja om konfigurerade tjänster
ska sända resultaten
till din server eller till samma plats som din apparat.
- Efter starten börjar servern
ta emot resultatfilar och räkna antalet av emottagna protokoll.
När det passar, kan du stoppa servern
och om du har konfigurerat en automatisk uppladdning till en finalserver,
ANT kommer at försöka att sända alla nya resultat.
- ANT Master Server kan också ta emot och samla in data från ToePunch systemenheter.
Problemrapportering
- Om du skulle stöta på ett problematiskt beteende i appen,
kommer vi att
uppskatta att du sparar loggen så snart som möjligt
och skickar den till oss med en kommentar.
Du kan börja logg-förvaltningsläget
från menyn med Problemrapportering posten.
- Spara loggar knappen sparar
en kopia av den aktuella systemloggen
till en ny fil så att den senare kan skickas till utvecklarna.
Den ska möjliggöra dig att direkt tillfoga din kommentar.
- Loggarna kan laddas upp på tre sätt:
- Ladda upp dem till web server (ant.yq.cz)
- Föra över till enhet som är ansluten via Bluetooth.
- Laddas ner (t.ex. till en dator) med hjälp av USB.
- Ladda upp dem till web server (ant.yq.cz)
- OBS! Alla loggfiler raderas om appen avinstalleras!