Úvod
- Tento help slúži pre užívateľov aplikácie,
tzn. rozhodcov a pretekárov.
Návod pre usporiadateľov nájdeš na webe aplikácie https://ant.yq.cz.
- ANT môže pracovať v niekoľkých režimoch:
- Race supervising
(results files management, preliminary result calculation,
ToePunch system chip readout,
presentation of the startlist for competitors etc.).
- Záznam odpovedí a meranie času
na časovke rozhodcom.
- Voľba odpovedí a meranie času
na časovke pretekárom.
- Razenie odpovedí pretekárom
na zariadeniu, ktoré si nesie na trati (mobilný preukaz).
- Race supervising
(results files management, preliminary result calculation,
ToePunch system chip readout,
presentation of the startlist for competitors etc.).
- Aplikáciu je potrebné nakonfigurovať pre konkrétny pretek.
Postup konfigurácie je závislý od toho, či máš konfiguračný súbor
(pripravený usporiadateľom preteku alebo stiahnutý vzor zo servera ant.yq.cz)
alebo či si musíš aplikáciu nakonfigurovať sám.
- Ak si chceš aplikáciu len vyskúšať na pripravenom vzore,
na úvodnej obrazovke stlačíš tlačidlo Ukážka
a vyberieš požadovanú ukážku.
ANT si konfiguráciu sám stiahne,
na obrazovke sa objaví dialóg pre výber pretekára (pozri Výber pretekára)
a aplikácia je pripravená k použitiu.
- Ak máš pripravenú konfiguráciu od usporiadateľa,
na úvodnej obrazovke stlačíš tlačidlo Pretek,
vyberieš zo zoznamu server, kde je konfigurácia uložená,
napokon vyberieš správny pretek
a ANT si opäť konfiguráciu sám stiahne.
Ak si rozhodca na časovke, budeš zvyčajne musieť navštíviť
ešte menu Stanovištia (pozri Konfigurácia stanovíšť a tratí),
aby si aktivoval stanovište, kde budeš merať.
- If you want to use a previously downloaded configuration,
you can choose Saved configuration source and
find the configuration by race name.
- If you want to use a configuration
transferred to the smartphone/tablet as a file,
you can find it on the local filesystem.
- Ak konfiguráciu pripravenú nemáš,
budeš musieť postupne navštíviť položky menu
Nastavenie, Pretek, Stanovištia
a príp. Štartovka a Mapy
(pozri súvisiace helpy).
- Ak si chceš aplikáciu len vyskúšať na pripravenom vzore,
na úvodnej obrazovke stlačíš tlačidlo Ukážka
a vyberieš požadovanú ukážku.
ANT si konfiguráciu sám stiahne,
na obrazovke sa objaví dialóg pre výber pretekára (pozri Výber pretekára)
a aplikácia je pripravená k použitiu.
- Ak máš konfiguráciu hotovú,
objaví sa Ti obrazovka pre výber pretekára (pozri Výber pretekára)
a môžeš odísť na meranie pretekárov alebo razenie odpovedí.
- Používanie aplikácie na časovke
popisuje kapitola Rozhodca na časovke.
- Razenie do mobilného preukazu
popisuje kapitola Razenie do mobilného preukazu.
- If you are a marshal
using ANT in the race supervisor mode,
the initial page is a screen with a set of buttons
for invoking operations that, in our opinion,
you will need most often.
- Používanie aplikácie na časovke
popisuje kapitola Rozhodca na časovke.
- Pred pretekom si riadne nabi telefón a ostrihaj si nechty. :-) Alebo mysli na to, že musíš stláčať bruškami prstov.
Úprava nastavenia
- The Nastavenie menu item
allows you to adapt some functions or behavior of the app
according to your wish.
- Ak ti nevyhovuje nastavený jazyk telefónu/tabletu alebo
ak tento jazyk nie je podporovaný,
môžeš si zvoliť iný podporovaný jazyk.
- ANT potrebuje mať nastavený pracovný priečinok.
Bežne si ho vyberie sám, ale niekedy je potrebné
nejaký verejne prístupný priečinok nastaviť ručne.
- Pri meraní na časovke
ANT vypisuje inštrukcie a otázky, ktoré rozhodca musí povedať pretekárom.
Majú dve časti,
jedna se vraví pred odkrytím lampiónov a druhá potom.
Je možné zvoliť,
či budú zobrazené na jednej alebo dvoch obrazovkách.
- V režime razenia odpovedí je možné sa chrániť pred neúmyselným dotykom
na mobile tým, že nastavíš, že výber úlohy musíš potvrdiť
buď povinným dvojklikom,
alebo zvláštnym potvrdzovacím tlačidlom.
- After reading out a ToePunch system chipset,
competitor's result can be printed on a Bluetooth printer.
You can switch this feature on or off and select a printer
in the menu Nastavenie.
- At timed controls,
the audio recording of competitor's answers is possible.
Playback is available
in the competitor's results editing mode.
- If two marshals are timing, only one of the devices is allowed to upload data to the server! The default mode is a backup device.
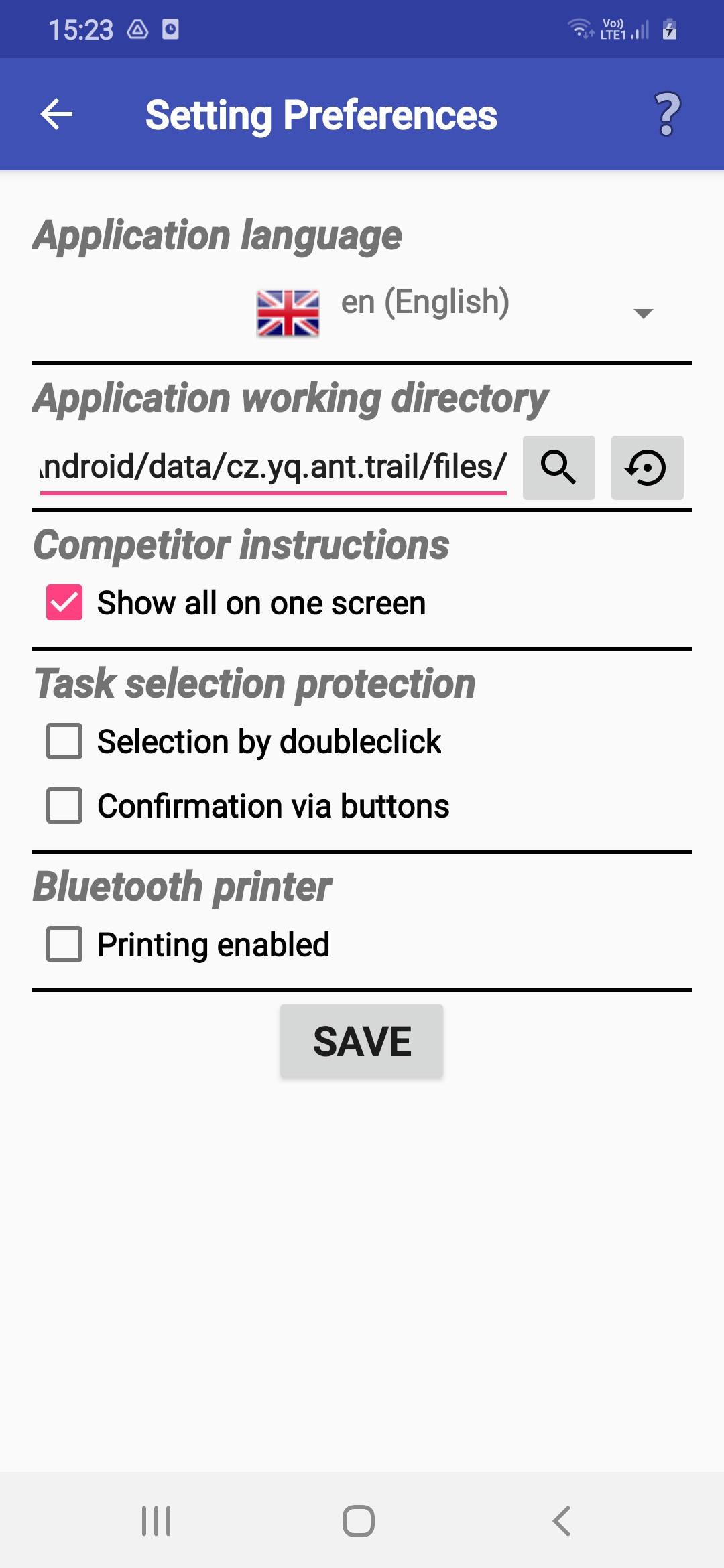
Nastavenie systémových práv
-
ANT needs some system permissions to be set for him
so that he can control mobile behavior during the work.
Dialogs for these settings are automacially invoked
only if they are needed in the current mode
and should be accepted by the user.
-
ANT potrebuje mať právo meniť nastavenia mobilu/tabletu,
aby mohol potlačiť automatické stmievanie obrazovky.
-
Ak prístup nie je povolený, musíš nastaviť čas automatického stmievania ručne,
a to na hodnotu niekoľkých minút.
-
Ak prístup nie je povolený, musíš nastaviť čas automatického stmievania ručne,
a to na hodnotu niekoľkých minút.
-
ANT potrebuje mať prístup k režimu "Nerušiť",
aby mohol blokovať prichádzajúce hovory iba po čas, keď bežia stopky.
⚠ Niektoré telefónne aplikácie sú tak agresívne, že blokovanie ignorujú. Odporúčame prichádzajúci hovor behom merania vyskúšať! ⚠
-
Pokiaľ prístup nie je povolený,
musíš zablokovať prichádzajúce hovory ručne.
-
Pokiaľ prístup nie je povolený,
musíš zablokovať prichádzajúce hovory ručne.
-
If the organizer wants to record competitors' oral answers,
ANT needs permission for microphone access and audio recording.
The recording is only limited
to the time the clock is running
and can be used for checking the answers given.
- If audio recording is not permitted, competitors' answers are not recorded and cannot be checked afterwards.
-
ANT needs access to Bluetooth,
if you want to print competitors' punching
on a BT printer.
- If access to Bluetooth is not permitted, you cannot print competitors' punching.
Race Configuration
- The Race menu item
allows you to change race configuration,
i.e. to choose a new race,
or change some attributes of an already loaded configuration.
Most users will never need it.
- Pred použitím ANTa pre nový pretek je potrebné zmazať
konfiguráciu starého preteku tlačidlom Zmaž pretek.
Ak existujú staré výsledkové súbory,
program sa spýta, či ich má zmazať.
- V typickom prípade odpovedz Nie.
Súbory zo starých pretekov
nijako nevadia a neskôr môžu byť použité pre ďalšiu analýzu.
- Odpovedz Áno iba v prípade, ak si si pred pretekom
aplikáciu iba skúšal a máš uložené nezmyselné údaje.
- V typickom prípade odpovedz Nie.
Súbory zo starých pretekov
nijako nevadia a neskôr môžu byť použité pre ďalšiu analýzu.
- Ak máš k dispozícii hotovú konfiguráciu,
nastavíš iba položku Konfiguračný súbor
podľa inštrukcií od usporiadateľa
(pozri Výber zdroja)
a aplikácia si konfiguračný súbor sama stiahne.
Tým je konfigurácia dokončená
a môžeš stránku opustiť tlačidlom Hotovo.
- Ďalšie kroky sa ťa týkajú väčšinou len v prípade,
že pretek konfiguruješ sám.
- Položka ID preteku slúži pre rozlíšenie rôznych pretekov
pri spracovaní viacerých výsledkových súborov.
- Ak pretek konfiguruješ inokedy ako v deň konania,
je možné dátum konania zmeniť.
- V režime mobilného preukazu môžeš voliť,
či pretekári môžu odpovedať v ľubovoľnom poradí
a či smú opravovať odpovede.
- Pre testovanie aplikácie môžeš zapnúť Testovací režim,
kedy ANT nenastavuje režim Nerušiť a stmievanie obrazovky.
- ToePunch system chips can be used
for saving competitors' result at a timed station.
- Je možné zamknúť menu,
aby pretekári nemohli meniť nastavenia preteku.
Pre rozhodcov je potom potrebné nastaviť PIN resp. sadu čísel čipov,
ktoré menu zase odomknú.
- U časovky je možné zadať, či bude prítomný druhý časomerač
a do výsledkov sa budú ukladať obidva časy.
- At timed controls,
the audio recording of competitor's answers is possible.
Playback is available
in the competitor's results editing mode.
- Pokyny, ktoré sa zobrazujú alebo hovoria pretekárom,
môžu byť buď po anglicky alebo v jazyku aplikácie (po slovensky).
- Pri meraní na časovke
ANT vypisuje inštrukcie a otázky, ktoré rozhodca musí povedať pretekárom.
Majú dve časti,
jedna se vraví pred odkrytím lampiónov a druhá potom.
Je možné zvoliť,
či budú zobrazené na jednej alebo dvoch obrazovkách.
- Je možné tiež voliť, ktoré inštrukcie a otázky
a v akom poriadku sa majú hovoriť.
- If ANT is calculating results, you can choose
whether newly arrived competitors will be added
to the local startlist on the mobile phone.
- If ANT is calculating results, you can choose whether they will be displayed in complete form, or without answers, points and times.
- Položka ID preteku slúži pre rozlíšenie rôznych pretekov
pri spracovaní viacerých výsledkových súborov.
Konfigurácia stanovíšť a tratí
- The Stanovištia and Trate
menu items allows an organizer
to change various parameters of the race.
Regular user usually does not need it.
The only exception is when a marshal
activates the timed control station(s) where (s)he will work.
This is done by clicking a button
at the beginning of appropriate row(s).
- Ak pretek konfiguruješ sám,
musíš parametre stanovíšť/tratí zadať sám v editačnom režime,
do ktorého prejdeš
stlačením tlačidla vpravo hore.
Parametre stanovíšť:
- Trieda (iba ak ich usporiadateľ eviduje,
napr. kategória, etapa, rozbeh)
- Číslo stanovišťa/trate,
- Počet lampiónov na stanovišti,
- Príznak, či sú možné Zero odpovede,
- Počet úloh na stanovišti/trati,
- Časový limit v sekundách (iba na časovkách),
- Počet sekúnd pred koncom limitu pre varovanie pretekára (iba na časovkách),
- Correct answers
(if ANT calculates race results).
- Trieda (iba ak ich usporiadateľ eviduje,
napr. kategória, etapa, rozbeh)
- Nové stanovište alebo úsek trati
môžeš pridať tlačidlom Pridať.
- Dokončenie opráv musíš potvrdiť tlačidlom Hotovo.
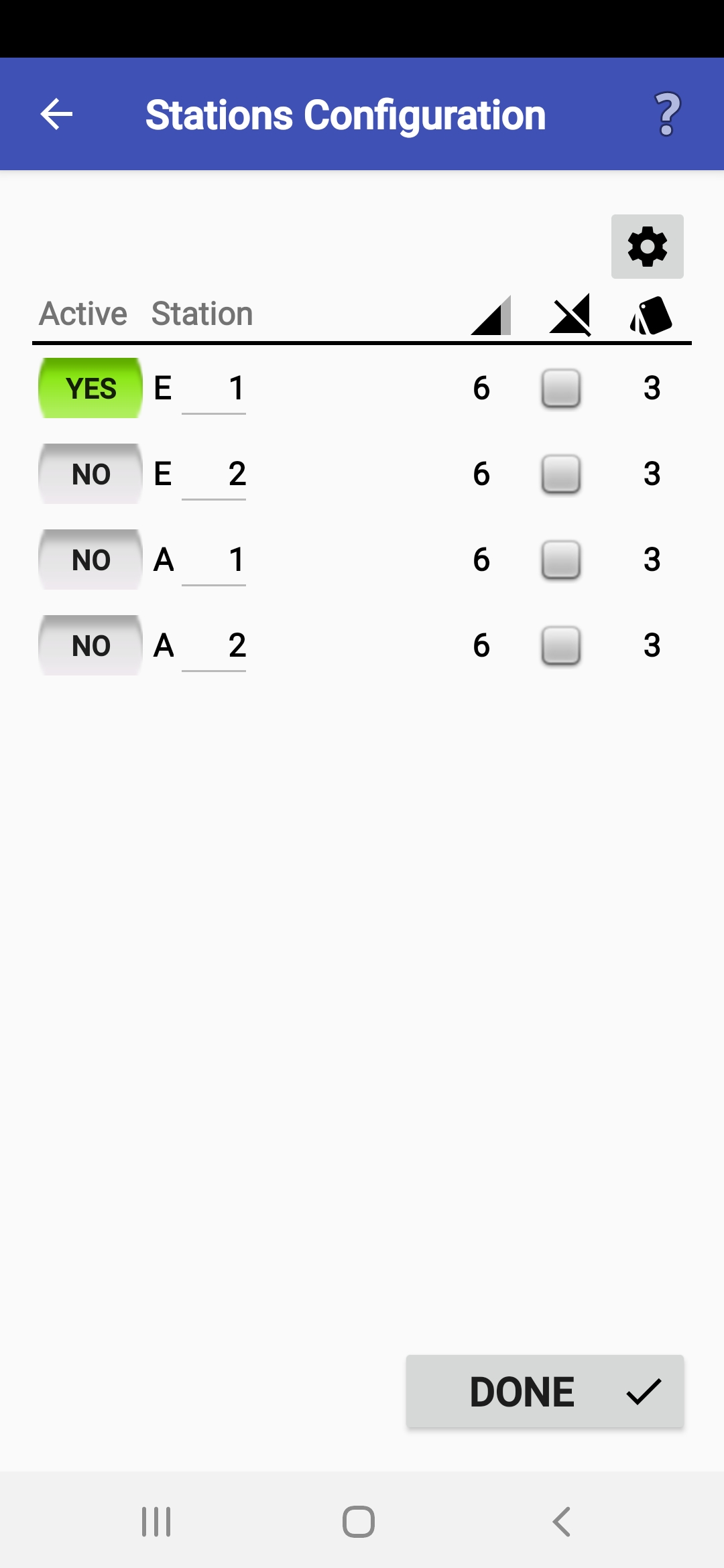
Načítanie a prehliadanie štartovky
- The Štartovka menu item
allows you to perform several operations with the startlist
(or rather the "list of participants").
- In the upper right corner you find
a button with the download icon
(if the startlist source is defined in the configuration).
You can repeatedly download the startlist to your device
by click it.
- At the end of each row with a class
is a button with a magnifying glass icon.
Click it to display the particular class startlist.
- The Starter button
can be used to start the "starter clock".
After starting, a possible start delay is entered
and then the running time
and the current cut-out of the startlist
corresponding to the current time appear on the screen.
- Aplikácia môže pracovať so štartovkou v niekoľkých rôznych režimoch:
- Štartovka je súčasťou konfiguračného súboru
(v tom prípade nie je potrebné robiť nič,
štartovka sa natiahne sama).
- Štartovka sa nepoužíva (voľba Bez štartovky).
- Usporiadateľ zverejnil štartovku na webe
a jej adresu zadal ako súčasť konfigurácie.
V tom prípade stačí štartovku stiahnuť
tlačidlom so šípkou.
- Usporiadateľ dodal štartovku ako súbor. V tom prípade stačí zadať jej umiestnenie (pozri návod pre dialóg Výber zdroja) a štartovka sa natiahne.
- Štartovka je súčasťou konfiguračného súboru
(v tom prípade nie je potrebné robiť nič,
štartovka sa natiahne sama).
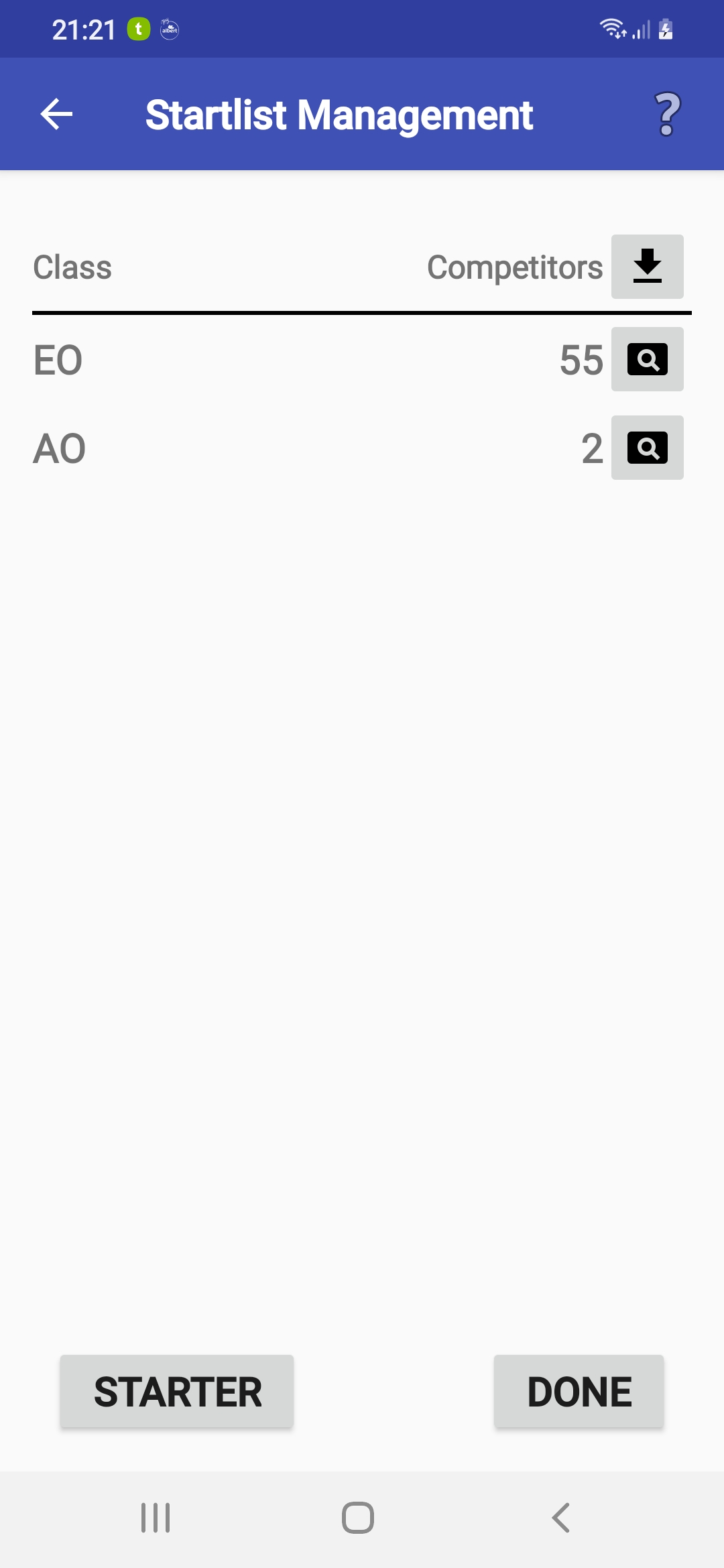
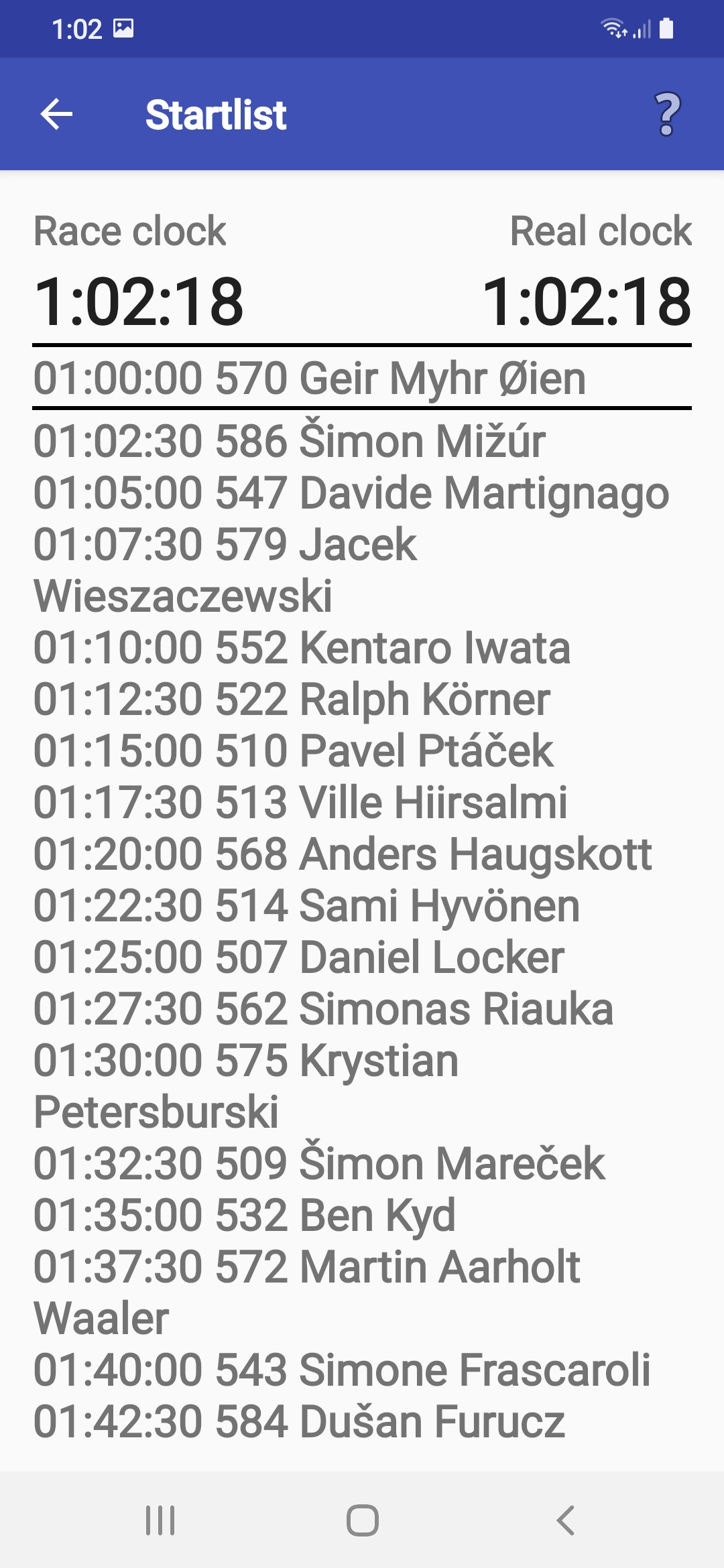
Konfigurácia máp
- Ak chceš používať mapy, musíš definovať ich zdroj:
- V prípade, že mapy sú na webovom serveri, zadáš URL a
potom, čo sa súbor s mapami stiahne,
rozbalí sa do interného adresára.
- Ak sú mapy už pripravené na lokálnom disku,
zadáš iba koreňový adresár
(s mapami alebo s podadresármi s mapami pre jednotlivé triedy).
- V prípade, že mapy sú na webovom serveri, zadáš URL a
potom, čo sa súbor s mapami stiahne,
rozbalí sa do interného adresára.
- Pri zázname odpovedí
je obrazovka zariadenia napevno otočená.
Je možné zvoliť zvislú alebo vodorovnú orientáciu podľa toho,
ktorá je lepšia vzhľadom na tvar mapy.
- Pre každé stanovište je potrebné zadať nasledujúce atribúty:
- Zväčšenie obrázka s mapou (v %).
- Príznak, či sú mapy kompletné
(obsahujú popisy a šípku na sever)
alebo sú mapy a popisy v zvláštnych súboroch.
- Požadované otočenie mapy doľava
(tj. azimut smeru pohľadu).
- Príznak, či má byť mapa orezaná do kruhu.
- Zväčšenie obrázka s mapou (v %).
- Mapy pre stanovište je možné si prezrieť
kliknutím na tlačidlo s ikonou lupy.
- Dokončenie opráv musíš potvrdiť tlačidlom Hotovo.
Výber zdroja
- Tento dialóg sa volá pri rôznych príležitostiach,
keď je potrebné vybrať nejaký zdroj alebo cieľ prenosu
(pre vstup alebo výstup údajov).
Ak si rozhodca alebo pretekár, dialóg použiješ zvyčajne iba raz,
pre voľbu zdroja, kde sa nachádza konfigurácia preteku dodaná usporiadateľom.
- Zdroj/cieľ sa môže nachádzať na rôznych miestach:
- V prípade umiestnenia na WWW serveri je potrebné zadať adresu (URL).
Výnimkou sú servery ant.yq.cz a preoresultat.se,
pri ktorých ANT URL pozná.
Okrem adresy býva nutné zadať ešte ID preteku.
Ak to server dovoľuje,
je možné si kliknutím na tlačidlo s lupou
nechať zobraziť všetky preteky a vybrať ten, ktorý potrebuješ.
- V prípade umiestnenia na serveri
bežiacom na inom zariadení s ANTom
je potrebné skontrolovať a príp. opraviť IP adresu v URL.
- V prípade umiestnenia na lokálnom disku mobilu/tabletu
je možné cestu k súboru/priečinku napísať ručne
alebo umiestnenie vyhľadať pomocou prechádzania disku (tlačidlo s lupou).
- V prípade umiestnenia na inom zariadení pripojenom cez Bluetooth
bude potrebné Bluetooth zapnúť a zariadenia spárovať.
Potrebné systémové nastavenie ANT sám vyvolá.
- V prípade umiestnenia na WWW serveri je potrebné zadať adresu (URL).
Výnimkou sú servery ant.yq.cz a preoresultat.se,
pri ktorých ANT URL pozná.
Okrem adresy býva nutné zadať ešte ID preteku.
Ak to server dovoľuje,
je možné si kliknutím na tlačidlo s lupou
nechať zobraziť všetky preteky a vybrať ten, ktorý potrebuješ.
- Prípadné ďalšie údaje (napr. heslo, znakovú sadu a pod.)
vyplníš podľa pokynov usporiadateľa.
- Pre HTTP uploady môžeš nastaviť časový limit, aby sa predišlo dlhému čakaniu v prípade problémov zo sieťou.
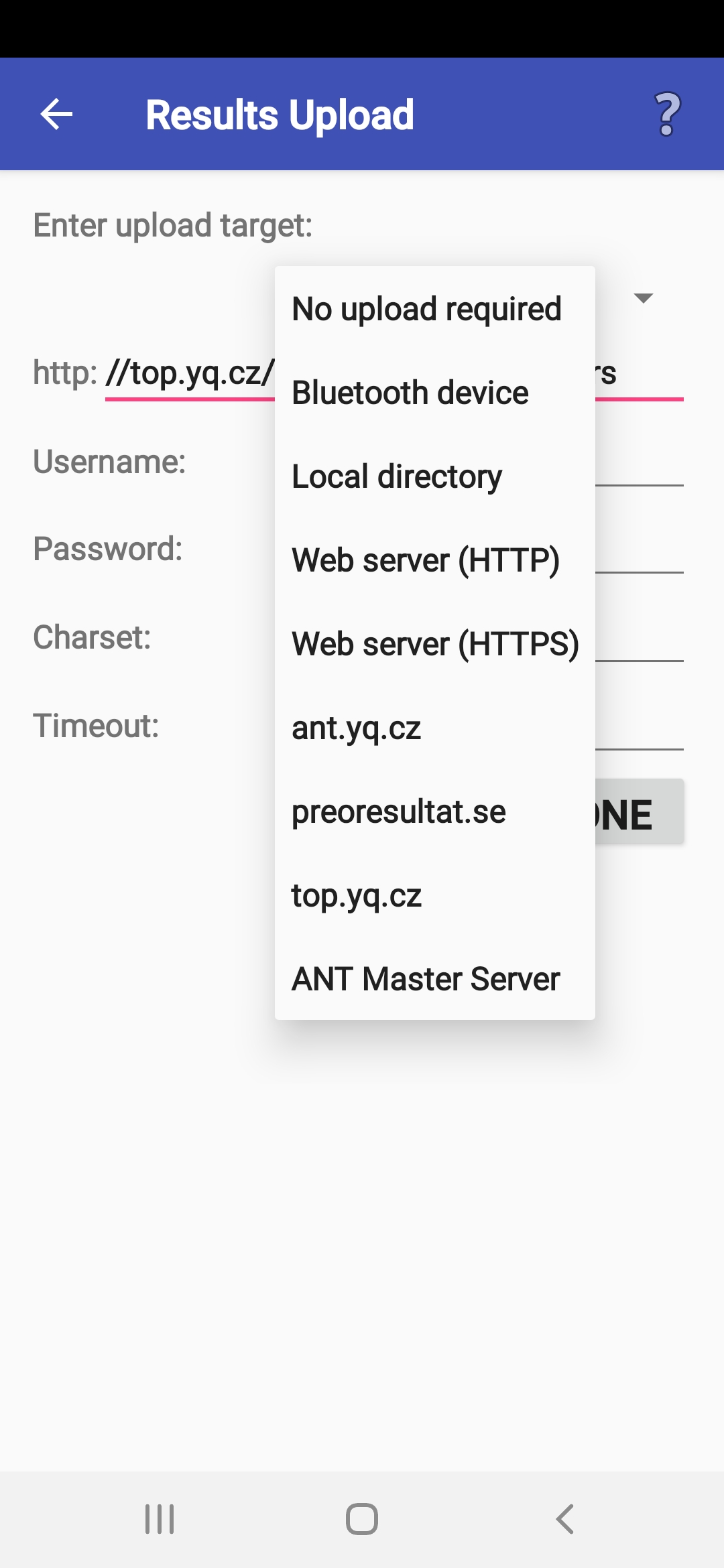
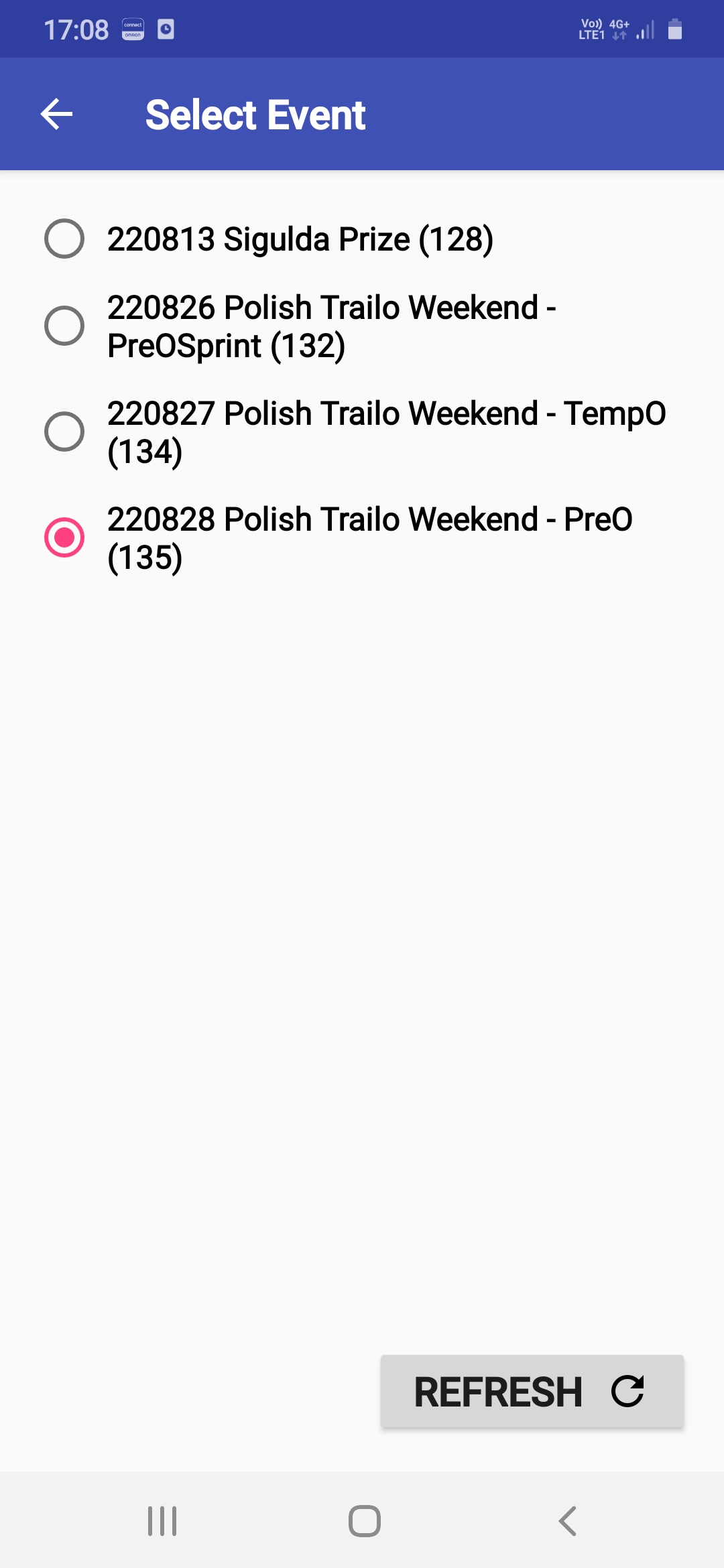
Výber pretekára
- Meno alebo štartové číslo pretekára môžu byť
vybrané zo štartovky alebo zadané ručne.
- If ANT knows your mobile/tablet type,
a green marker on the screen helps to indicate the NFC reader position.
It is placed either approximately in the middle of the device,
or at the edge or corner in the arrow direction.
The chip has to be placed at the reverse side of the device. In case of Toe chips,
any chip from the set can be used.
- Pre výber zo štartovky,
môžeš napísať akúkoľvek časť mena alebo čísla
(je možné sa úplne vyhnúť častiam mena obsahujúcim diakritiku)
a objaví sa vyfiltrovaný zoznam pretekárov, v ktorom môžeš rolovať.
Ako hľadaný reťazec môžeš napísať aj medzeru, potom sa vypíše celá štartovka.
- If you use a single space as the pattern,
you will get the entire startlist.
- If the list of competitors occurs
and you don't want to select from it,
you can press the Späť button or click out of the list.
- If you use a single space as the pattern,
you will get the entire startlist.
- Ak vyberáš pomocou tlačidiel s číslicami, zobrazí sa ti zoznam pretekárov
až po kliknutí na tlačidlo filtra (lievik) alebo ak je voľba jednoznačná.
- Plný lievik ukazuje celú štartovku, prázdny iba pretekárov,
ktorí stanovište/časť trate ešte neabsolvovali.
- Application buttons with digits
sometimes do not show the filtered list.
In this case just click to the editbox for a competitor name
to show the keyboard and press Späť to hide it again.
Then the filter should work.
- Je lepšie vyberať pretekára vo zvislej polohe telefónu/tabletu,
pretože zoznam vyhovujúcich pretekárov sa rovno zobrazuje.
- Vo vodorovnej polohe môžeš podobný efekt dosiahnuť tým,
že po zadaní dostatočne
dlhej časti čísla alebo mena stlačíš Hotovo.
- Ak chceš merať pretekára,
ktorý nie je v štartovke (alebo štartovku nemáš),
musíš zadať celé meno ručne.
- By pressing the Späť key, you can return back to the main menu. From there, you can use the Rozhodca button to return back to competitor selection.
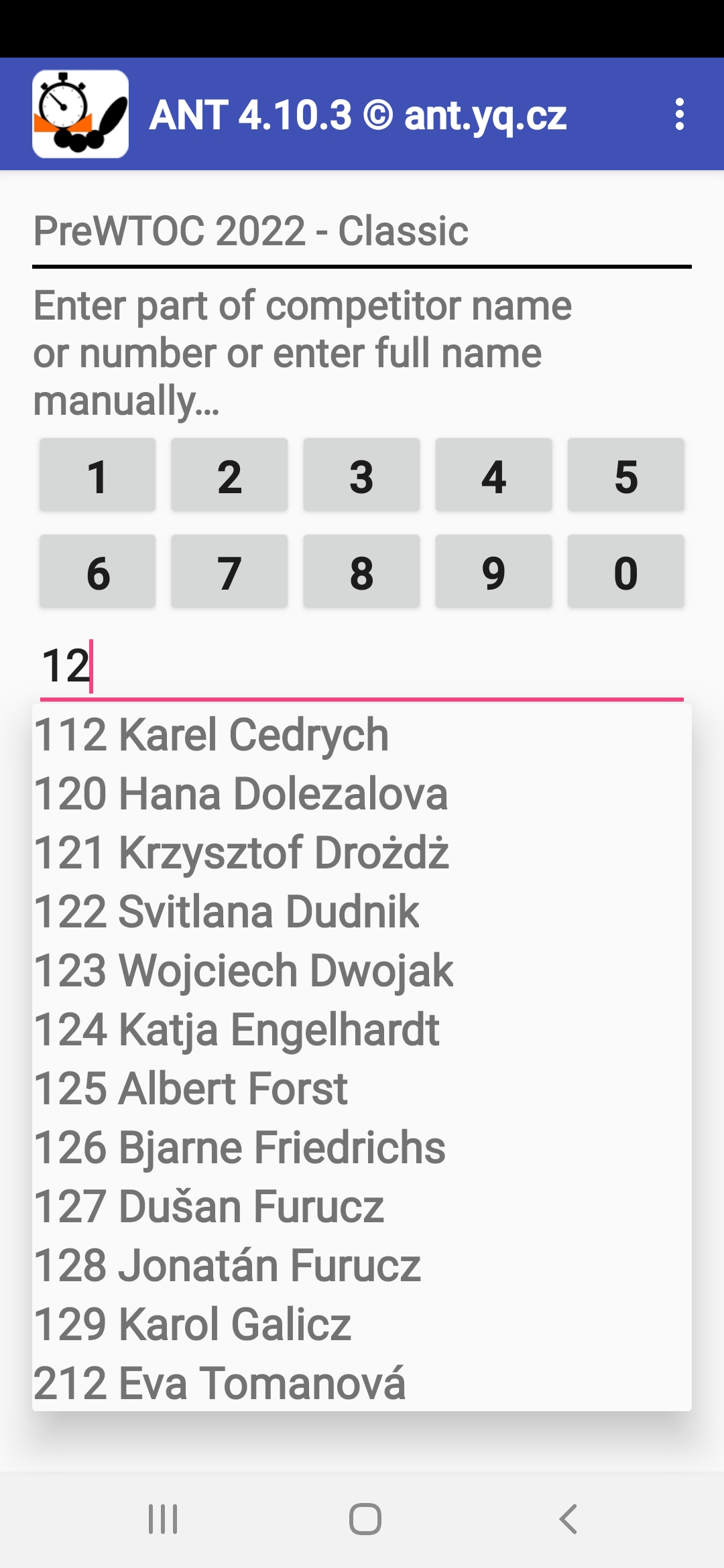
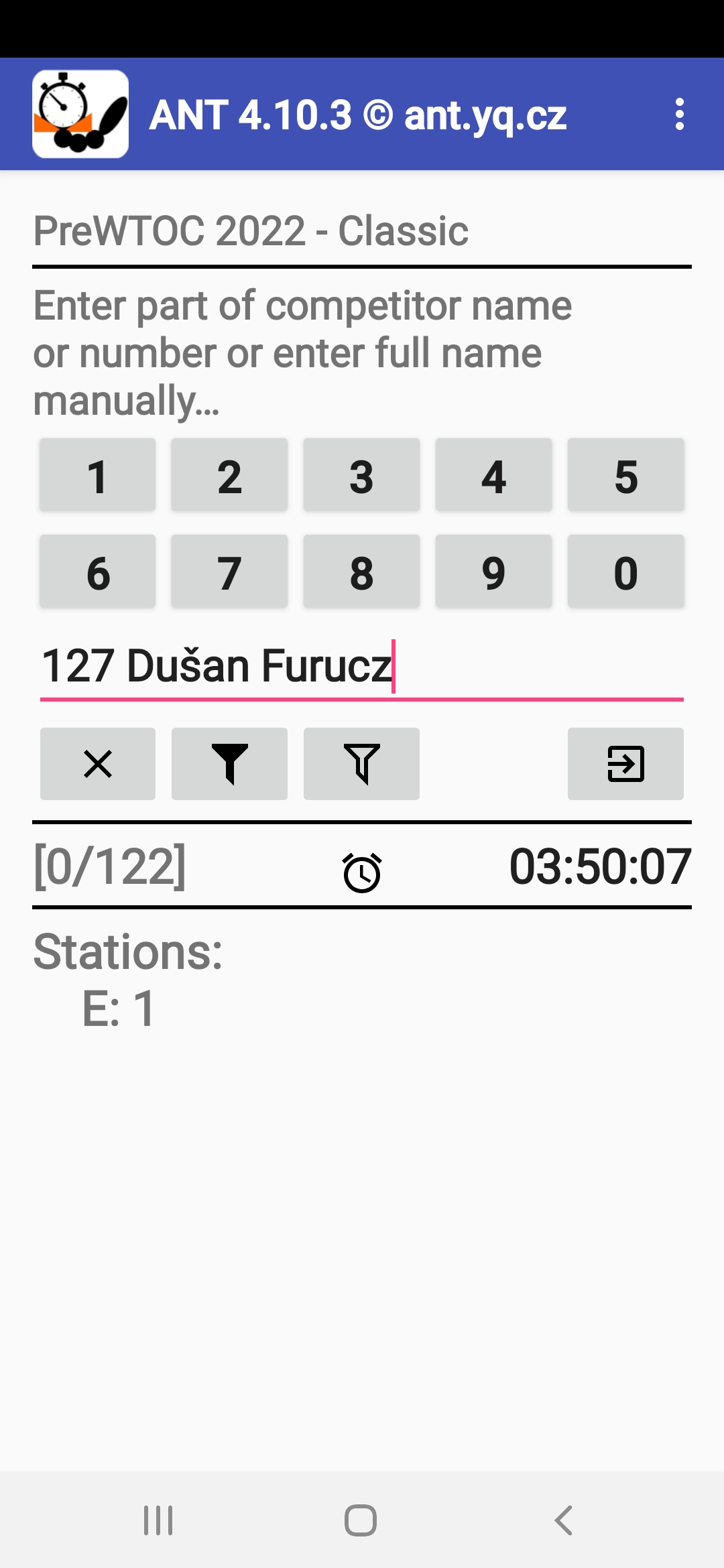
Rozhodca na časovke
- Ako náhle stlačíš tlačidlo TERAZ!,
rozbehne sa čas a objavia sa tlačidlá pre odpovede
(vr. tlačidla X pre akúkoľvek neplatnú odpoveď).
- Po poslednej odpovedi alebo vypršaní času
sa objaví tlačidlo Stop (čierny štvorček),
ale stopky sa nezastavia
a aj ďalšie odpovede a časy
sa zaznamenávajú pre prípad chyby.
- Ak stlačíš zlé tlačidlo odpovede,
stlač správne tlačidlo a pokračuj ďalej.
Pokiaľ stlačíš nejakú "odpoveď" omylom, pokračuj ďalej.
Aplikácia umožní vykonať pred uložením opravu chýb.
- Ak si stlačil tlačidlo TERAZ! predčasne,
máš dve možnosti:
- Naklikaj akékoľvek odpovede, potom zmažeš záznam
a vrátiš sa znovu na štart merania.
- Ak sa jedná iba o pár sekúnd,
necháš čas bežať, dokončíš prípravu štartu a
v okamihu skutočného štartu stlačíš "odpoveď" X.
Aplikácia ti následne dovolí tento prvý úsek času vymazať
(tlačidlom Posun štartu).
- Naklikaj akékoľvek odpovede, potom zmažeš záznam
a vrátiš sa znovu na štart merania.
- Ak počas merania príde hovor, môže sa na chvíľu objaviť okno
telefónnej aplikácie, ktoré zakryje obrazovku.
V takom prípade nie je potrebné nič robiť,
okno v okamihu zmizne,
bez prerušenia merania.
- Jediný spôsob, ako okno pre meranie času opustiť, je stlačenie tlačidla Stop.
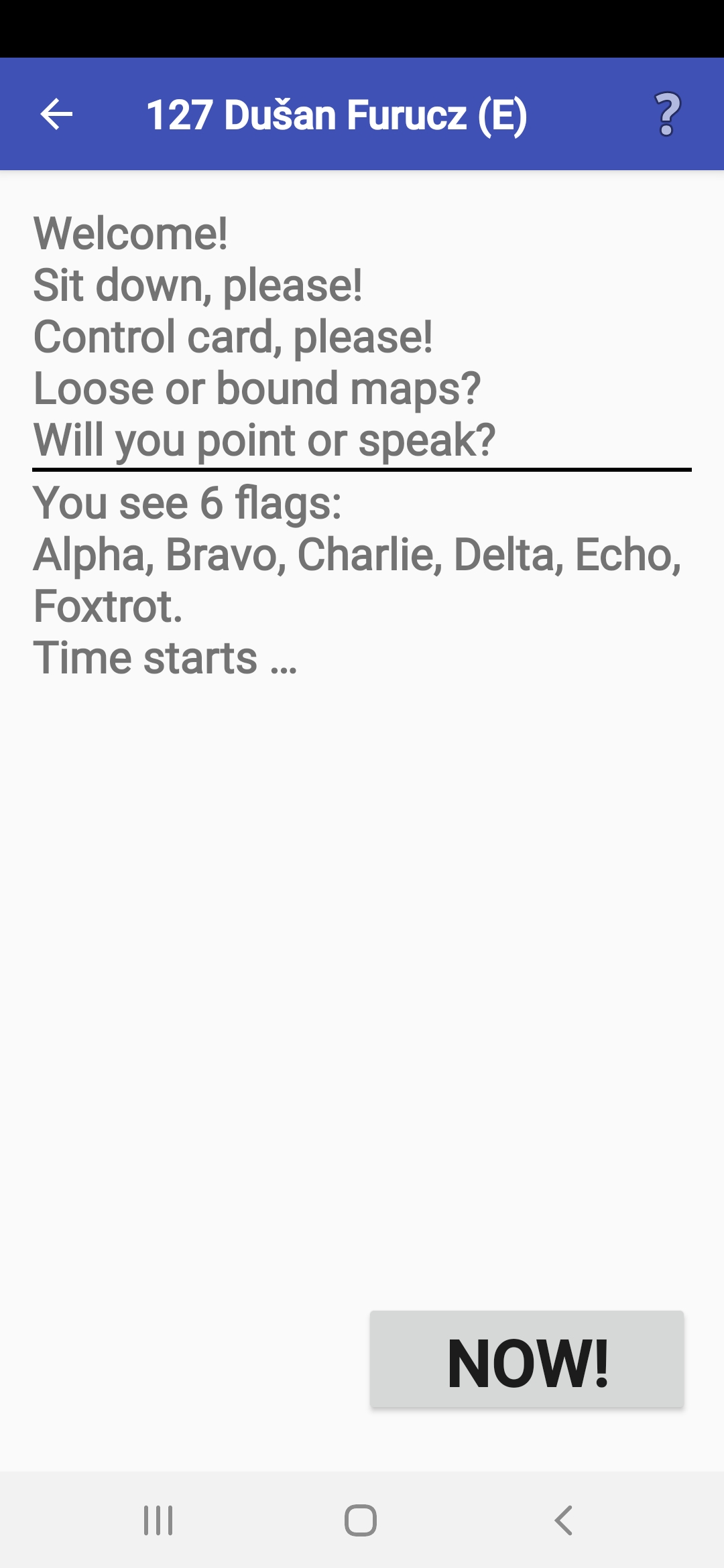
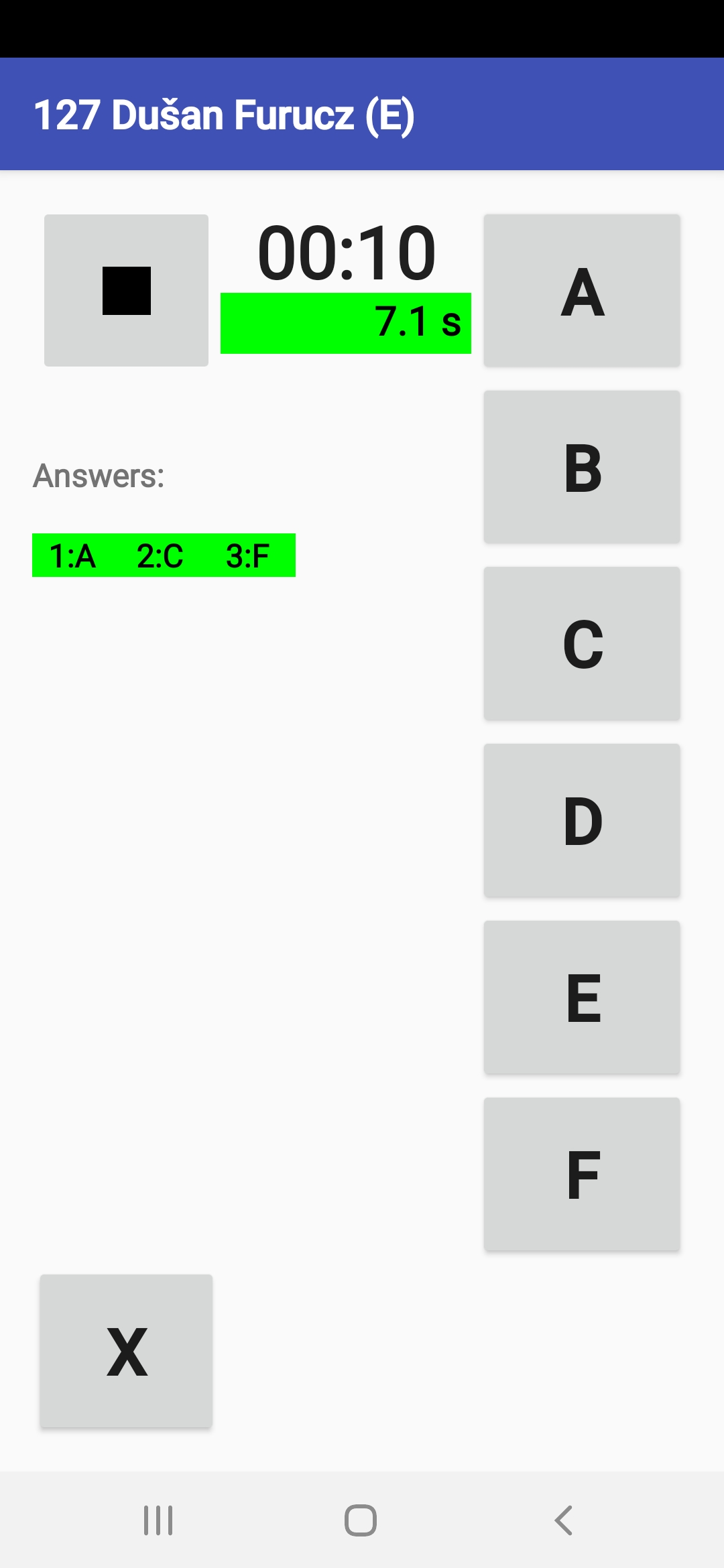
Zápis odpovedí a časov
- Po zastavení času sa zobrazí
kompletný výsledok pretekára.
Vo výnimočnom prípade, ak sa vyskytol problém,
môžeš opraviť meno pretekára, výsledný čas a odpovede.
- If everything was OK,
you simply press the Uložiť button.
Successful saving the record to the internal disc
is confirmed by ANT
and you can rewrite the record
to the competitor's backup paper card.
- If there is the second timekeeper at the station,
you have to check and, if necessary,
adjust the time recorded by the second marshal.
- In the exceptional case
that a problem has occurred,
you can and should change any wrong data in the record
prior to saving and sending to a server.
- If an automatic upload
is set by the organizer,
it starts when you click the OK button.
If it fails, ANT allows you to change the upload settings.
If the automatic upload is not set,
you will send the results manually according to the organizer's instruction
(see Správa výsledkov).
- The organizer can also decide
to store timed control results
to competitors' ToePunch system chips
(see Recording Result to Toe Chips chapter).
- Ak ukončíš tento dialóg skôr,
ako opíšeš údaje do pretekárovho preukazu,
môžeš ho znova spustiť
akciou Ukáž záznam posledného pretekára
položky Špeciálne akcie hlavného menu.
- Kedykoľvek neskôr môžeš tiež prejsť do menu Výsledky a výsledkový súbor si nechať zobraziť.
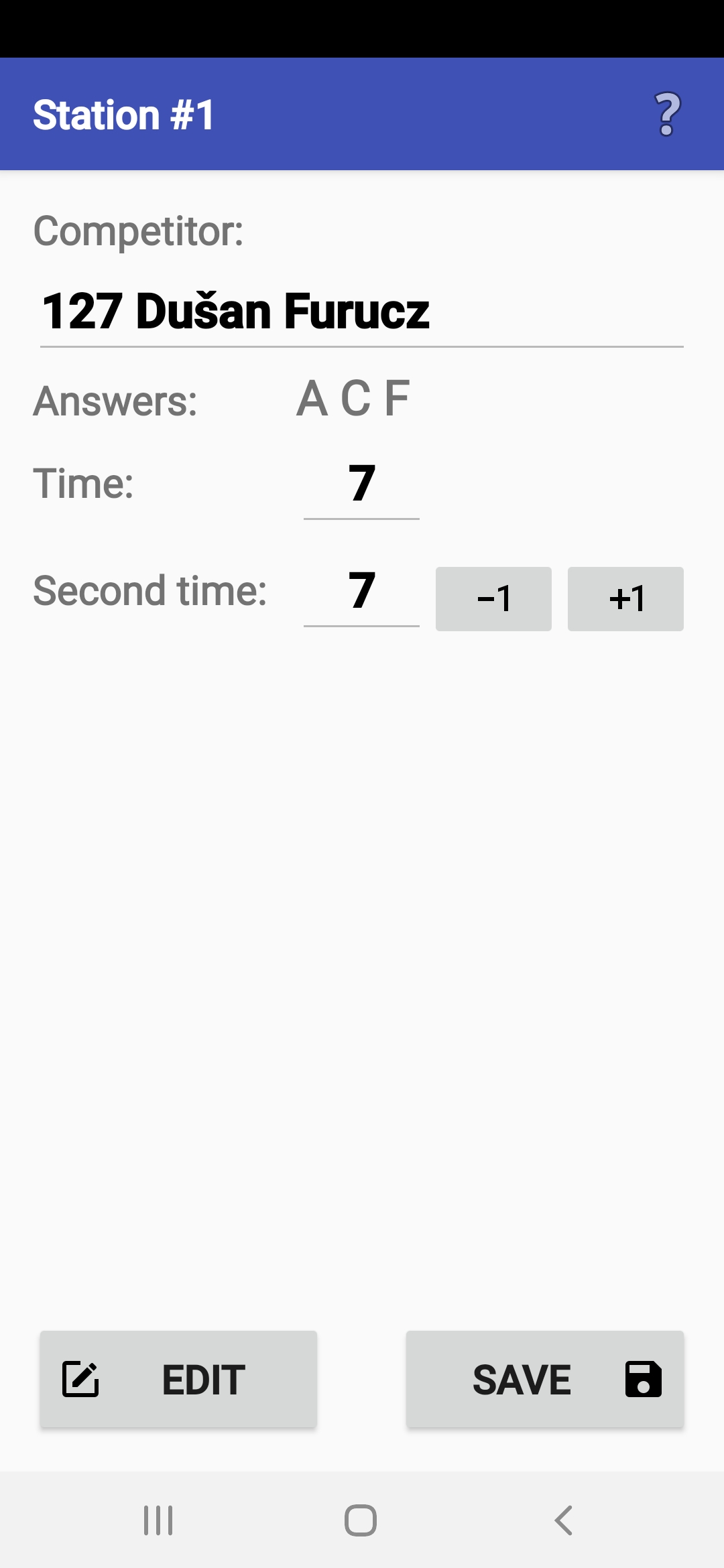
Updating Answers and Times
- Ak si pred meraním zadal zlého pretekára,
môžeš meno zmeniť ručne,
alebo vybrať správneho zo štartovky pomocou ikony s lupou
(po výbere pretekára sa vrátiš do editácie
ikonou s "fajkou").
- Môžeš vložiť nezaznamenanú odpoveď.
Typické použitie je v situácii,
keď pretekár otočí dve mapy naraz.
- Môžeš zmeniť ľubovoľnú odpoveď
stlačením tlačidla odpovede.
- Omylom zadanú odpoveď môžeš vymazať,
pričom aplikácia ponúkne,
či chceš čas posunúť alebo zachovať pôvodný čas odpovede.
- Odpovedz Áno, ak si stlačil zlé tlačidlo
v okamihu, keď pretekár odpovedal a potom si odpoveď opravil.
- Odpovedz Nie, ak si stlačil tlačidlo omylom,
bez toho, aby pretekár vôbec odpovedal.
- Odpovedz Áno, ak si stlačil zlé tlačidlo
v okamihu, keď pretekár odpovedal a potom si odpoveď opravil.
- In front of the buttons for deleting answers
is a button to move the start.
This is used if you accidentally started the stopwatch earlier,
and pressed a nonsensical answer (X) at the moment of actual start.
The button causes the deletion of the entire section
from the early start to the actual start.
- Celkový čas môžeš tlačidlami +1/-1 posúvať
o sekundu hore alebo dolu.
- Odporúčame okomentovať zmeny
v políčku Komentár.
- If an audio recording
of the competitor's responses was made,
it can be played back by pressing the Replay button.
- Všetky urobené zmeny môžeš odvolať
tlačidlom Obnoviť.
- Záznam môžeš neodvolateľne vymazať
tlačidlom Odstrániť.
- Jediný spôsob ako je možné ukladanie výsledkov opustiť, je stlačenie tlačidla Uložiť.
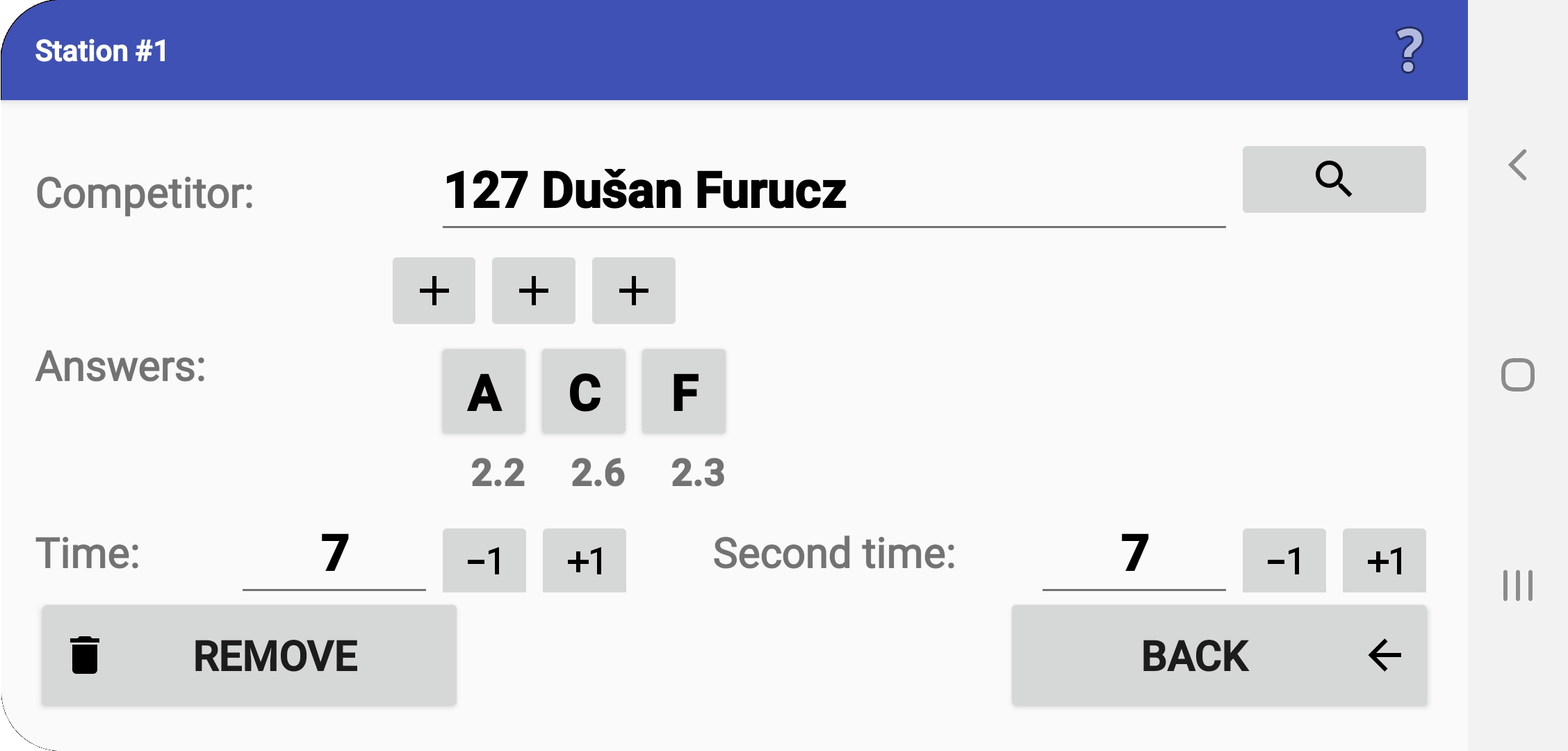
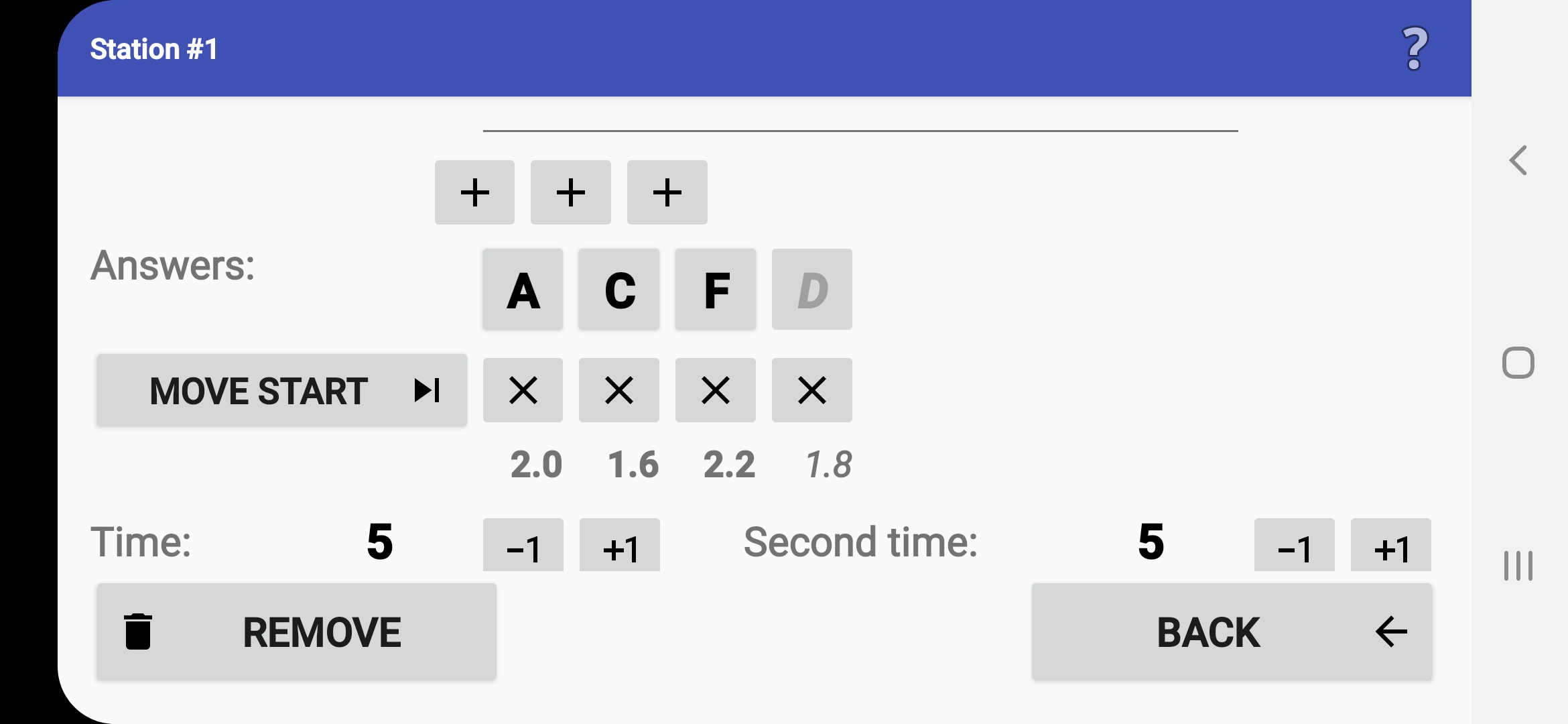
Recording Result to Toe Chips
- The organizer can decide to store timed control results
to competitors' ToePunch system chips
so that they can be read out and processed
together with the data from the course.
- In this case,
immediately after saving the data to the internal file,
the marshal should touch
the competitor's Start/Finish/Info chip to the mobile
so ANT will save the competitor's answers and time to the chip.
- If the operation fails, the marshal can touch the chip again or continue without saving the data to the chip.
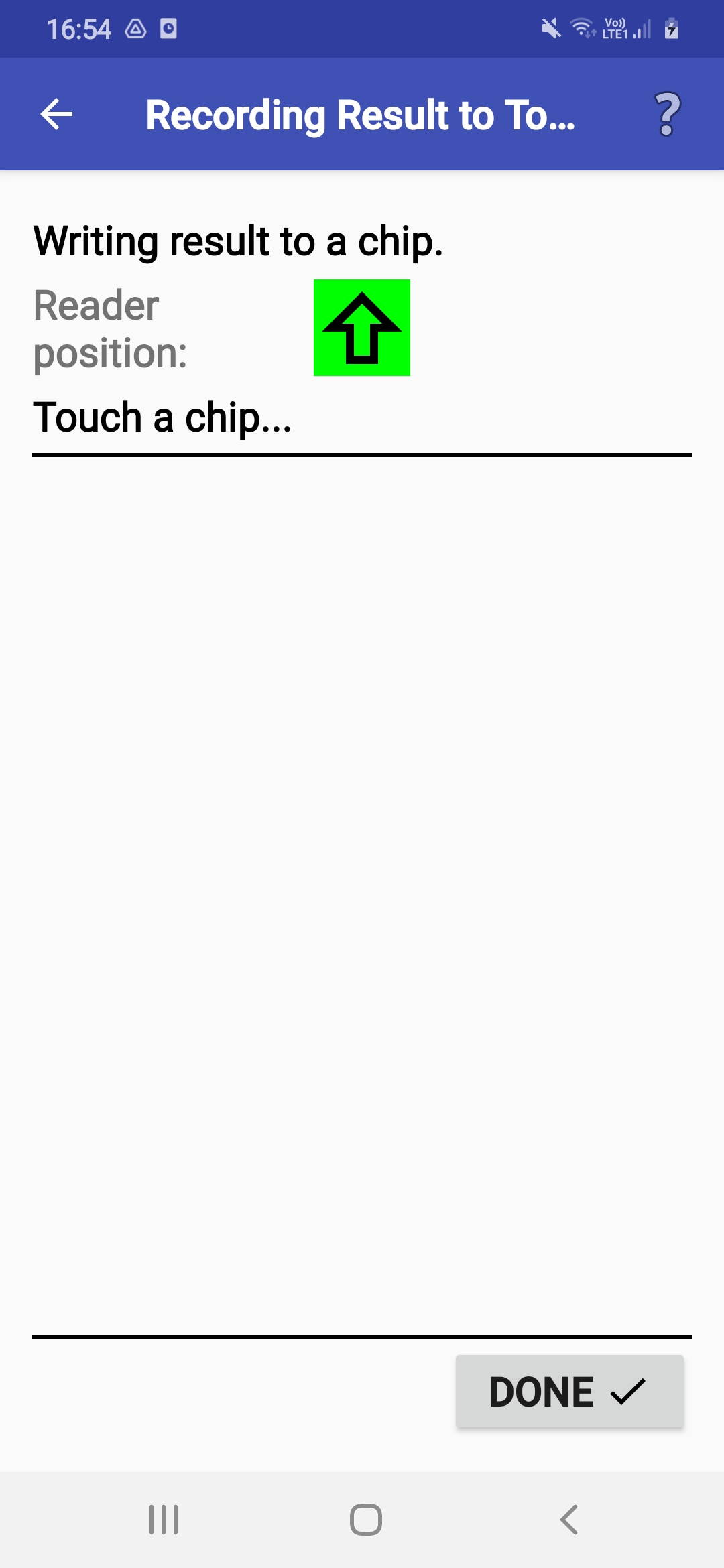
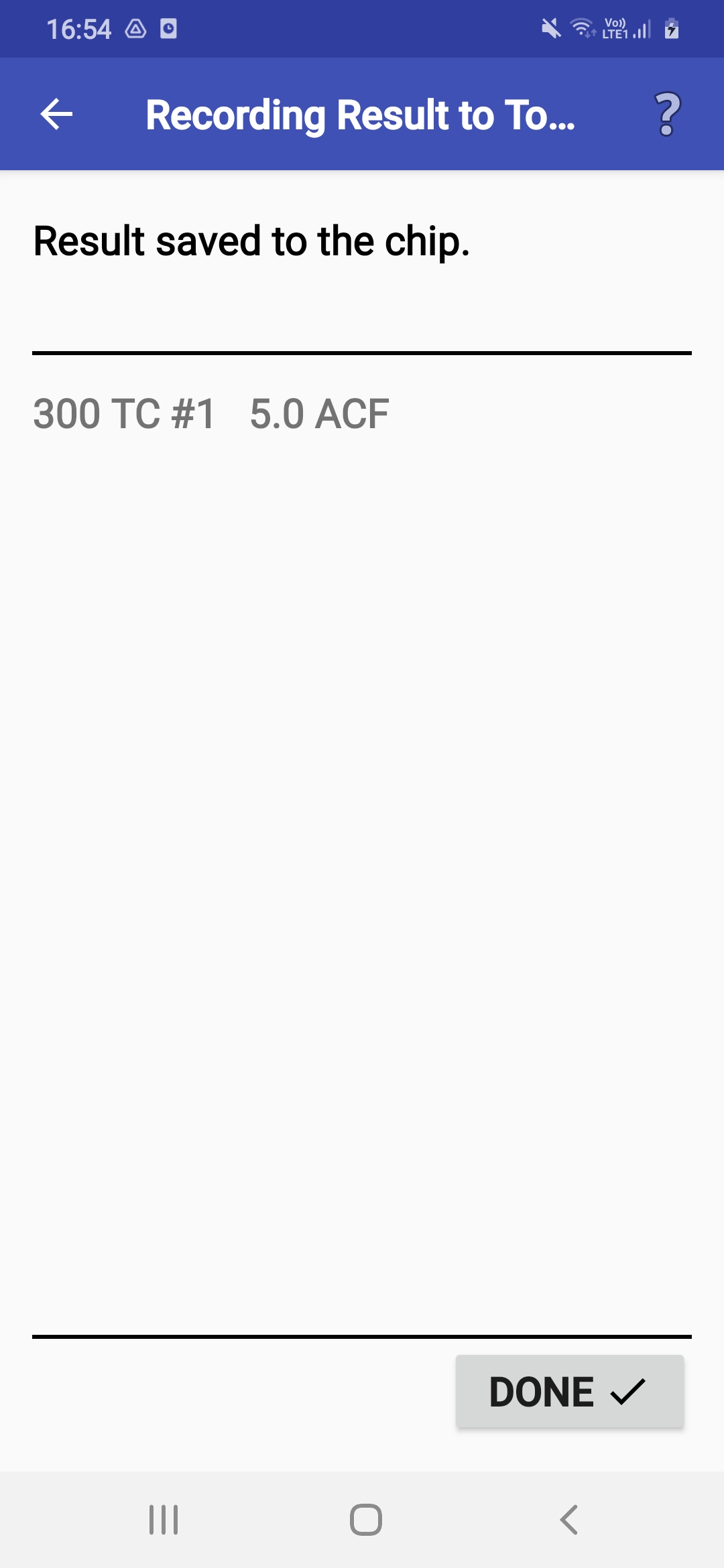
Razenie do mobilného preukazu
- V režime mobilného preukazu (mobil/tablet si sám nesieš)
sa pred štartom najprv identifikuješ,
potom vyberieš časť trate, ktorú chceš absolvovať
(ak je len jedna časť, tento krok odpadá),
a potom sa objaví obrazovka so štartovným tlačidlom (trojuholníček).
- Akonáhle tlačidlo stlačíš, rozbehne sa čas
a uvidíš tlačidlá jednotlivých úloh (jednej časti) trati.
- Razenie odpovede vyvoláš kliknutím na tlačidlo s číslom úlohy.
Objaví sa tlačidlá pre všetky možné odpovede
a kliknutím na jedno z nich
vyberieš svoju odpoveď.
- Zvolená odpoveď sa objaví
na tlačidle konkrétnej úlohy.
Ak je to usporiadateľom povolené,
odpoveď môžeš neskôr zmenit.
- Aby si predišiel nechcenému orazení,
môžeš medzi jednotlivými odpoveďami
stlačiť klávesu Späť alebo tlačidlo Zamknúť.
Aplikácia zmizne z displeja a kedykoľvek neskôr si ju môžeš znova vyvolať.
- Po orazení všetkých kontrol zastavíš stopky
kliknutím na tlačidlo s štvorčekom.
POZOR! Zastavenie stopiek je potrebné potvrdiť do 5 sek
stlačením zvláštneho tlačidla.
- ANT má implementované ďalšie ochrany pred neúmyselným dotykom obrazovky, ktoré si môžeš aktivovať v menu Nastavenie (viz Úprava nastavenia).
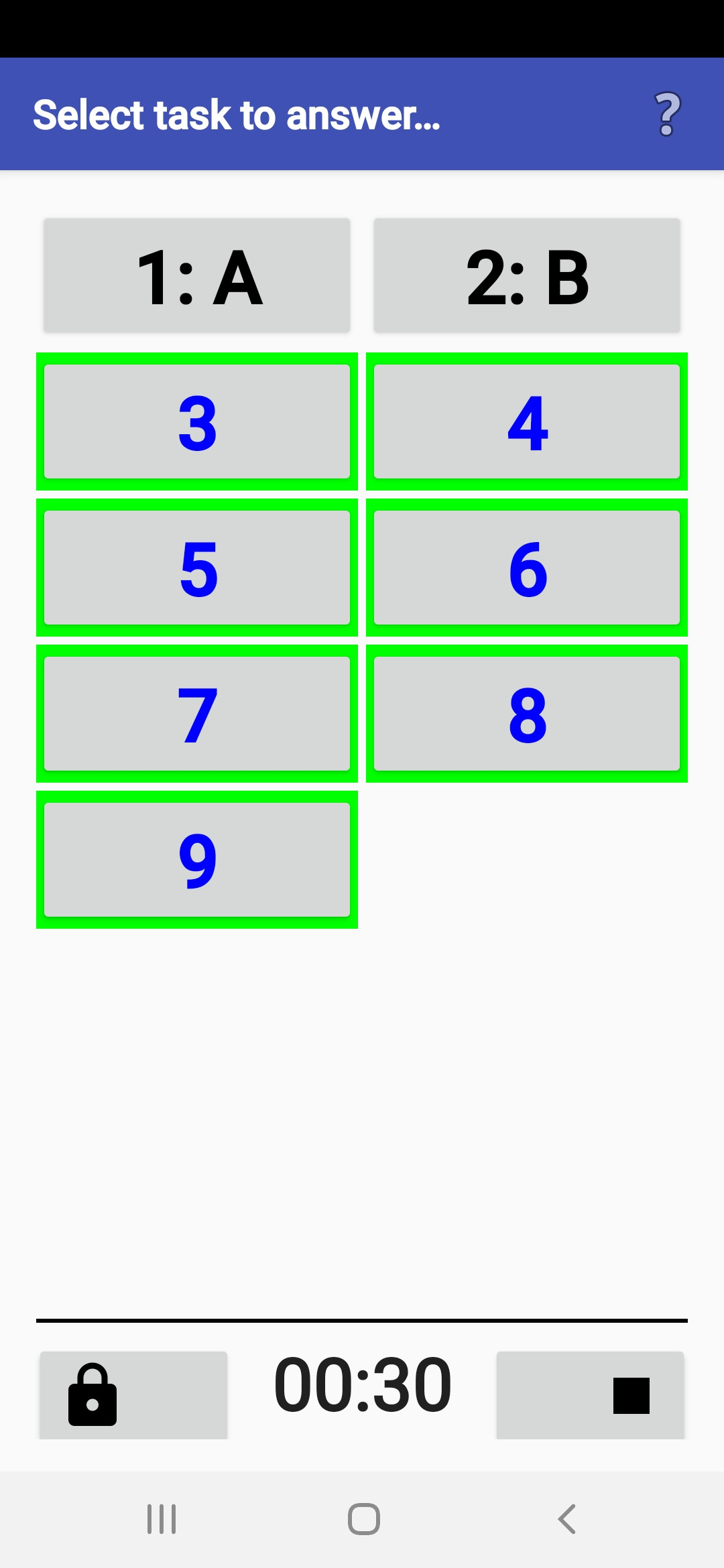
Razenie na raziacom stanovišti
Toe Chips Readout
- ANT can be used as a ToePunch system read-out point
operated by a marshal (or a competitor).
- If ANT knows your mobile/tablet type,
a green marker on the screen helps to indicate the NFC reader position.
It is placed either approximately in the middle of the device,
or at the edge or corner in the arrow direction.
The chip has to be placed at the reverse side of the device.
- The chips can be read in any order.
When it reads the first chip,
ANT tries to find the chip number in the startlist.
If it is not found, the number can be newly assigned to a competitor.
- After reading all chips, the competitor's result
can be stored to a result file.
This file is listed with an identifier "TR0".
- In case of any problem,
reading a chipset can be retried.
- The read-out result file can be processed in the Výsledky screen and preliminary results can be calculated from it.
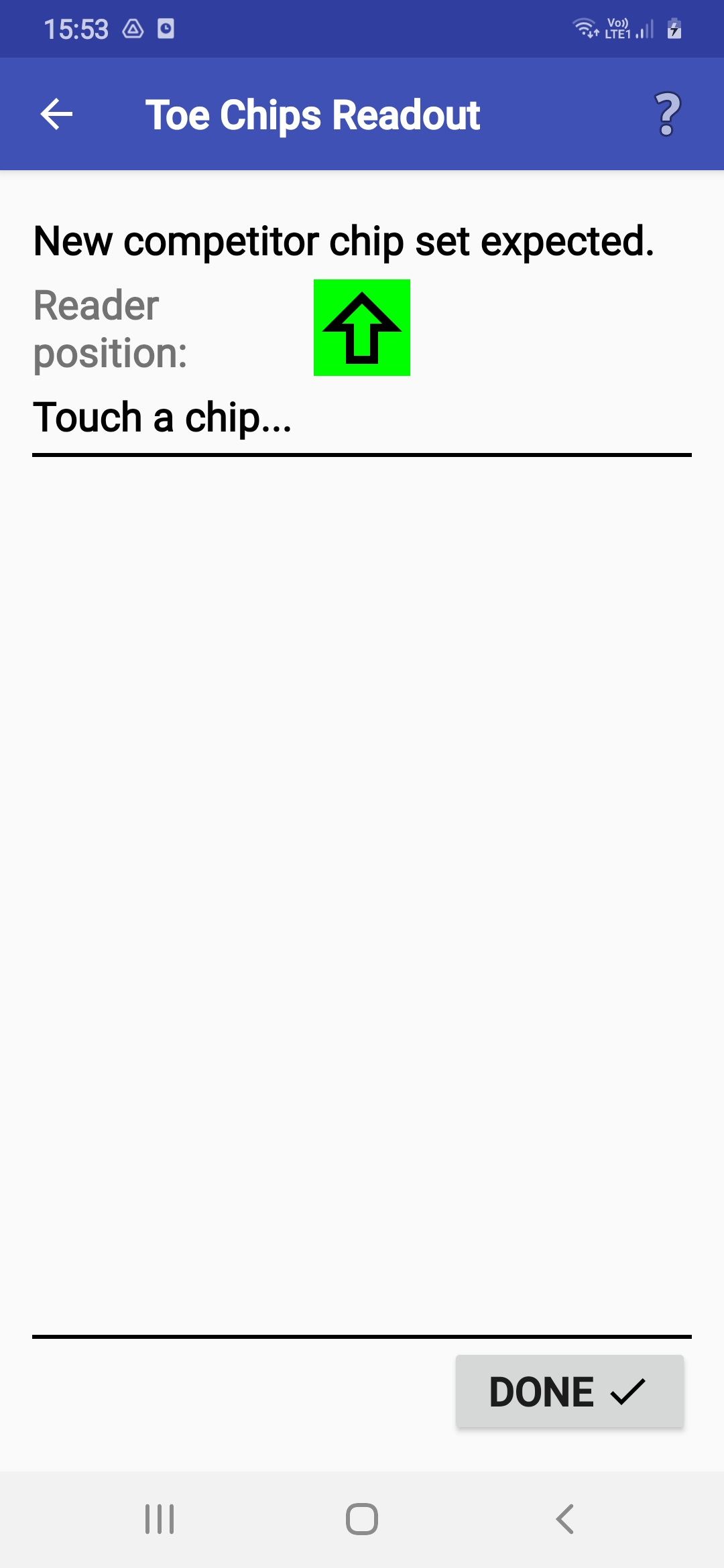
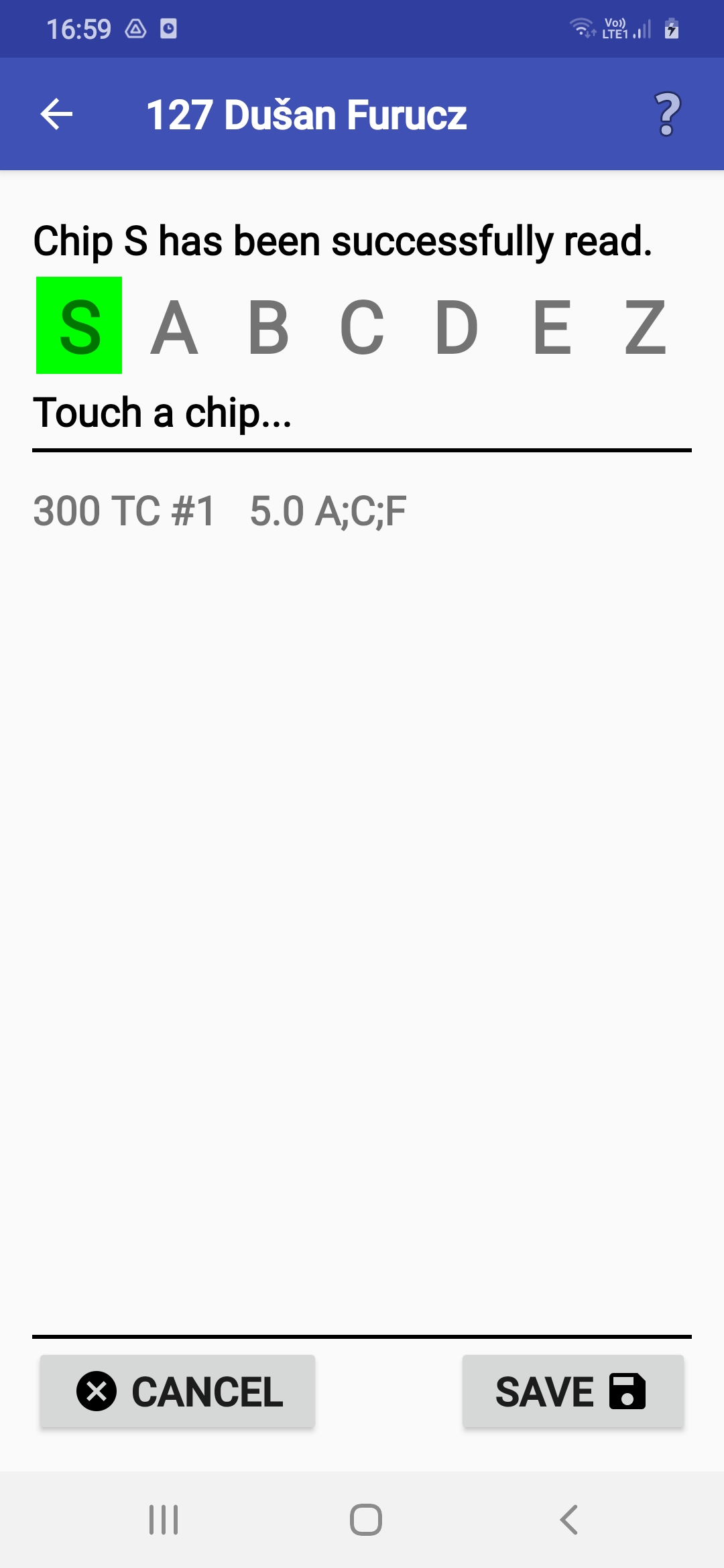
Clearing Toe Chips
- ANT can be used as a ToePunch system
chipsets clearing unit.
This operation is among Špeciálne akcie in the menu.
- If ANT knows your mobile/tablet type,
a green marker on the screen helps to indicate the NFC reader position.
It is placed either approximately in the middle of the device,
or at the edge or corner in the arrow direction.
The chip has to be placed at the reverse side of the device.
- The chips can be cleared in any order but all of them have to be cleared. If you try to stop before all chips in the set have been cleared, ANT will warn you.
Správa výsledkov
- Stránka Výsledky ukazuje všetky výsledkové
súbory, ktoré sú uložené na vnútornom disku mobilu/tabletu.
Môžeš ich prezerať, zmazať a nahrať.
- Podstatné informácie (celkový čas a odpovede)
sú na riadku výsledkového súboru
uložené bezprostredne za menom pretekára.
- The total time is in the 2nd field
after the name.
- The answers start in the 4th field
after the name.
- The complete result record format
is described on page ant.yq.cz.
- The total time is in the 2nd field
after the name.
- Uploadovať výsledky môžeš troma spôsobmi:
- Pomocou HTTP/HTTPS ich nahrať na server
(táto akcia môže byť zabezpečená heslom,
ktoré musíš v konfigurácii nahratia zadať).
- Preniesť ich na zariadenie pripojené pomocou Bluetooth.
- Stiahnuť ich cez USB.
- Pomocou HTTP/HTTPS ich nahrať na server
(táto akcia môže byť zabezpečená heslom,
ktoré musíš v konfigurácii nahratia zadať).
- Ak niektorý súbor obsahuje výsledky, ktoré ešte neboli uploadované,
má príslušné tlačidlo zelený okraj.
- Všetky neprenesené výsledkovej súbory môžeš hromadne odoslať
tlačidlom vpravo dole (s dvojitou šípkou).
- If your device contains result files from punching stations
(either ANT ones or the ToePunch system ones)
you can merge them into a single result file
by clicking an icon in the bottom left corner.
This action includes the calculation of
preliminary results in the form of an HTML file.
This file is stored in the 'pub' subdirectory and
can be published by a HTTP server
started locally on the smartphone.
- If you have accidentally misconfigured
a station number, you can change the station number in the existing result file
by clicking to the station number on the file line.
- POZOR! Odinštalovaním aplikácie sa všetky výsledkové súbory odstránia!
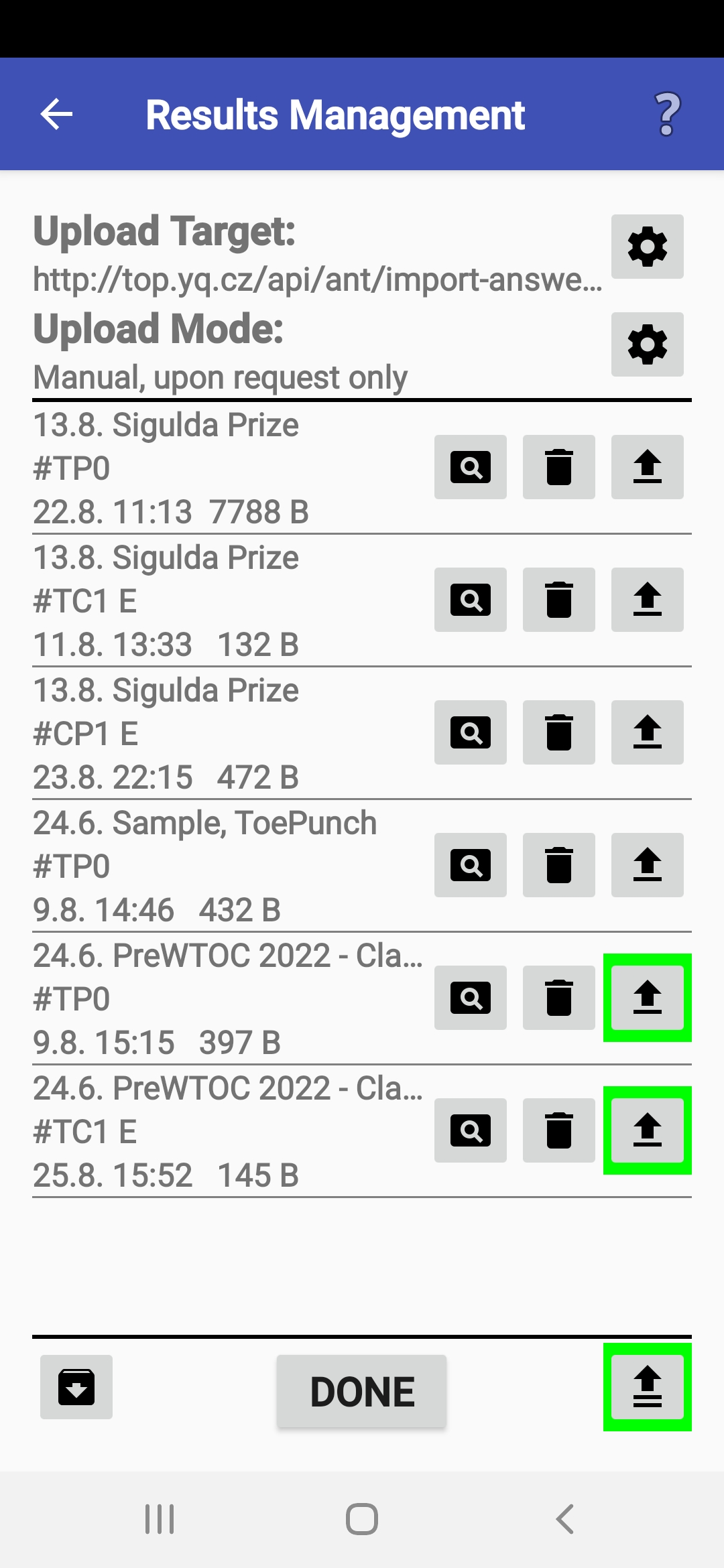
Prenos výsledkov
- Aplikácia má niekoľko rôznych režimov prenosu výsledkov,
medzi ktorými sa môžeš prepínať
podľa aktuálneho stavu siete:
- Manuálny - Prenos je vyvolaný na žiadosť rozhodcu,
stlačením tlačidla pre upload
na zodpovedajúcom riadku obrazovky Výsledky.
- Automatický -
Prenos je zahájený po uložení výsledku každého pretekára.
- Dávkový - Prenos sa opakuje vždy
po niekoľkých pretekároch,
aplikácia ťa predtým požiada o súhlas zahájiť prenos.
Počet pretekárov môžeš konfigurovať.
- Manuálny - Prenos je vyvolaný na žiadosť rozhodcu,
stlačením tlačidla pre upload
na zodpovedajúcom riadku obrazovky Výsledky.
- Pre automatický a dávkový režim môžeš nastaviť časový limit,
aby sa predišlo dlhému čakaniu
v prípade problémov siete.
- Pokiaľ automatický alebo dávkový prenos zlyhá,
aplikácia ti ponúkne naštartovanie tohto dialógu,
aby si mohol upraviť parametre ďalších prenosov.
- Voľbu Prenášaný obsah zvyčajne predpisuje usporiadateľ.
Definuje, či aplikácia má prenášať vždy kompletný výsledkový súbor,
alebo iba tie záznamy,
ktoré neboli zatiaľ odoslané.
- If the organizer wants,
sending to the server after each answer can be configured.
However, this option must be supported by the target result server.
- Všetky zmeny musíš potvrdiť tlačidlom Hotovo.
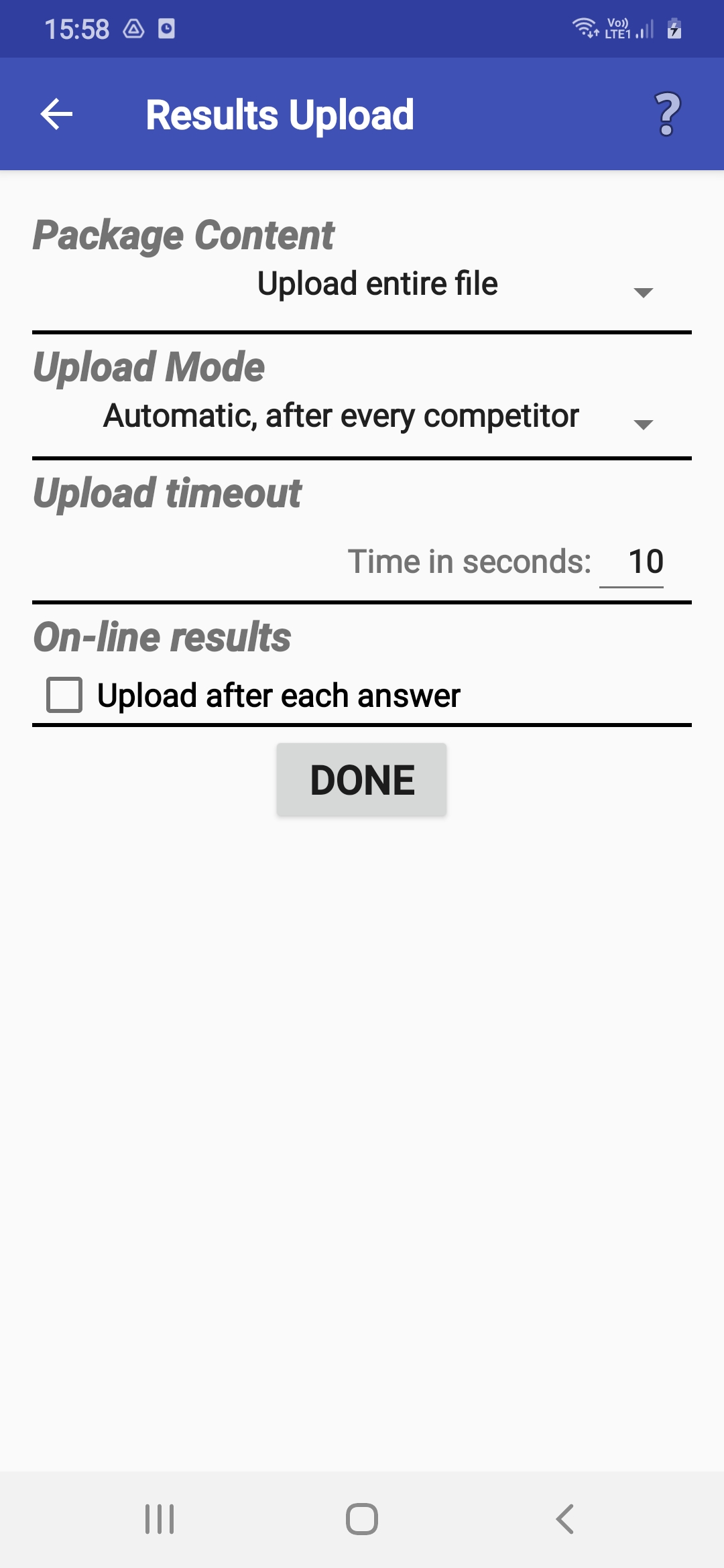
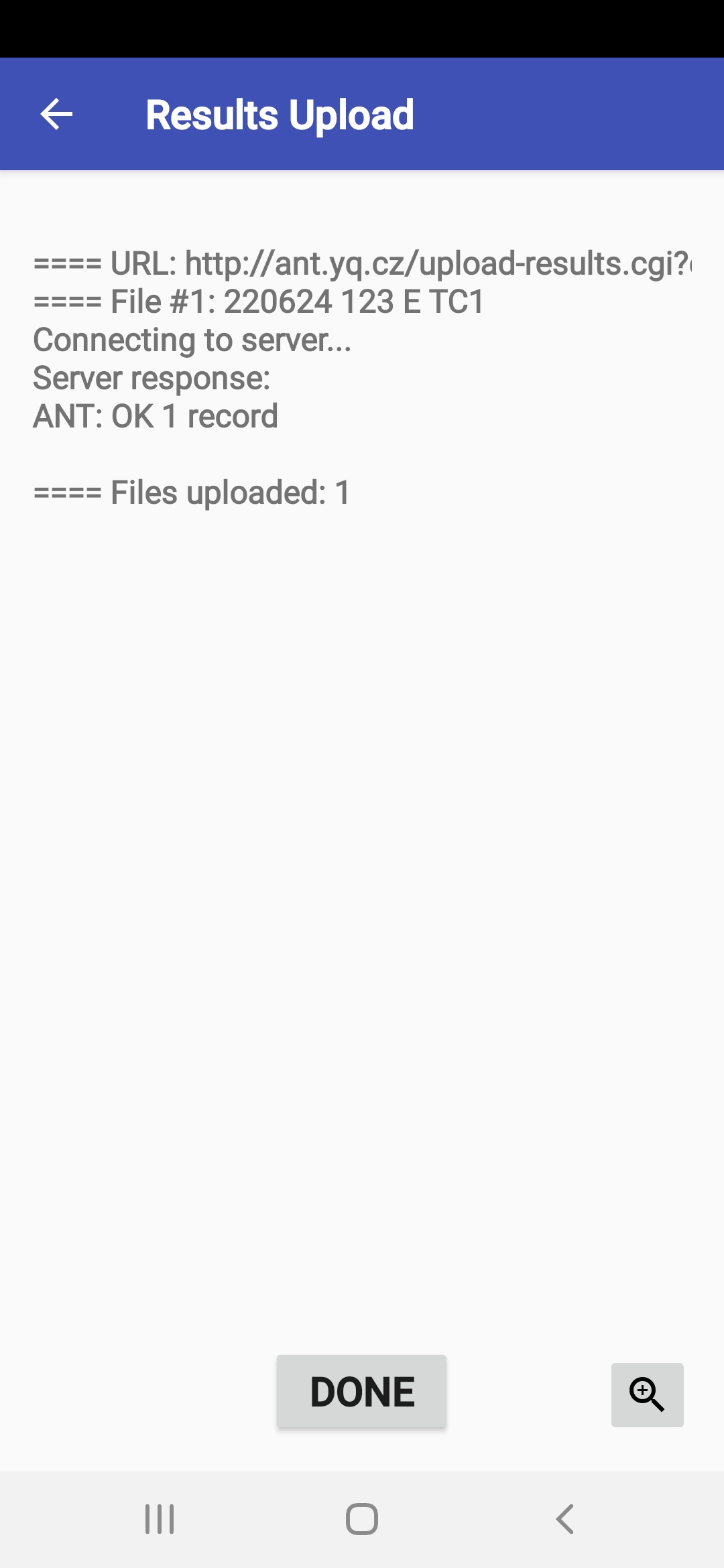
ANT Master Server
- Na niektorom zariadení s ANTom je možné rozbehnúť HTTP server
pre sťahovanie konfigurácie a ukladanie výsledkov.
Slúži na to položka ANT Master Server
menu Špeciálne akcie.
- This mode is used in a situation
where there is no good signal coverage in the competition area
and mobile phones cannot communicate
with the result server directly.
A WiFi hotspot will be set up on the device with AMS
and the slave devices will set this network
for connecting to WiFi.
At the same time, the IP address of the device with AMS
is set as the target server on them.
In the moment when a device with AMS is close,
the slave device can download configuration
or send results.
- Pred štartom servera môžeš nastaviť,
či podriadená zariadenia budú posielať výsledky na tvoj server,
alebo identicky ako tvoje zariadenie.
- Po štarte začne server prijímať výsledkové súbory
a počítať, koľko nových záznamov prijal.
Vo vhodnom okamihu môžeš server ukončiť,
a ak máš nastavené automatické odosielanie výsledkov na cieľový server,
ANT sa pokúsi odoslať všetky nové výsledky.
- ANT Master Server can also receive and collect data from ToePunch system units.
Hlásenie problémov
- Ak zaznamenáš problematické správanie aplikácie,
veľmi by sme ocenili,
keby si okamžite, ako to je možné, uložil logy aplikácie
a neskôr nám ho poslal s nejakým komentárom.
Patričný modul vyvoláš v menu
položkou Hlásenie problémov.
- Tlačidlom Ulož logy uložíš aktuálne logy
do nového súboru,
aby sa neskôr mohli poslať vývojárom,
a súčasne môžeš rovno doplniť komentár.
- Uploadovať logy môžeš troma spôsobmi:
- Pomocou HTTP ich nahrať rovno na server (ant.yq.cz).
- Preniesť ich na zariadenie pripojené pomocou Bluetooth.
- Stiahnuť ich cez USB.
- Pomocou HTTP ich nahrať rovno na server (ant.yq.cz).
- POZOR! Odinštalovaním aplikácie sa všetky súbory logov odstránia!