Wstęp
- Pomoc dla użytkowników aplikacji,
to znaczy dla sędziów i zawodników.
Pomoc dla organizatorów na stronie aplikacji https://ant.yq.cz.
- ANT może pracować w kilku trybach:
- Zarządzenie wyścigiem
(zarządzanie plikami wyników, wstępne obliczanie wyników,
odczyt czipów w systemie ToePunch,
prezentacja listy startowej dla zawodników itp.).
- Pomiar czasu i rejestracja odpowiedzi podczas TempO
przez sędziów.
- Samodzielny wybór odpowiedzi i kontrolowanie czasu podczas TempO
przed zawodnika.
- Samodzielna rejestracja odpowiedzi podczas trasy PreO
przez zawodnika z wykorzystaniem własnego telefonu
(tryb elektronicznej karty startowej).
- Zarządzenie wyścigiem
(zarządzanie plikami wyników, wstępne obliczanie wyników,
odczyt czipów w systemie ToePunch,
prezentacja listy startowej dla zawodników itp.).
- Aplikacja musi być skonfigurowana pod konkretny wyścig.
- Jeżeli chcesz przetestować aplikację,
naciśnij Przykłady w menu startowym
i wybierz jakieś przykładowe zawody.
ANT skonfiguruje się automatycznie,
i pojawi się główny ekran dla wybranego przykładu
i aplikacja będzie gotowa do testowania.
- Jeżeli posiadasz konfigurację przygotowaną przez organizatora,
naciśnij Wyścig na ekranie startowym,
wybierz zasób ze źródłem konfiguracji
(najczęściej serwery ant.yq.cz, top.yq.cz lub preoresultat.se),
wybierz właściwy wyścig
i ANT ściągnie konfigurację.
Jeżeli jesteś sędzią podczas TempO, zobaczysz
przycisk Stacje na ekranie początkowym
i następnie powinieneś wybrać numer stacji, którą obsługujesz
(zobasz rozdział Konfiguracja stacji i tras chapter).
- Jeżeli chcesz wykorzystać wcześniej pobraną konfigurację,
możesz wybrać źródło Poprzednie konfiguracje
i odszukać konfigurację po nazwie wyścigu.
- Jeśli chcesz użyć konfiguracji
już pobranej na telefon w postaci pliku,
możesz ją znaleźć w lokalnym systemie plików.
- Jeżeli chcesz przetestować własną konfigurację,
będziesz musiał odwiedzić więcej pozycji w menu, w tym
Preferencje, Zawody, Stacje, Trasy
i może Lista startowa i Mapy
(zobacz odpowiednie tematy w pomocy).
- Jeżeli chcesz przetestować aplikację,
naciśnij Przykłady w menu startowym
i wybierz jakieś przykładowe zawody.
ANT skonfiguruje się automatycznie,
i pojawi się główny ekran dla wybranego przykładu
i aplikacja będzie gotowa do testowania.
- Kiedy konfiguracja jest gotowa,
pojawi się strona startowa.
- Jeżeli jesteś sędzią podczas czasówki,
na początkowej stronie pojawi się opcja wyboru zawodnika
(zobacz rozdział Wybór zawodników).
Możesz wybrać zawodnika i rozpocząć procedurę
(zobacz rozdział Sędzia dla TempO).
- Jeżeli jesteś zawodnikiem
korzystającym z ANT w opcji elektronicznej
karty startowej, początkową stroną będzie opcja wyboru zawodnika
(zobacz rozdział Wybór zawodników).
Wybierz swoje nazwisko i rozpocznij zawody
(zobacz rozdział Potwierdzanie na mobilnej karcie).
- Jeżeli jesteś sędzią
używającym ANT w trybie administratora wyścigu,
stroną startową będzie ekran z zestawem przycisków
do uruchomienia operacji, które naszym zdaniem,
będziesz używać najczęściej.
- Jeżeli jesteś sędzią podczas czasówki,
na początkowej stronie pojawi się opcja wyboru zawodnika
(zobacz rozdział Wybór zawodników).
Możesz wybrać zawodnika i rozpocząć procedurę
(zobacz rozdział Sędzia dla TempO).
- Przed zawodami naładuj w pełni telefon i obetnij paznokcie :-) Pamiętaj, że zawsze lepiej jest używać opuszki palców.
Ustawienia preferencji
- Element Menu Preferencje
umożliwia dostosowanie niektórych funkcji lub zachowań aplikacji
zgodnie z Twoimi preferencjami.
- Jeżeli nie lubisz używać domyślnego języka telefonu
lub język jest niedostępny,
możesz wybrać jeden z obsługiwanych języków.
- ANT wymaga ustawienia katalogu roboczego.
Zazwyczaj ANT wybiera go samodzielnie,
ale czasami katalog musi być wybrany ręcznie.
- Podczas zadań TempO,
ANT wyświetla instrukcje i pytania, które sędziowie muszą przekazać zawodnikom.
Składają się one z 2 części: pierwsza do podania przed pokazaniem mapy,
a druga później.
Możesz wybrać czy ANT ma je pokazać na dwóch oddzielnych ekranach,
czy razem na jednym ekranie.
- Aby zapobiec przypadkowemu wyborowi odpowiedzi,
możesz wybrać zabezpieczenie poprzez skonfigurowanie ANT w taki sposób
aby wymagane było podwójne kliknięcie wyboru zadania,
lub potwierdzenie wyboru każdego zadania za pomocą dodatkowego przycisku.
- Po odczytaniu zestawu chipów ToePunch,
wynik zawodnika może być wydrukowany na drukarce Bluetooth.
Funkcję tę można włączyć i wyłączyć oraz wybrać drukarkę
w menu Preferencje.
- Podczas zadań czasowych,
możliwe jest nagrywanie odpowiedzi zawodników.
Odtwarzanie jest dostępne
w opcji edycji odpowiedzi zawodników.
- Jeśli dwie osoby mierzą czas, tylko jedno z urządzeń może przesyłać dane na serwer! Domyślnym trybem jest paca jako urządzenie zapasowe
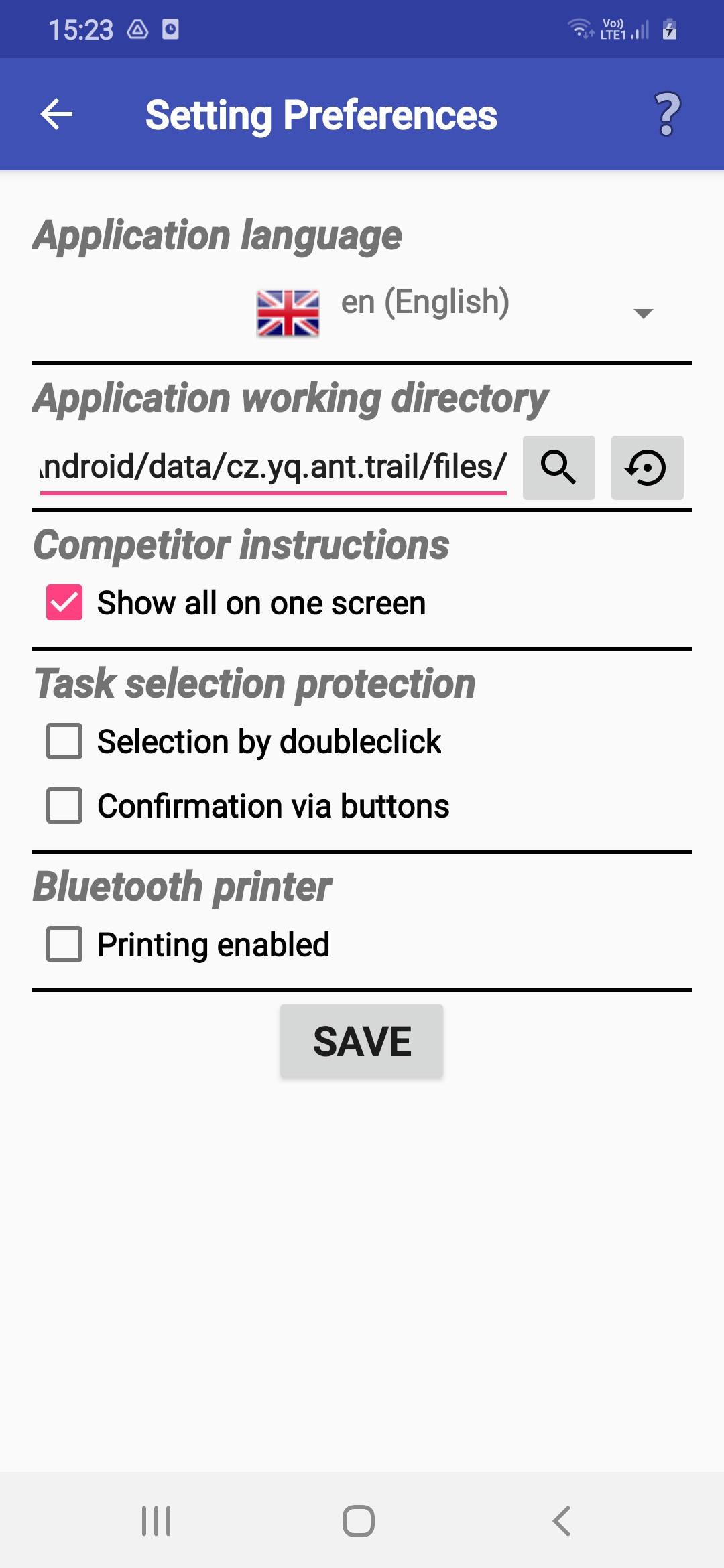
Ustawienia uprawnień systemowych
-
ANT wymaga ustawienia dla niego pewnych uprawnień systemowych
aby mógł kontrolować zachowanie telefonu podczas pracy.
Okna dialogowe dla tych uprawnień są automatycznie otwierane
tylko wtedy kiedy jest to potrzebne w bieżącym trybie
i powinny być zaakceptowane przez użytkownika.
-
ANT potrzebuje uprawnień do zmiany ogólnych ustawień telefonu
aby móc wyłączyć automatyczny tryb uśpienia.
-
Jeżeli dostęp do tego ustawienia jest zablokowany,
należy ręcznie ustawić limit czasu wyłączenia ekranu na kilka minut.
-
Jeżeli dostęp do tego ustawienia jest zablokowany,
należy ręcznie ustawić limit czasu wyłączenia ekranu na kilka minut.
-
ANT potrzebuje dostępu do ustawienia trybu "Nie przeszkadzać"
po to aby mógł odrzucać połączenia przychodzące podczas pomiaru czasu.
⚠ Niestety niektóre aplikacje są bardzo inwazyjne, że ignorują to ustawienie. Rekomendujemy więc aby wykonać testowe połączenia podczas pomiaru czasu! ⚠
-
Jeżeli dostęp do tej funkcji jest zablokowany,
należy ręcznie wyłączyć połączenia przychodzące.
-
Jeżeli dostęp do tej funkcji jest zablokowany,
należy ręcznie wyłączyć połączenia przychodzące.
-
If the organizer wants to record competitors' oral answers,
ANT needs permission for microphone access and audio recording.
The recording is only limited
to the time the clock is running
and can be used for checking the answers given.
- If audio recording is not permitted, competitors' answers are not recorded and cannot be checked afterwards.
-
ANT wymaga dostępu do Bluetooth,
jeżeli chcesz drukować odpowiedzi dla zawodników
na drukarce BT.
- Jeżeli dostęp do Bluetooth jest zablokowany, nie możesz wydrukować odpowiedzi zawodników.
Konfiguracja wyścigu
- Pozycja menu Zawody
umożliwia zmianę konfiguracji zawodów,
wybrać nowe zawody,
lub zmienić niektóre elementy konfiguracji.
Większość użytkowników nigdy nie będzie z tego korzystać.
- Przed użyciem ANT dla nowych zawodów,
należy użyć przycisku Wyczyść zawody aby wyczyścić starą konfigurację.
Jeżeli istnieją stare pliki z wynikami,
program zapyta czy je usunąć.
- Odpowiedź Nie jest dopuszczalna.
Pliki z poprzednich zawodów
bez żadnych problemów mogą być zachowane i wykorzystane do dalszej analizy.
- Odpowiedź Tak w przypadku wykonywania testu aplikacji
przed zawodami, kiedy w aplikacji zapisano abstrakcyjne dane
dla bieżących zawodów,
lub jeśli chcesz usunąć wszystkie stare pliki audio.
- Odpowiedź Nie jest dopuszczalna.
Pliki z poprzednich zawodów
bez żadnych problemów mogą być zachowane i wykorzystane do dalszej analizy.
- Jeżeli masz przygotowany plik konfiguracyjny,
wystarczy jedynie skonfigurować element Plik konfiguracyjny
zgodnie z instrukcjami organizatora
(zobacz Wybór zasobów/celów)
a aplikacja sama załaduje konfigurację.
To kończy procedurę konfiguracji
i można opuścić okno dialogowe za pomocą przycisku Gotowe.
- Poniższe kroki są zazwyczaj potrzebne tylko
w przypadku samodzielnego tworzenia konfiguracji.
- Element ID zawodów jest potrzebny do rozróżnienia zawodów
podczas przetwarzania wielu plików z wynikami.
- Jeżeli skonfigurujesz zawody w innym dniu niż dzień zawodów,
możesz zmienić tę datę.
- W zależności od bieżącego trybu aplikacji
można zmieniać niektóre ustawienia zawodów,
np. czy zawodnicy mogą odpowiadać w dowolnej kolejności
i czy mogą zmieniać swoje odpowiedzi.
- Do celów testowych można włączyć
tryb Tryb testowy
w którym ANT nie ustawia trybu Nie przeszkadzać i nie ustawia limitu czasu wyłączenia ekranu.
- Chipy systemu ToePunch mogą być używane,
do zapisywania wyników zawodników na stanowisku czasowym.
- Można zablokować menu
aby zawodnicy nie mogli zmienić ustawień zawodów.
Następnie należy ustawić PIN i/lub zestaw numerów chipów
aby sędziowie mogli odblokować menu.
- W przypadku zadań czasowych,
możesz zdefiniować, że będzie
druga osoba mierząca czas i oba czasy będą przechowywane
w pliku wyników na jednym z urządzeń ANT.
Tylko to urządzenie przesyła dane na serwer.
Aby ustawić urządzenie główne/zapasowe,
wejdź do menu Ustawienia preferencji).
- Podczas zadań czasowych,
możliwe jest nagrywanie odpowiedzi zawodników.
Odtwarzanie jest dostępne
w opcji edycji odpowiedzi zawodników.
- Instrukcje, które mają być wyświetlane lub przekazywane
zawodnikom mogą być w języku angielskim lub polskim.
- Podczas zadań TempO,
ANT wyświetla instrukcje i pytania, które sędziowie muszą przekazać zawodnikom.
Składają się one z 2 części: pierwsza do podania przed pokazaniem mapy,
a druga później.
Możesz wybrać czy ANT ma je pokazać na dwóch oddzielnych ekranach,
czy razem na jednym ekranie.
- Można również wybrać,
które informacje i pytania będą wyświetlane
i w jakiej kolejności będą wyświetlane.
- Jeżeli ANT oblicza wyniki, to możesz wybrać
czy nowi zawodnicy mogą być dodani
do lokalnej listy startowej na telefonie komórkowym.
- Jeżeli ANT oblicza wyniki, można wybrać czy będą one prezentowane w pełnej formie, czy bez odpowiedzi, zaliczonych punków i czasów.
- Element ID zawodów jest potrzebny do rozróżnienia zawodów
podczas przetwarzania wielu plików z wynikami.
Konfiguracja stacji i tras
- Pozycje menu Stacje i Trasy
umożliwiają organizatorowi
zmianę różnych parametrów wyścigu.
Zwykły użytkownik zazwyczaj ich nie potrzebuje.
Jedynym wyjątkiem jest sytuacja, gdy sędzia
aktywuje stacje czasowe, na których będzie pracować.
Odbywa się to poprzez kliknięcie przycisku
na początku wiersza lub kilku wierszy.
- W przypadku samodzielnego konfigurowania wyścigu,
musisz podać numer stacji/trasy, korzystając w tym celu z trybu edycji,
do którego możesz przejść naciskając przycisk "trybik"
w prawym górnym rogu.
Parametry stacji:
- Kategoria
(jeśli zostały zdefiniowane przez organizatora, np. kategoria, etap, runda)
- Numer stacji/trasy,
- Liczba flag na stacji,
- Odpowiedź Zero,
- Liczba zadań na stacji lub dla trasy,
- Limit czasowy w sekundach (tylko czasówki),
- Liczba sekund po których wydawane jest ostrzeżenie dla zawodnika (tylko czasówki),
- Poprawne odpowiedzi
(jeżeli ANT oblicza wyniki).
- Kategoria
(jeśli zostały zdefiniowane przez organizatora, np. kategoria, etap, runda)
- Nowe stacje/trasy można dodawać
za pomocą przycisku Dodaj .
- Zmiany należy potwierdzić naciskając przycisk Gotowe .
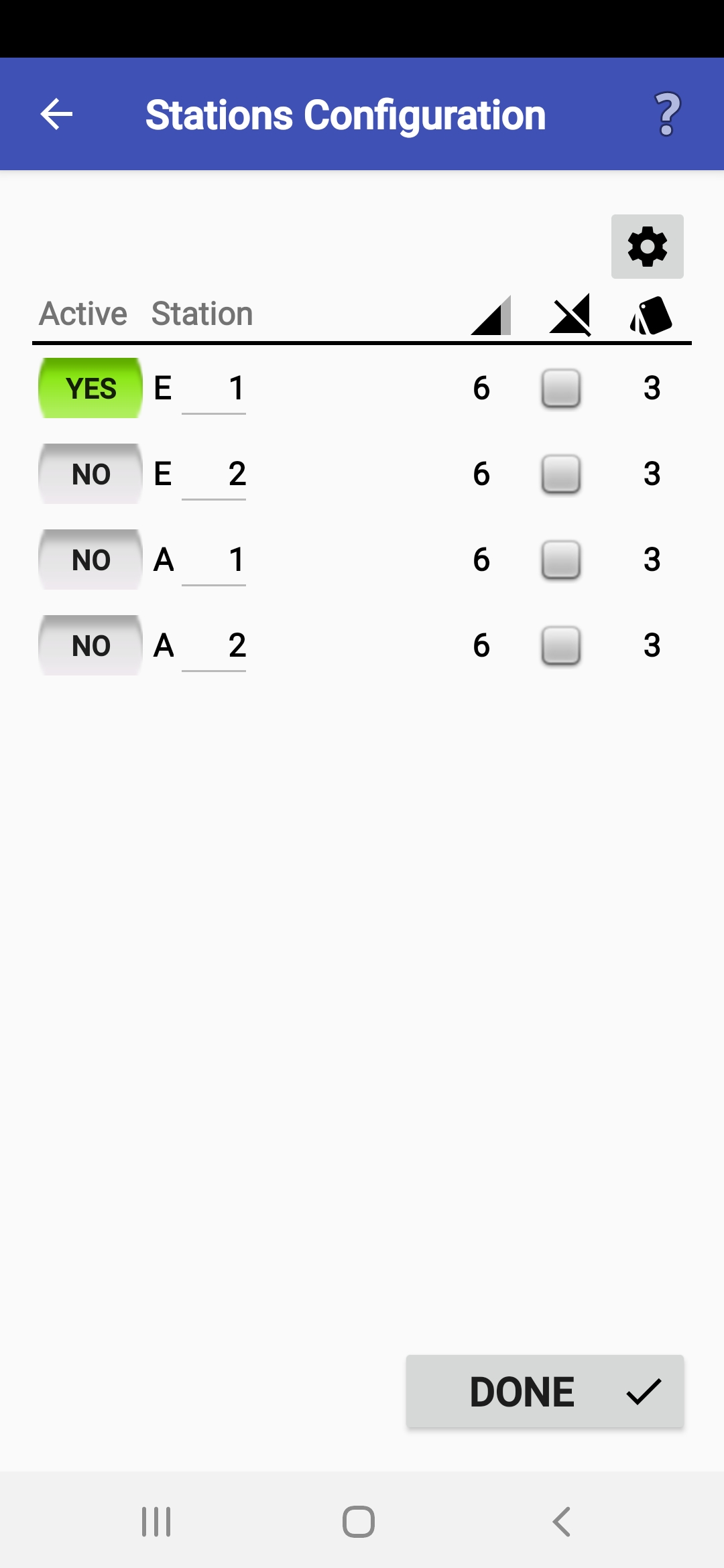
Zarządzanie listą startową
- Pozycja menu Lista startowa
pozwala na wykonanie kilku operacji na liście startowej
(a raczej na "liście zawodników").
- W prawym górnym rogu znajdziesz
przycisk z ikoną pobierania
(jeśli jest dostępna).
Kliknij go, aby pobrać listę startową
na swoje urządzenie.
- Na końcu każdego wiersza z kategorią
znajduje się przycisk z ikoną lupy.
Kliknij go, aby wyświetlić listę startową konkretnej kategorii.
- Przycisku Starter
można użyć do uruchomienia "zegara startowego".
Po uruchomieniu, możliwe jest wprowadzenie opóźnienia
następnie na ekranie pojawi się
czas trwania oraz
aktualny fragment listy startowej.
- Aplikacja może pracować z listą startową
w kilku trybach:
- Lista startowa jest częścią pliku konfiguracyjnego.
Jest to najbardziej powszechny sposób.
W tym przypadku nie jest wymagane żadne specjalne działanie
ponieważ lista startowa zostanie załadowana automatycznie
i w razie potrzeby może zostać ponownie załadowana poprzez załadowanie zaktualizowanej konfiguracji.
- Nie korzysta się z listy startowej
(opcja Brak zewnętrznej listy startowej),
wszystkie nazwiska lub numery zawodników muszą być wprowadzone ręcznie.
- Organizator opublikował listę startową
na serwerze internetowym
i określił jej adres URL w pliku konfiguracyjnym.
W takim przypadku można załadować listę startową
klikając przycisk pobierania.
- Organizator udostępnił listę startową w osobnym pliku. W takim przypadku należy wprowadzić/wybrać jej ścieżkę (zobacz pomoc do okna dialogowego Wybór zasobów/celów dialog) i zostanie ona załadowana.
- Lista startowa jest częścią pliku konfiguracyjnego.
Jest to najbardziej powszechny sposób.
W tym przypadku nie jest wymagane żadne specjalne działanie
ponieważ lista startowa zostanie załadowana automatycznie
i w razie potrzeby może zostać ponownie załadowana poprzez załadowanie zaktualizowanej konfiguracji.
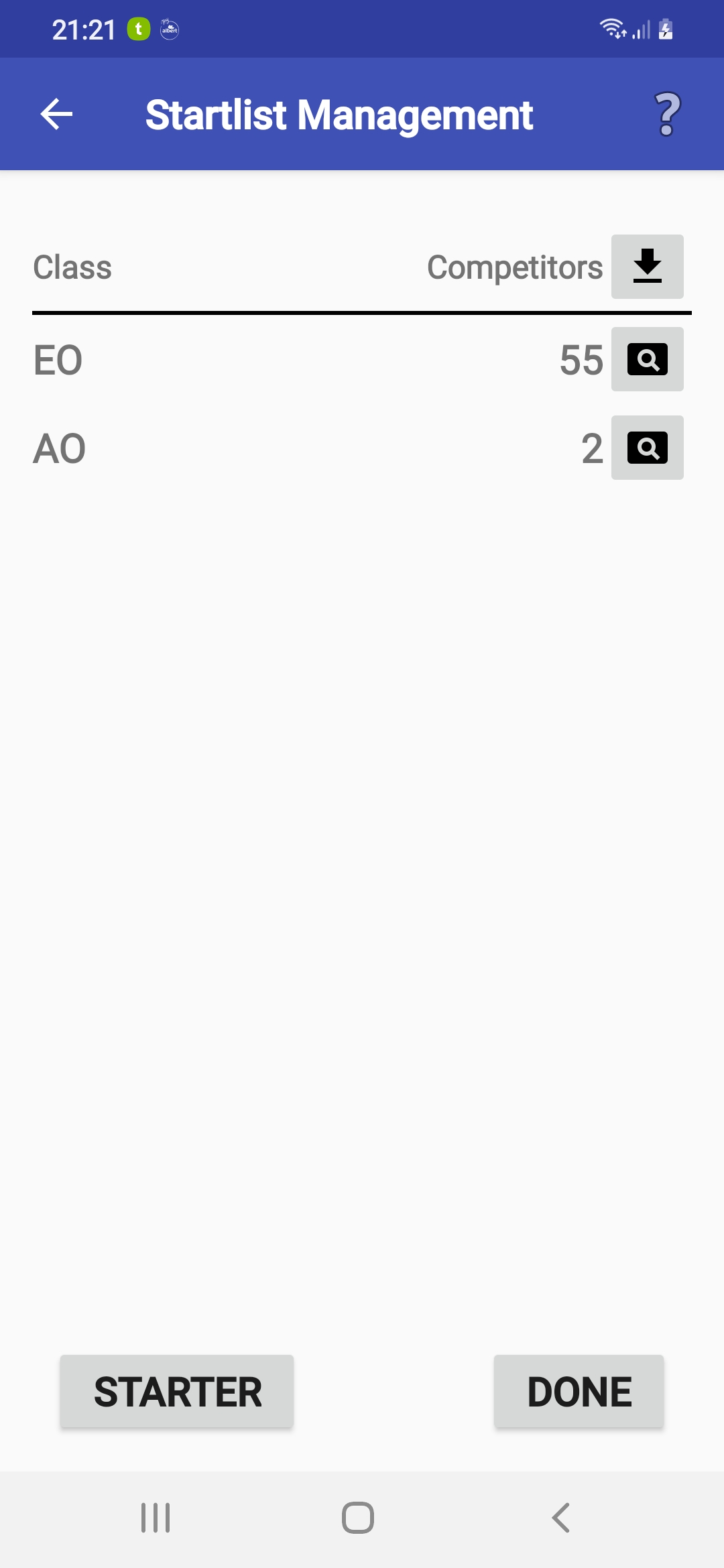
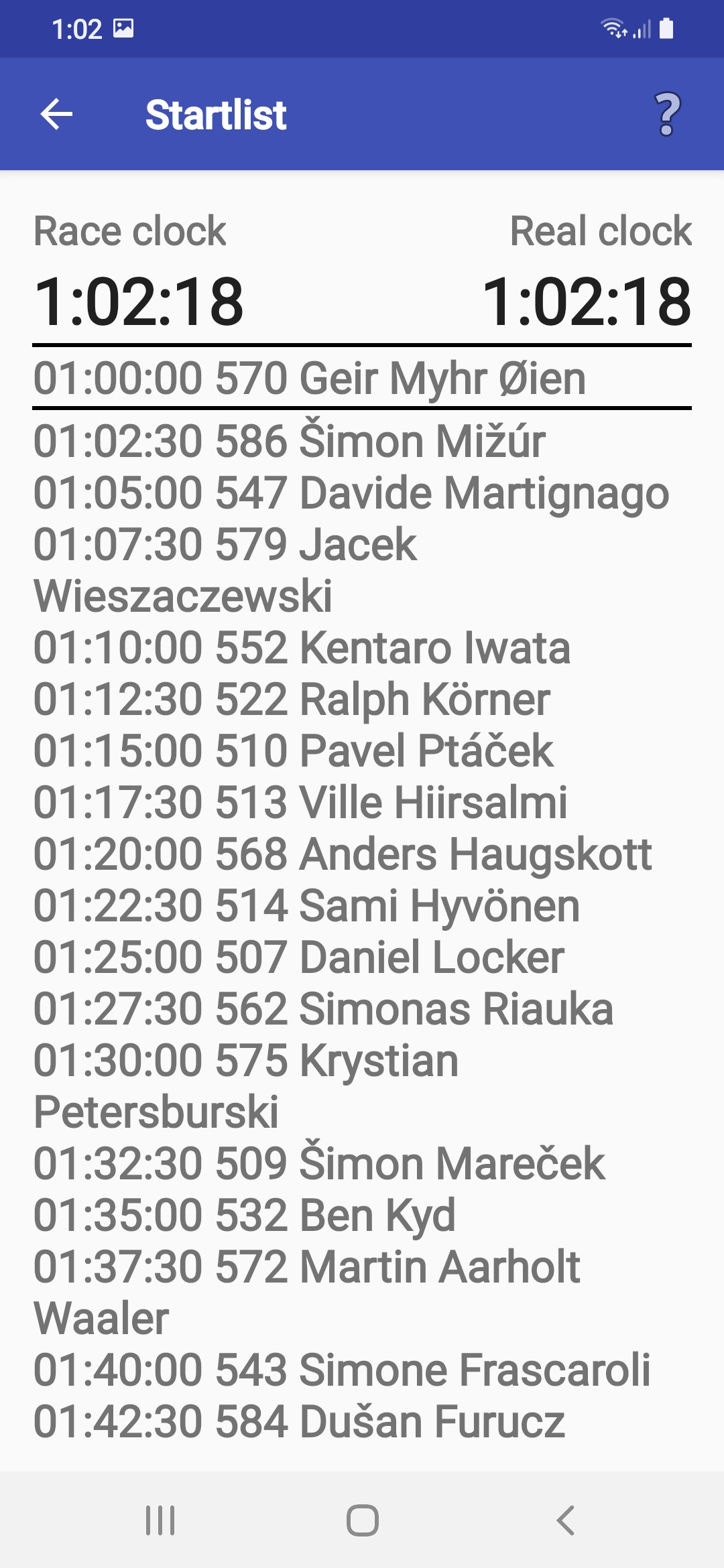
Konfiguracja mapy
- Jeśli chcesz korzystać z map
które będa pokazywane w ANT podczas TempO
musisz zdefiniować źródło map:
- W przypadku źródła internetowego podajesz adres URL
i po pobraniu pliku TAR z mapami,
zostaną one rozpakowane do wewnętrznego katalogu.
- Jeśli mapy są już obecne w lokalnym systemie plików,
musisz określić katalog główny
(z mapami lub z katalogami map według kategorii).
- W przypadku źródła internetowego podajesz adres URL
i po pobraniu pliku TAR z mapami,
zostaną one rozpakowane do wewnętrznego katalogu.
- Rejestrując odpowiedzi,
orientacja wyświetlacza urządzenia jest stała.
Możesz wybrać orientację pionową lub poziomą w zależności od tego,
który z nich jest lepszy dla konkretnego formatu mapy.
- Dla każdej stacji musisz ustawić
następujące atrybuty:
- Powiększenie mapy (w %).
- Określenie czy mapy są kompletne
(czy zawierają piktogramy i strzalki północy), czy też mapy i opisy
znajdują się w oddzielnych plikach.
- Żądany kąt obrotu w lewo
(tzn. kierunek patrzenia w stopniach).
- Określenie czy mapa ma zostać wycięta
w formie okręgu.
- Powiększenie mapy (w %).
- Możesz wyświetlić podgląd map dla stacji
klikając przycisk lupy.
- Musisz potwierdzić zmiany klikając przycisk Gotowe.
Wybór zasobów/celów
- To okno dialogowe pojawia się w kilku sytuacjach, kiedy zasób
(dla danych wejściowych i wyjściowych) ma zostać wybrany.
Jeśli jesteś sędzią lub zawodnikiem,
zazwyczaj użyjesz go tylko raz,
aby wybrać lokalizację danych wyścigu dostarczonych przez organizatorów.
- Zasób może znajdować się w różnych miejscach:
- Jeśli zasób znajduje się na serwerze www,
powinieneś wpisać adres URL (z wyjątkiem przypadku
serwerów ant.yq.cz, top.yq.cz and preoresultat.se dla których URL jest znany).
Oprócz adresu zwykle wymagany jest również identyfikator wyścigu.
Jeśli serwer obsługuje tę funkcję, możesz pobrać
listę wyścigów (za pomocą przycisku z ikoną lupy)
i wybrać właściwy wyścig klikając na konkretną pozycję na liście.
- Jeśli zasób znajduje się na serwerze, na którym działa
inne urządzenie ANT (ANT Master Server)
należy sprawdzić i ewentualnie poprawić adres IP w adresie URL.
- Jeśli zasób znajduje się w lokalnym systemie plików,
możesz ręcznie wpisać ścieżkę pliku lub katalogu,
lub wybrać go przeglądając dysk (za pomocą przycisku z ikoną lupy).
- Jeśli zasób znajduje się na urządzeniu
podłączonym przez Bluetooth
konieczne będzie włączenie funkcji Bluetooth i sparowanie urządzeń.
ANT wyświetli odpowiednie okno dialogowe ustawień systemowych.
- Jeśli zasób znajduje się na serwerze www,
powinieneś wpisać adres URL (z wyjątkiem przypadku
serwerów ant.yq.cz, top.yq.cz and preoresultat.se dla których URL jest znany).
Oprócz adresu zwykle wymagany jest również identyfikator wyścigu.
Jeśli serwer obsługuje tę funkcję, możesz pobrać
listę wyścigów (za pomocą przycisku z ikoną lupy)
i wybrać właściwy wyścig klikając na konkretną pozycję na liście.
- Wszelkie dodatkowe dane
(np. hasło, zestaw znaków itp.)
podane przez organizatora, należy wpisać w odpowiednie pola.
- W przypadku przesyłania HTTP można określić limit czasu aby uniknąć wyjątkowo długiego oczekiwania w przypadku problemów z siecią.
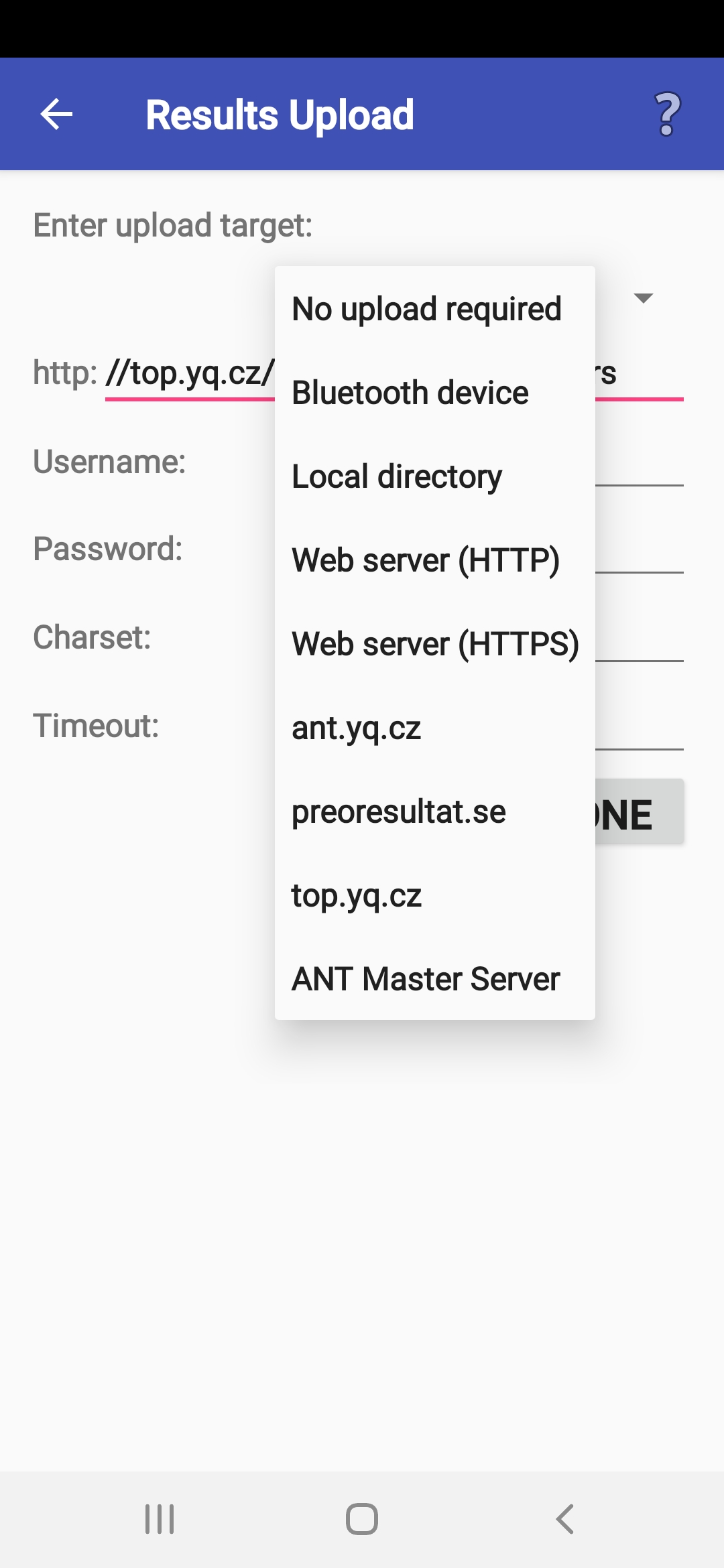
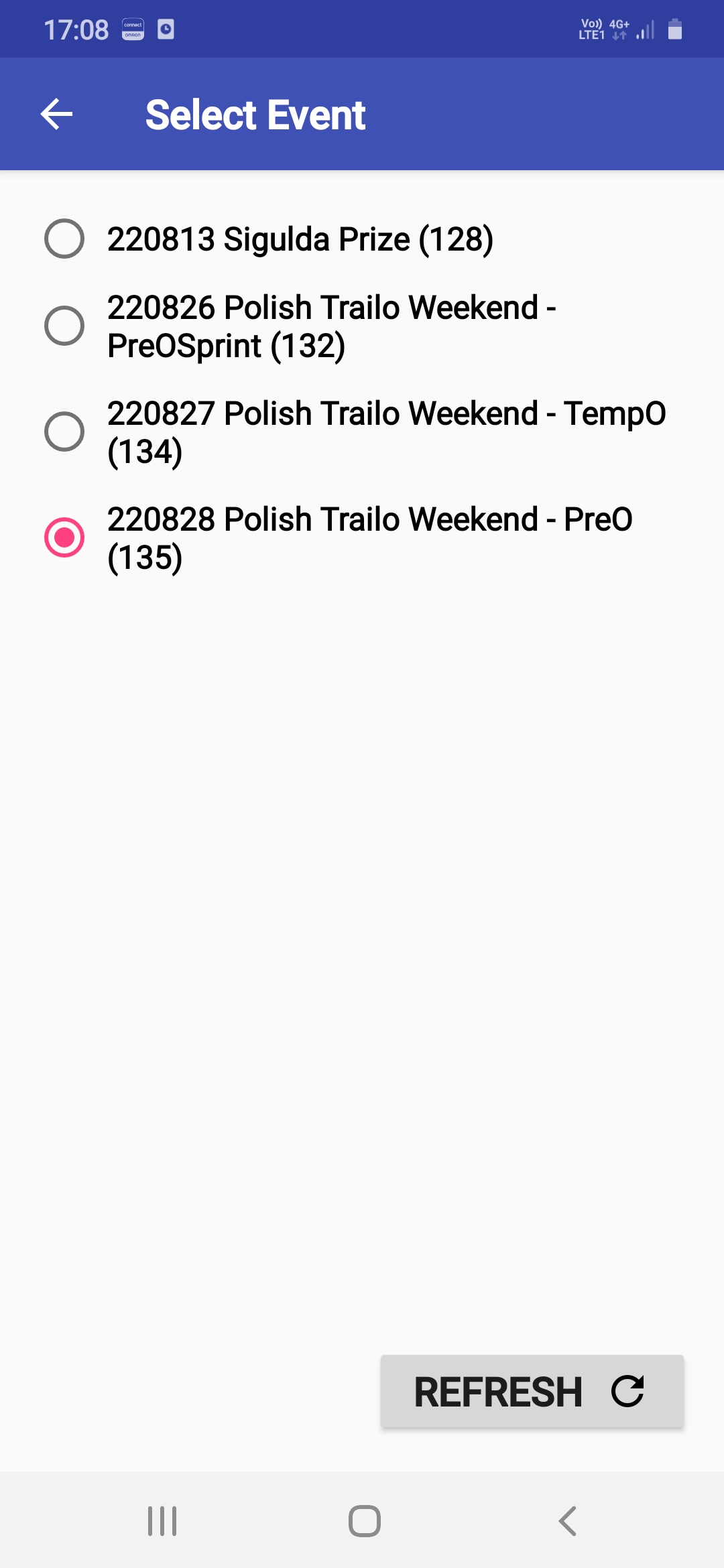
Wybór zawodników
- Imię i nazwisko zawodnika i/lub numer startowy
można wybrać z listy startowej lub wpisać ręcznie.
- Jeśli ANT zna typ telefonu/tabletu,
zielony znacznik na ekranie pomaga wskazać pozycję czytnika NFC.
Jest on umieszczony mniej więcej na środku urządzenia,
lub na krawędzi lub w rogu zgodnie z kierunkiem strzałki.
Chip należy umieścić z tyłu urządzenia. W przypadku chipów ToePunch,
można użyć dowolnego żetonu z zestawu.
- Jeśli masz listę startową,
możesz wpisać dowolną część nazwy lub numeru zawodnika
(w ten sposób unikaj wpisywania polskich znaków)
lub skorzystać z rozwijalnej listy zawodników.
- Jeśli użyjesz znaku pojedynczej spacji,
otrzymasz całą listę startową.
- Jeśli pojawi się lista zawodników
i nie chcesz z niej korzystać,
możesz nacisnąć przycisk Powrót lub kliknąć poza listą.
- Jeśli użyjesz znaku pojedynczej spacji,
otrzymasz całą listę startową.
- Jeśli wybierzesz za pomocą przycisków numerycznych,
zobaczysz listę zawodników
dopiero po kliknięciu przycisku filtrowania (lejek),
lub po dokonaniu wyboru.
- Kliknięcie pełnego lejka
pokazuje wszystkich zawodników;
kliknięcie pustego lejka pokazuje tylko tych
którzy nie ukończyli jeszcze danej stacji/części trasy.
- Przyciski aplikacji z cyframi
czasami nie wyświetlają przefiltrowanej listy.
W takim przypadku wystarczy kliknąć pole edycji nazwy zawodnika
aby wyświetlić klawiaturę i nacisnąć Powrót aby ją ponownie ukryć.
Wtedy filtr powinien zadziałać.
- Wybieranie zawodników
w orientacji pionowej telefonu/tabletu
jest lepsze, ponieważ lista konkurentów pojawia się natychmiast.
- W orientacji poziomej,
podobny efekt można uzyskać, naciskając przycisk Gotowe
po wprowadzeniu wystarczającej liczby znaków nazwy lub numeru.
- Jeśli pojawi się nowy zawodnik, którego nie ma
na liście startowej (lub jeśli nie masz listy startowej)
musisz go/ją wpisać ręcznie.
Jeżeli w wyścigu są używane numery startowe,
wystarczy wpisać numer.
W przeciwnym wypadku należy wpisać całe imię i nazwisko.
Jeżeli publikujesz wyniki na urządzeniu moblinym
musisz wpisać zarówno numer, jak i imię i nazwisko.
- Naciskając przycisk Powrót, można powrócić do menu głównego. Stamtąd można użyć przycisku Sędzia aby powrócić do wyboru zawodnika.
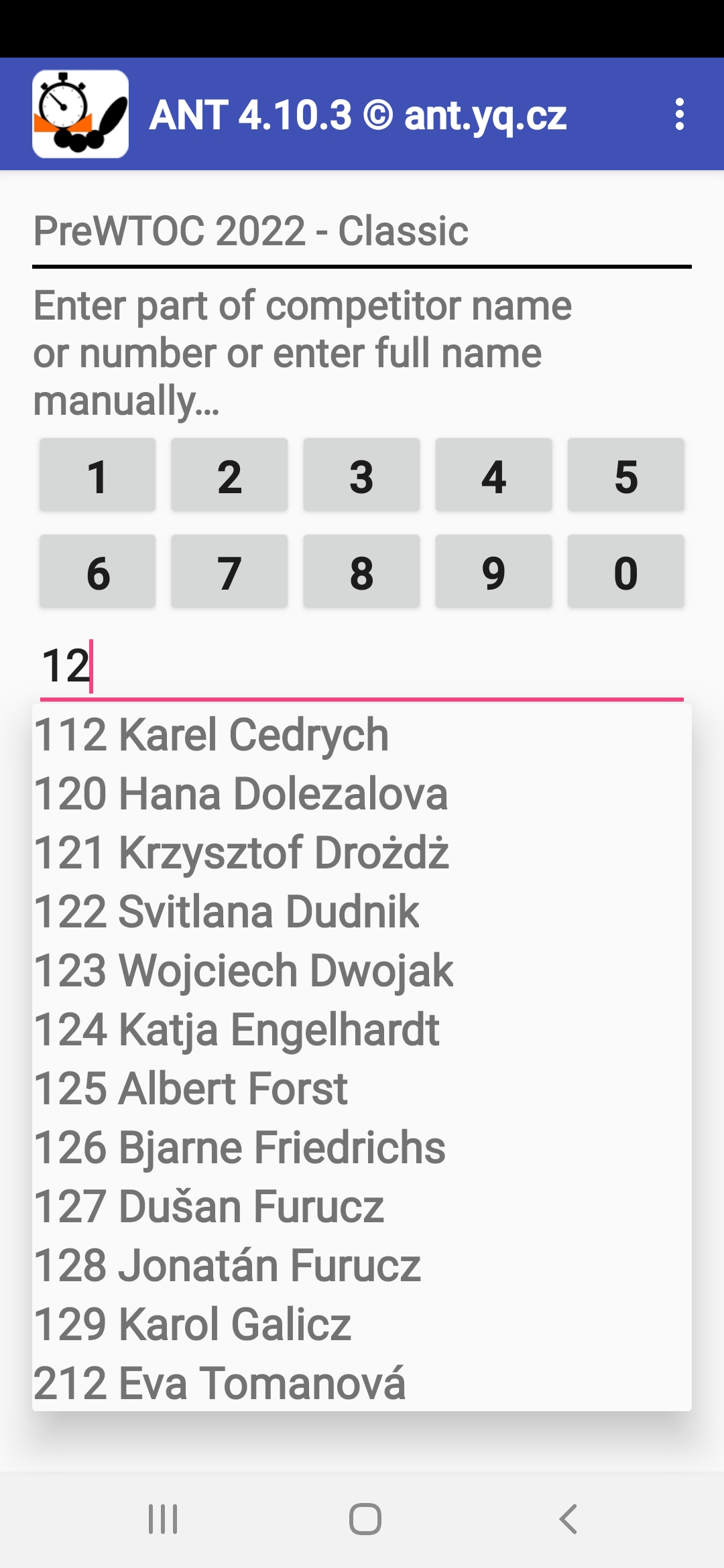
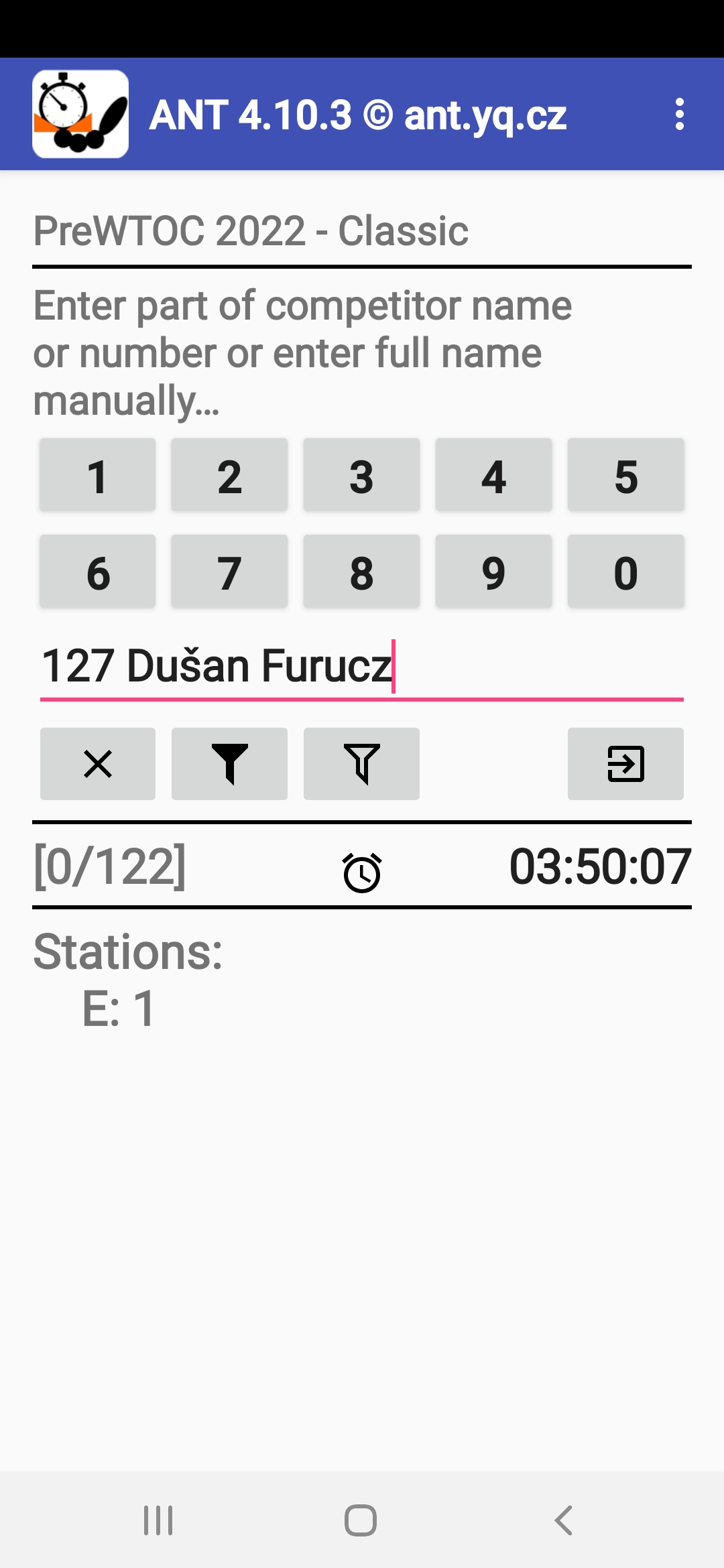
Sędzia dla TempO
- Po naciśnięciu przycisku TERAZ!,
uruchomi się licznik czasu i pojawią się przyciski odpowiedzi
(w tym przycisk X wykorzystywany w przypadku braku odpowiedzi)
Od tego momentu nie można powrócić
- musisz dojść do końca procedury.
- Po udzieleniu ostatniej odpowiedzi lub po upływie limitu czasu,
pojawi się przycisk Stop (z czarnym kwadratem),
jednak licznik czasu nie zatrzymuje się
a wszelkie dodatkowe odpowiedzi i czasy będą nadal rejestrowane
(aby były dostępne na wszelki wypadek).
- Jeśli naciśniesz przycisk złej odpowiedzi,
naciśnij następnie przycisk prawidłowej odpowiedzi i kontynuuj.
Jeśli naciśniesz przycisk przez pomyłkę, nie przejmuj się i kontynuuj.
ANT pozwala poprawić takie błędy przed zapisaniem danych.
- Jeżeli naciśniesz przycisk TERAZ!
przedwcześnie, masz dwie możliwości:
- Wystarczy kliknąć dowolny przycisk odpowiedzi
i po zakończeniu "pomiaru" wybrać edycję rekordu
(patrz Aktualizowanie odpowiedzi i czasów), i usuń rekord.
Następnie wracasz do początku pomiaru czasu.
- Jeśli minęło tylko kilka sekund,
uruchomić stoper, zakończyć procedurę startową z zawodnikiem
i nacisnąć przycisk X
w momencie faktycznego rozpoczęcia pomiaru czasu.
Później możesz usunąć tę początkową część
w tym pierwszą "odpowiedź"
i przesunąć start(używając przycisku Przesuń początek).
- Wystarczy kliknąć dowolny przycisk odpowiedzi
i po zakończeniu "pomiaru" wybrać edycję rekordu
(patrz Aktualizowanie odpowiedzi i czasów), i usuń rekord.
Następnie wracasz do początku pomiaru czasu.
- Jeśli podczas odmierzania czasu nadejdzie połączenie,
może tymczasowo pojawić się okno aplikacji telefonu,
zasłaniając wyświetlacz.
W takim przypadku nie jest wymagane żadne działanie, okno zniknie
nie zakłócając procesu pomiaru.
- Jedynym sposobem na opuszczenie tego okna dialogowego jest naciśnięcie przycisku Stop.
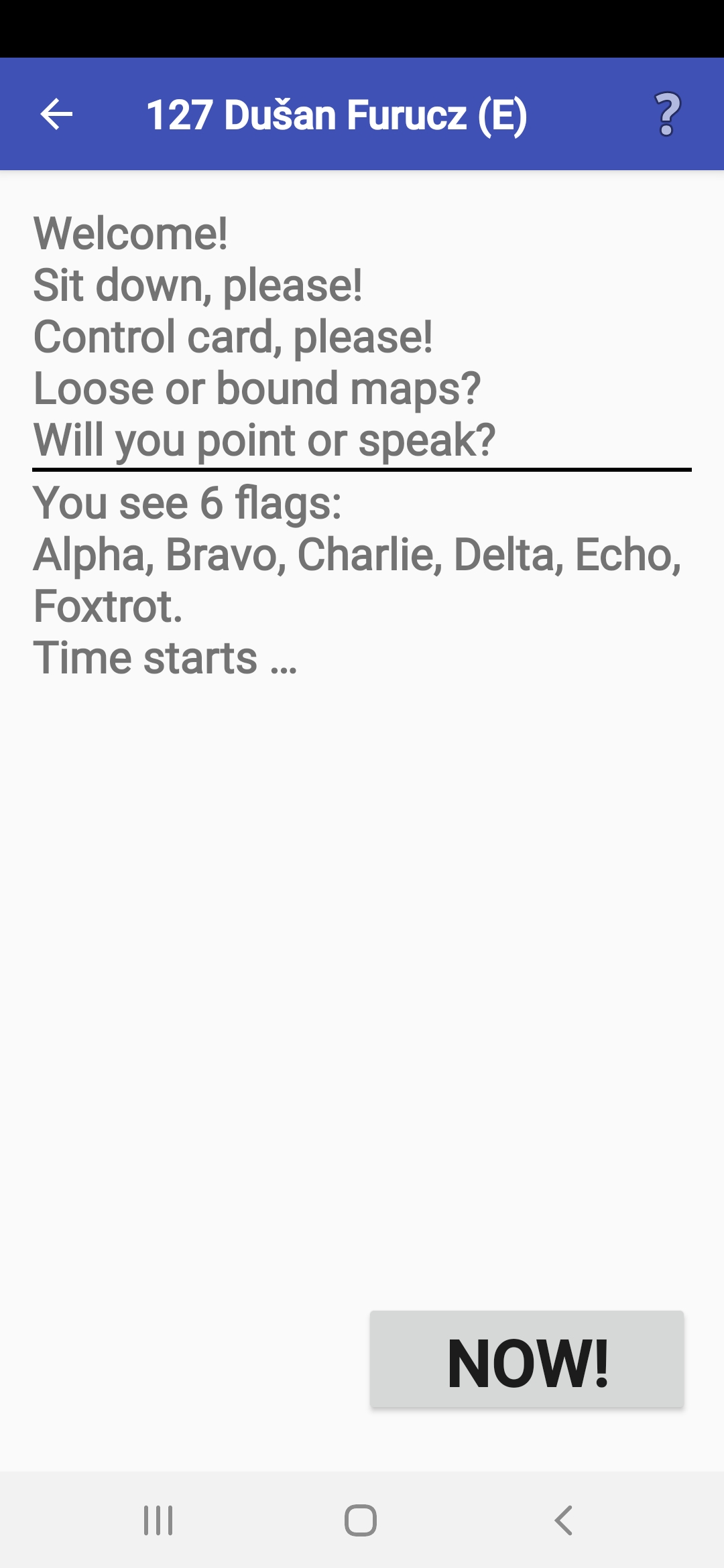
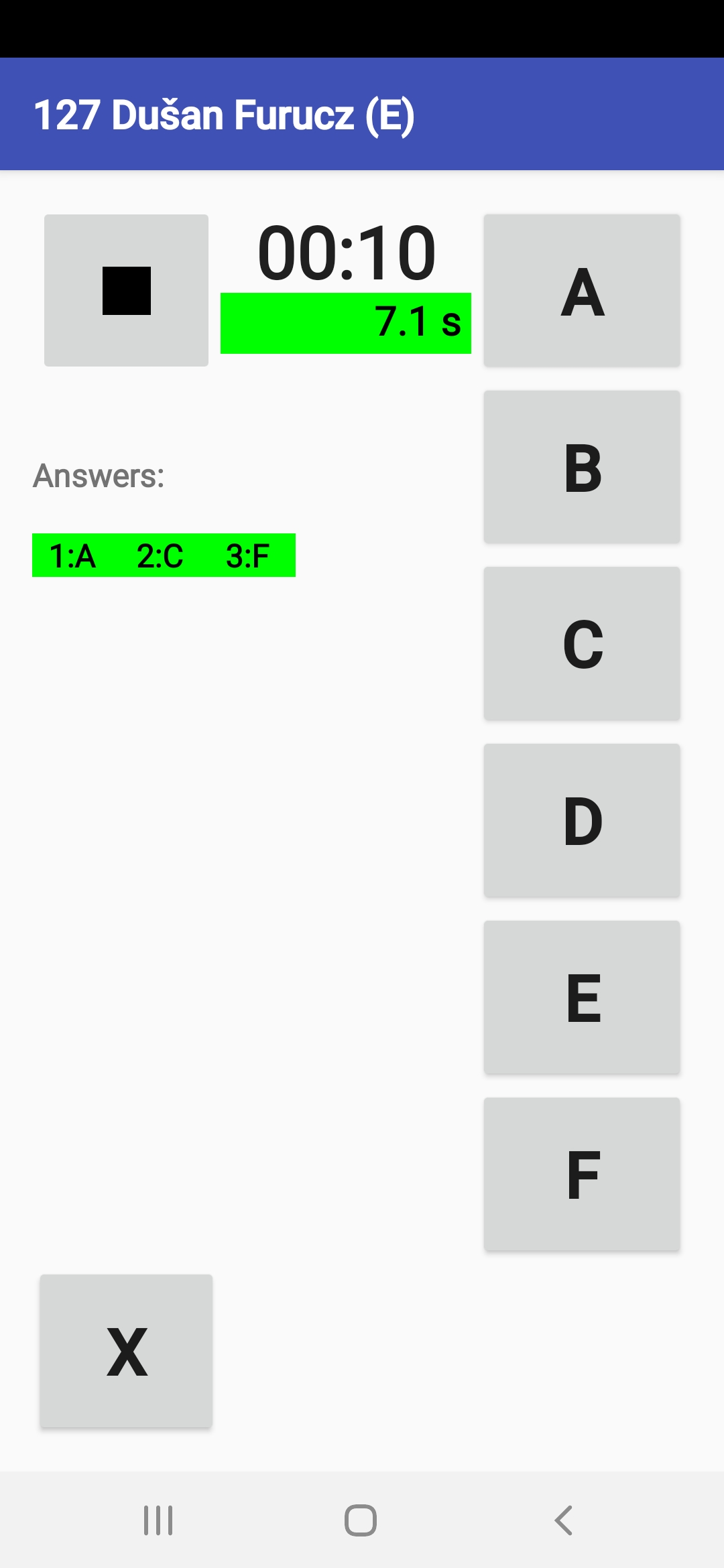
Rejestrowanie odpowiedzi i czasu
- Po zatrzymaniu czasu,
pojawią się odpowiedzi i czas zawodnika
i należy zakończyć operację rejestrowania wyników.
- Jeśli wszystko było w porządku,
wystarczy nacisnąć przycisk Zapisz.
Pomyślne zapisanie wyniku na dysku wewnętrznym
jest potwierdzane przez ANT
i można dodatkowo zapisać wynik
na papierową kartę startową zawodnika.
- Jeśli na stacji znajduje się drugi sądzia,
który mierzy czas, musisz sprawdzić i jeśli to konieczne,
skorygować czas zarejestrowany przez drugiego sędziego.
- W wyjątkowym przypadku
jeżeli wystąpił problem i coś się nie zgadza,
można i należy zmienić błędne dane w wyniku
przed zapisaniem i wysłaniem na serwer.
- Jeśli organizator zażąda
automatycznego przesyłania,
transfer rozpocznie się po kliknięciu przycisku OK.
Jeśli się nie powiedzie, ANT umożliwia zmianę ustawień przesyłania.
Jeżeli automatyczne przesyłanie nie jest ustawione,
możesz przesłać wyniki ręcznie zgodnie z instrukcją organizatora
(patrz Zarządzanie wynikami).
- Organizator może również zdecydować
czy zapisać wyniki kontroli czasowej
na chipy ToePunch zawodnika
(zobacz rozdział Zapisywanie wyniku na chipach ToePunch).
- Jeśli zamkniesz okno zbyt wcześnie
(np. przed zapisaniem danych na papierowej karcie lub chipie),
można ponownie uruchomić to okno dialogowe
używając akcji Przejrzyj ostatni rekord
menu głównego Działania specjalne.
- Jeśli chcesz zobaczyć wyniki później, możesz odwiedzić Wyniki i przejrzeć plik wyników.
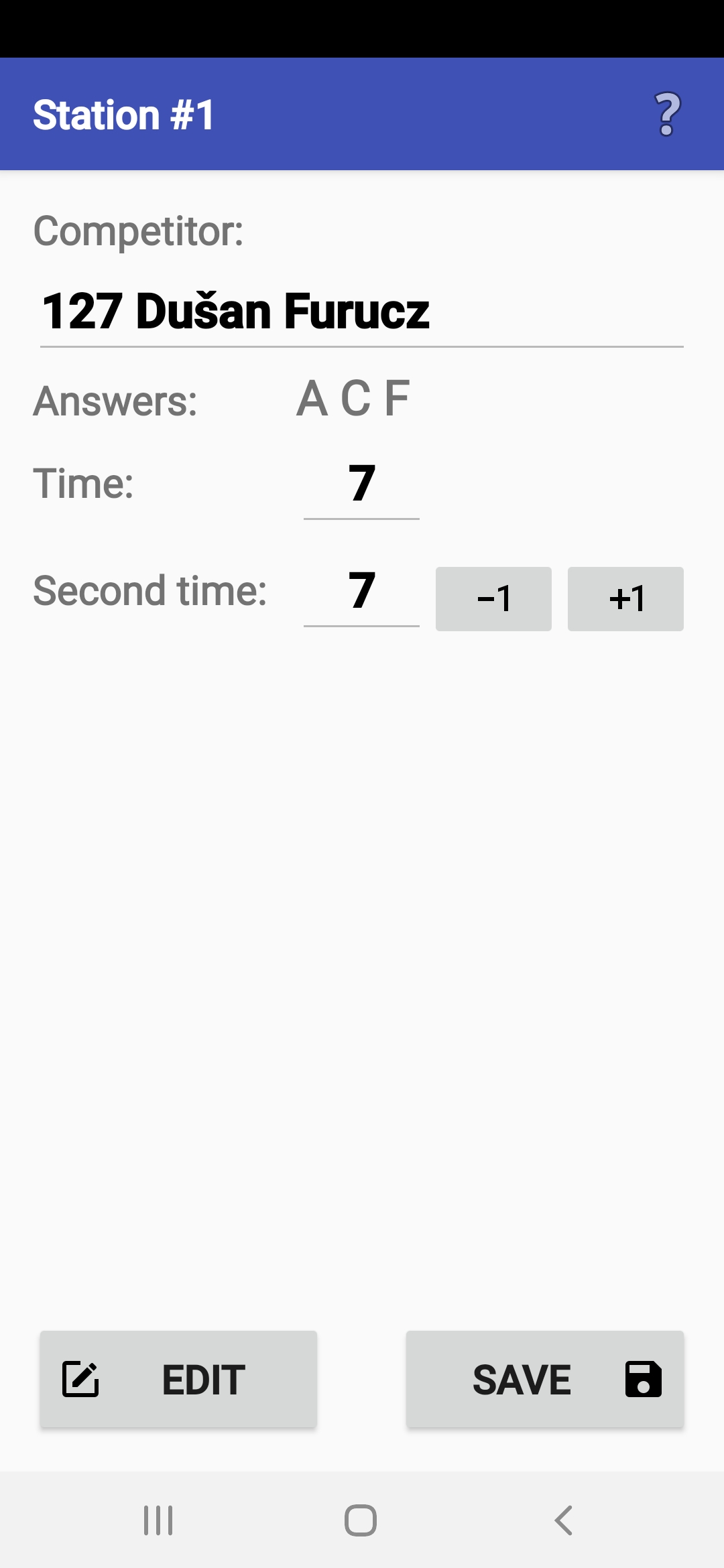
Aktualizowanie odpowiedzi i czasów
- Jeśli przed uruchomieniem wybrałeś niewłaściwego zawodnika,
możesz zmienić nazwisko ręcznie,
lub wybrać właściwego zawodnika z listy startowej za pomocą ikony lupy
(po zakończeniu wybierania można powrócić
do trybu edycji za pomocą ikony "haczyk").
- Można wstawić niezarejestrowaną odpowiedź
(klikając przycisk z symbolem "+").
Typowe zastosowanie
wgdy zawodnik przewraca dwie mapy jednocześnie.
- Możesz zmienić dowolną odpowiedź
klikając przycisk odpowiedzi.
- YMożesz usunąć odpowiedź klikniętą przez pomyłkę
a aplikacja pozwoli zachować oryginalny czas,
lub użyć późniejszego.
- Odpowiedz Tak, jeśli naciśnięto niewłaściwy przycisk
gdy zawodnik odpowiadał
i później poprawiłeś odpowiedź.
- Odpowiedz Nie, jeśli wcisnąłeś przycisk przez pomyłkę,
chociaż zawodnik nie udzielił odpowiedzi.
- Odpowiedz Tak, jeśli naciśnięto niewłaściwy przycisk
gdy zawodnik odpowiadał
i później poprawiłeś odpowiedź.
- Przed przyciskami do usuwania odpowiedzi
znajduje się przycisk do przesuwania startu.
Jest on używany, jeśli przypadkowo uruchomiłeś stoper wcześniej,
i naciśnięto bezsensowną odpowiedź (X) w momencie faktycznego startu.
Przycisk powoduje usunięcie całej sekcji
od wcześniejszego startu do rzeczywistego startu.
- Za pomocą przycisków +1/-1, można zmieniać całkowity czas
o jedną sekundę w górę i w dół.
- Zaleca się odnotowanie zmian
w polu Komentarz.
- Jeżeli odpowiedzi zawodnika
zostały nagrane,
można je odtworzyć, naciskając przycisk Powtórz .
- Wszystkie zmiany mogą zostać cofnięte
za pomocą przycisku Przywróć.
- Cały rekord może również zostać nieodwołalnie usunięty
za pomocą przycisku Usuń.
- Jedynym sposobem na opuszczenie tego okna dialogowego, po wprowadzeniu zmian jest naciśnięcie przycisku Zapisz.
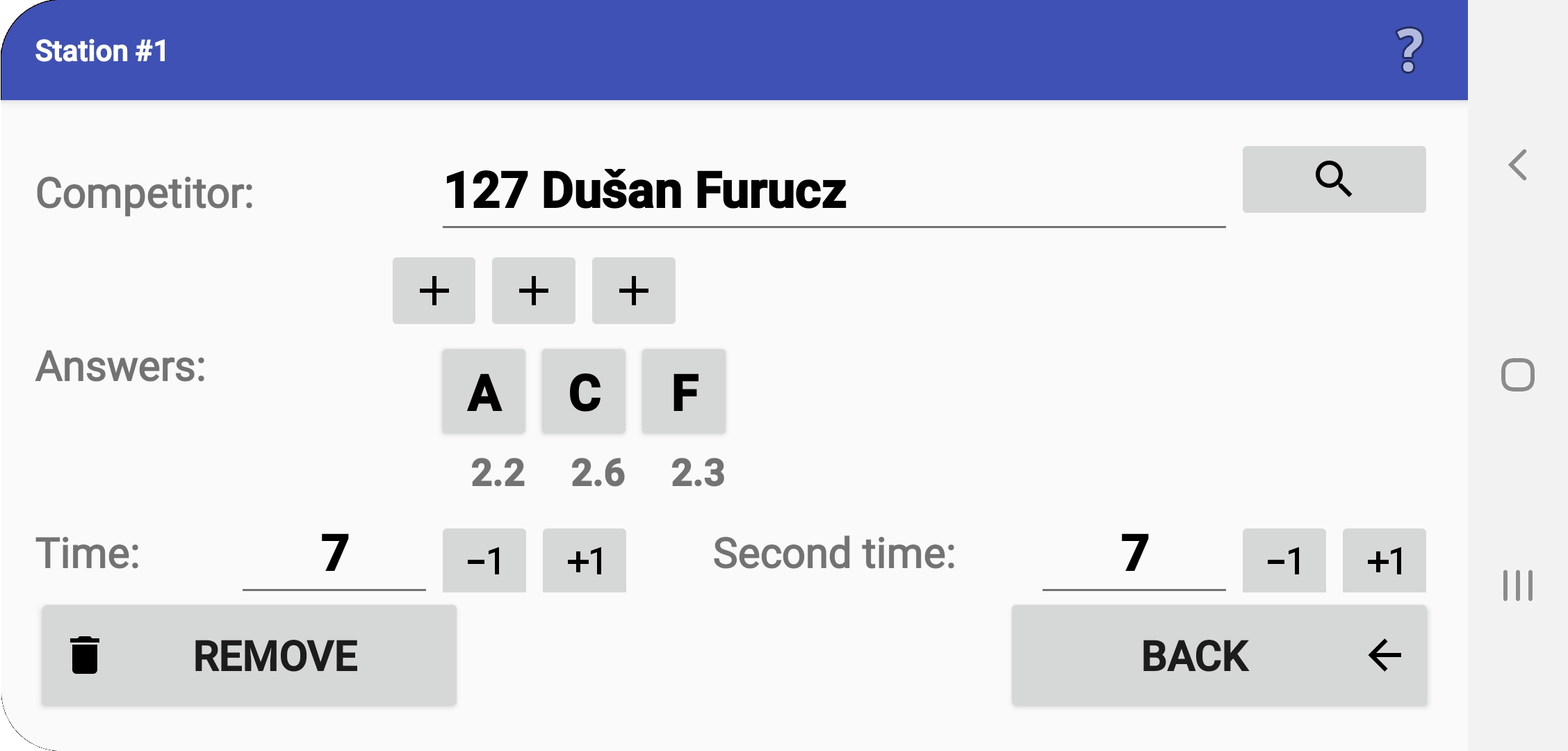
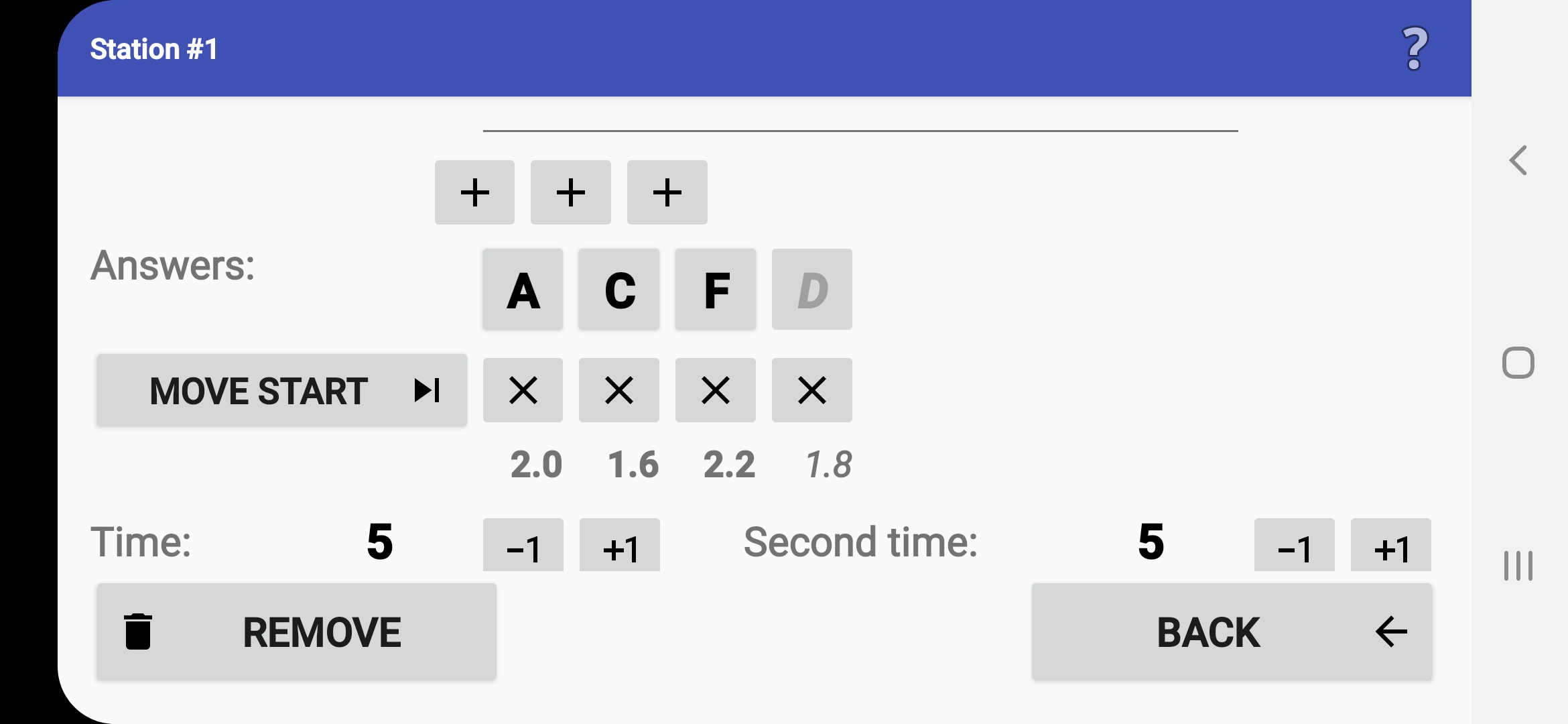
Zapisywanie wyniku na chipach ToePunch
- Organizator może zdecydować o zapisaniu wyników
kontroli czasowej na chipy ToePunch zawodników
aby można je było odczytać i przetworzyć
razem z danymi trasy.
- W tym przypadku,
natychmiast po zapisaniu danych do pliku wewnętrznego,
sędzia powinien przyłożyć
chip zawodnika Start/Finish/Info do telefonu komórkowego
dzięki czemu ANT zapisze odpowiedzi i czas zawodnika na chipie.
- Jeśli operacja się nie powiedzie, sędzia może ponownie przyłożyć chipa lub kontynuować bez zapisywania danych na chipie.
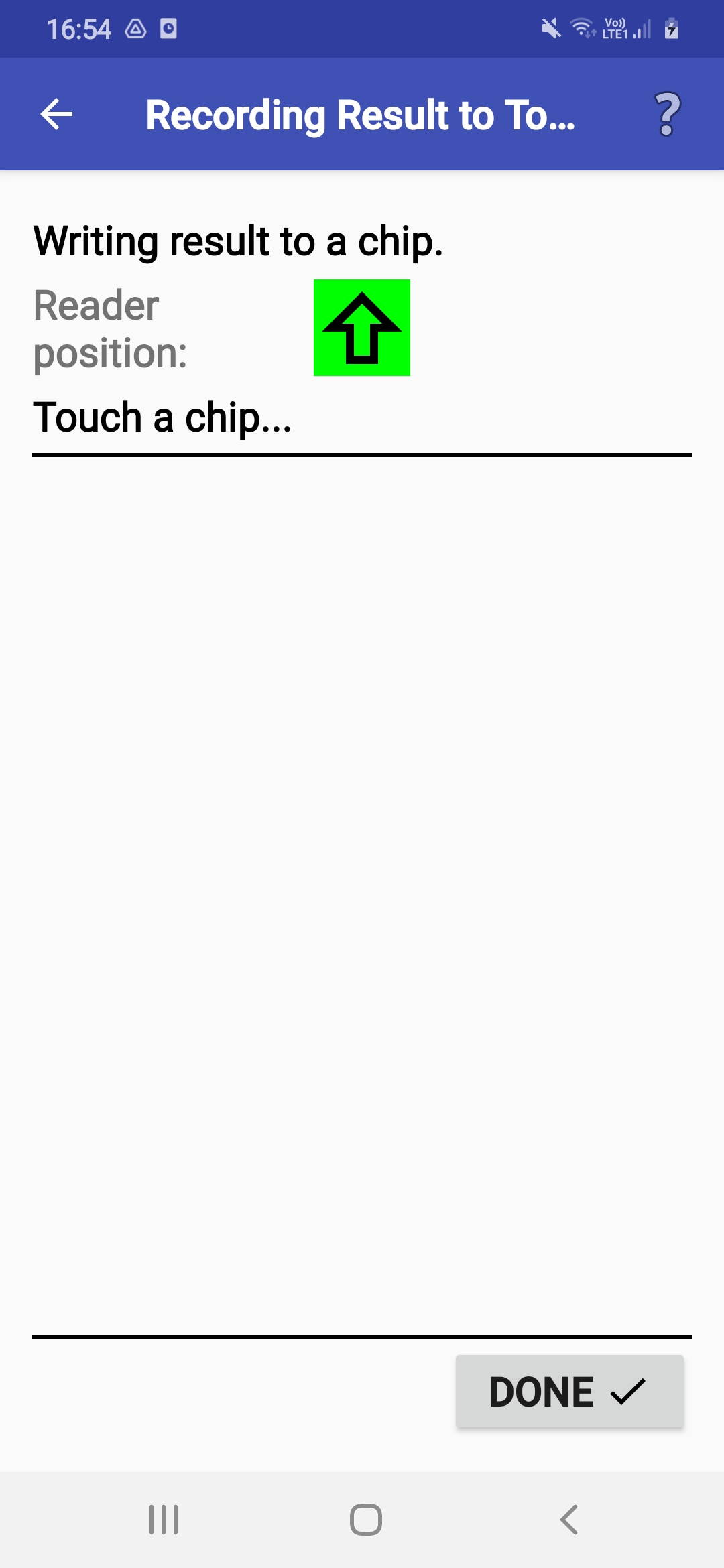
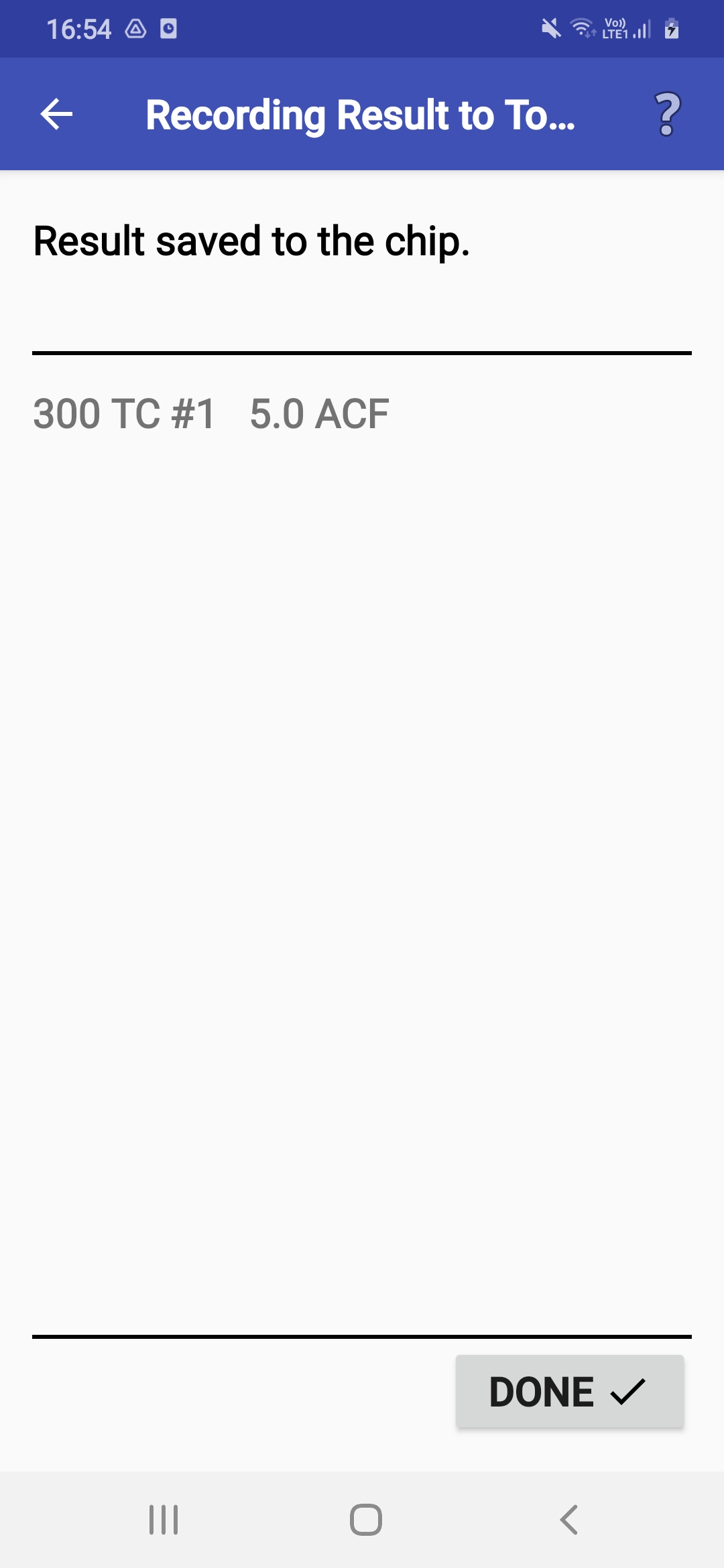
Potwierdzanie na mobilnej karcie
- W trybie elektronicznej karty startowej
(telefon/tablet jest noszony przez zawodnika)
identyfikujesz się przed startem
(zobacz rozdział Wybór zawodników),
następnie wybierasz (część) trasy, na której chcesz rywalizować
(jeśli jest tylko jedna część, ten krok jest pomijany)
a następnie pojawia się ekran z przyciskiem startu (trójkąt).
- Po uruchomieniu stopera,
zostaną wyświetlone przyciski dla wszystkich zadań dla wybranej trasy.
- Aby rozpocząć wprowadzanie odpowiedzi, najpierw kliknij przycisk
z odpowiednim numerem zadania.
Następnie pojawią się wszystkie możliwe przyciski odpowiedzi
i możesz wybrać jeden z nich, klikając go.
- Po wprowadzeniu odpowiedzi,
zostanie ona wyświetlona na odpowiednim przycisku zadania.
Odpowiedź można później zmienić, klikając ją ponownie,
jeśli jest to dozwolone przez organizatora.
- Aby zapobiec przypadkowym, niechcianym dotknięciom,
można nacisnąć przycisk Powrót lub Zablokuj
pomiędzy poszczególnymi potwierdzeniami.
Aplikacja ukryta - można ją później przywrócić.
- Po wykonaniu wszystkich zadań,
można zatrzymać stoper, klikając przycisk zatrzymania (czarny kwadrat).
OSTRZEŻENIE! Zatrzymanie timera musi zostać zatwierdzone
poprzez kliknięcie specjalnego przycisku 5 sec.
- Istnieją inne metody zapobiegania niezamierzonym dotknięciom ekranu. Można je aktywować w menu Preferencje (zobacz rozdział Ustawienia preferencji).
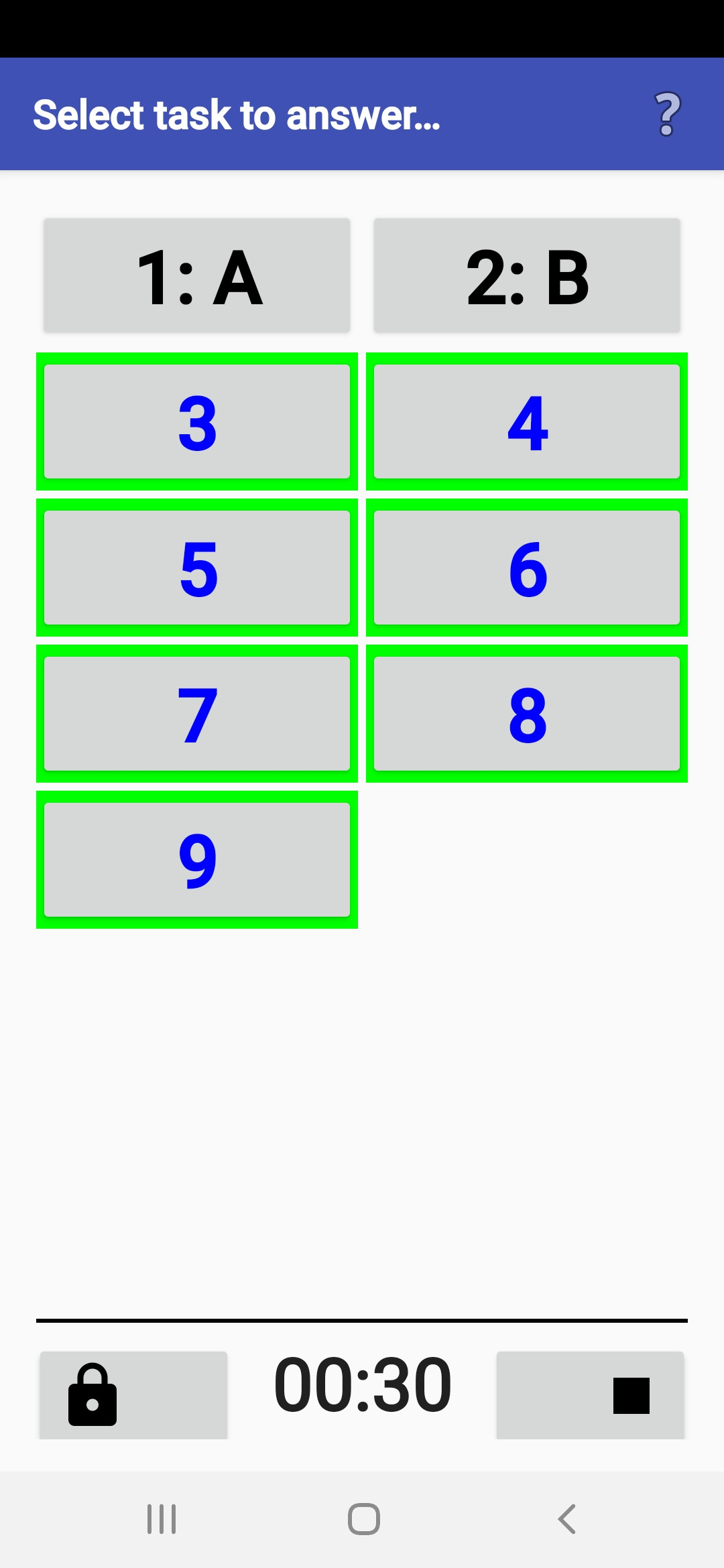
Odczyt chipów ToePunch
- ANT może być używany jako punkt odczytu systemu ToePunch
obsługiwany przez sędziego (lub zawodnika).
- Jeśli ANT zna typ telefonu/tabletu,
zielony znacznik na ekranie pomaga wskazać pozycję czytnika NFC.
Jest on umieszczony mniej więcej na środku urządzenia,
lub na krawędzi lub w rogu zgodnie z kierunkiem strzałki.
Chip należy umieścić z tyłu urządzenia.
- Chipy mogą być odczytywane w dowolnej kolejności.
Po odczytaniu pierwszego żetonu ANT próbuje znaleźć jego numer na liście startowej.
Jeśli nie zostanie on znaleziony,
numer może zostać na nowo przypisany do zawodnika.
- Po odczytaniu wszystkich żetonów, wynik zawodników
może zostać zapisany w pliku wyników.
Plik ten można rozpoznać po rozszerzeniu "TR0".
- W przypadku wystąpienia jakiegokolwiek problemu,
odczyt chipów może być ponowiony.
- Odczytany plik wyników może być wyświetlany na ekranie Wyniki i można na jego podstawie obliczyć wstępne wyniki.
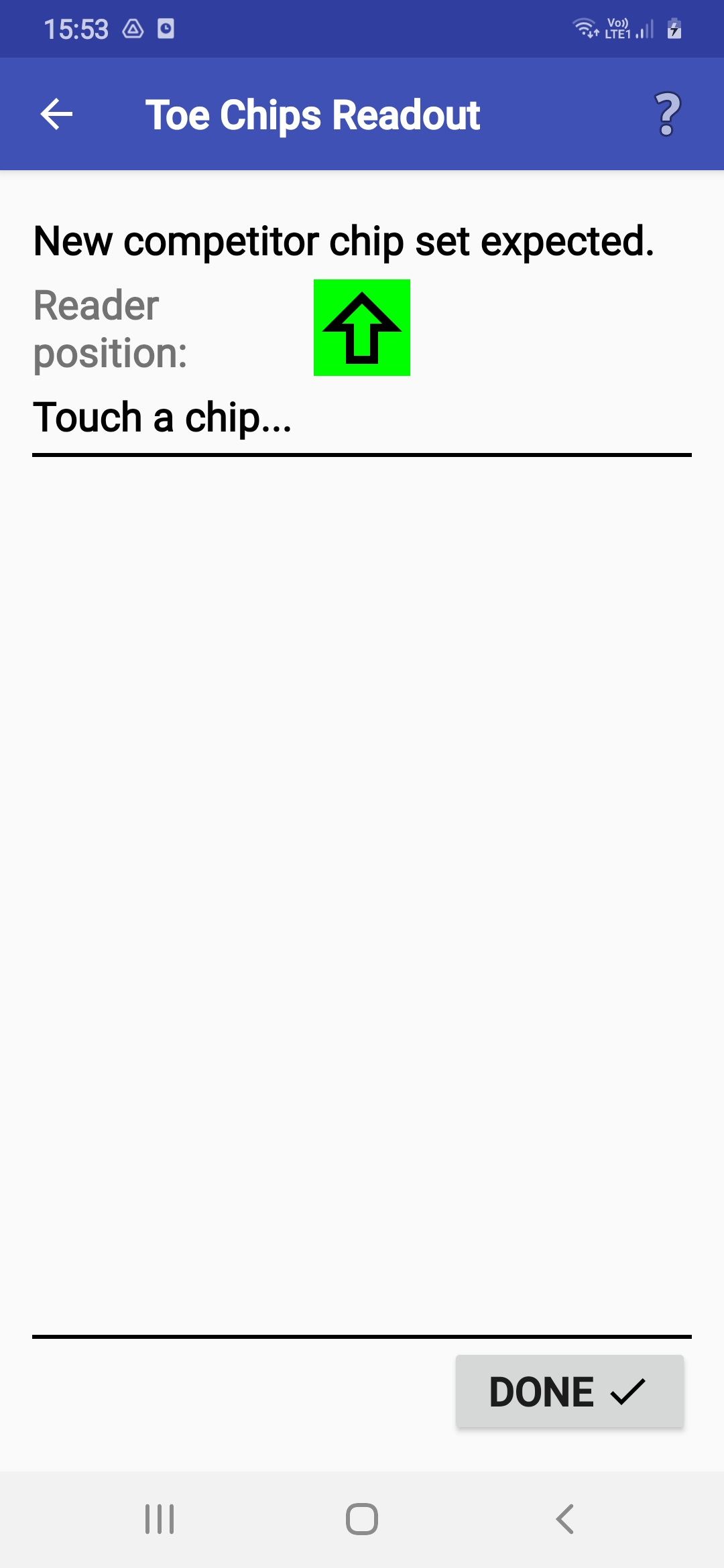
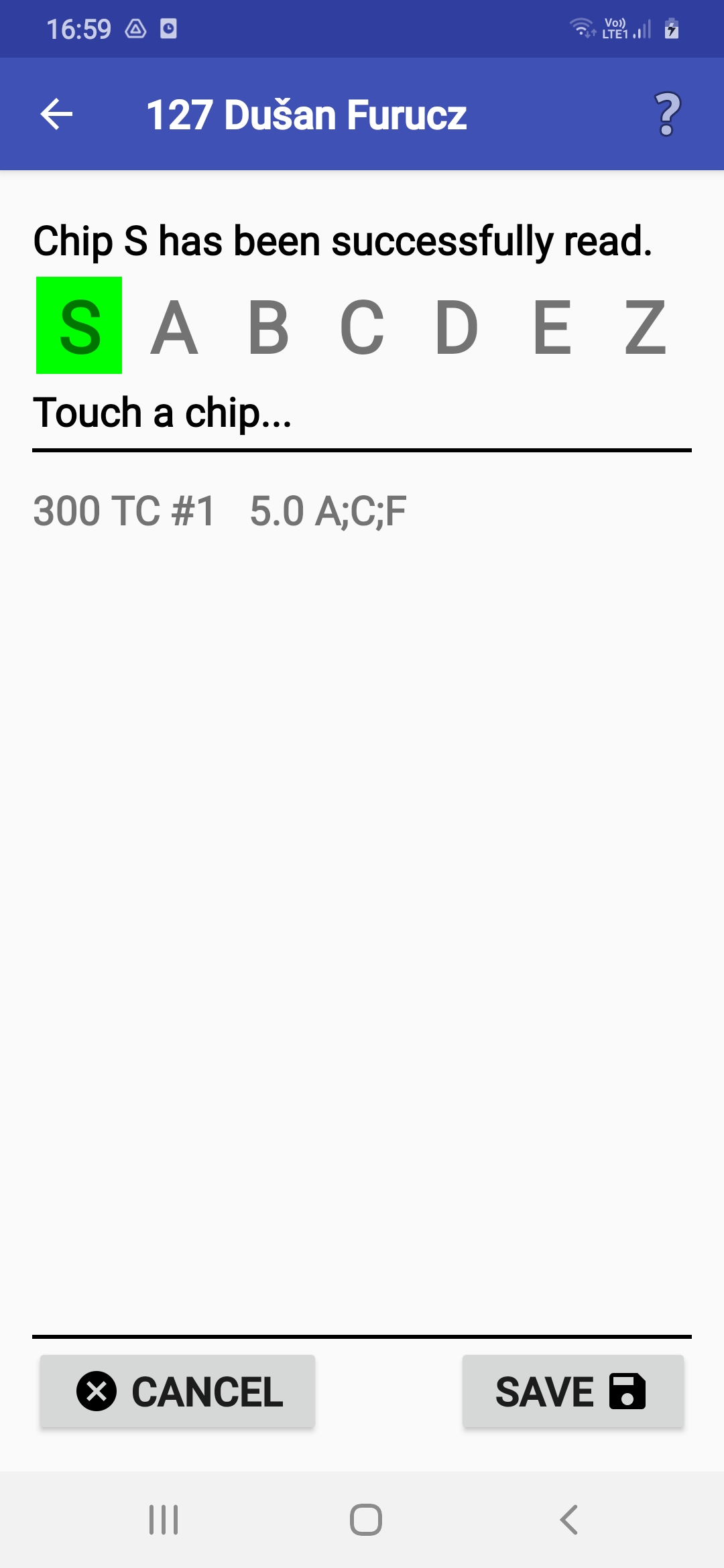
Wyczyść chip ToePunch
- ANT może być używany w systemie ToePunch
jako jednostka czyszcząca chipy.
Ta operacja znajduje się w menu Działania specjalne.
- Jeśli ANT zna typ telefonu/tabletu,
zielony znacznik na ekranie pomaga wskazać pozycję czytnika NFC.
Jest on umieszczony mniej więcej na środku urządzenia,
lub na krawędzi lub w rogu zgodnie z kierunkiem strzałki.
Chip należy umieścić z tyłu urządzenia.
- Chipy można czyścić w dowolnej kolejności ale muszą zostać wyczyszczone wszystkie. Jeśli spróbujesz zakończyć przed wyczyszczeniem wszystkich chipów w zestawie, ANT wyświetli ostrzeżenie.
Zarządzanie wynikami
- Ekran Wyniki pokazuje wszystkie pliki wyników
zapisane w pamięci wewnętrznej telefonu/tabletu.
Można je przeglądać, usuwać i przesyłać.
- Przeglądanie pliku wyników może być pomocne, gdy
trzeba sprawdzić wcześniej zarejestrowany wynik.
Najważniejsze dane znajdują się po nazwie zawodnika,
w linii pliku wyników.
- Całkowity czas znajduje się w drugim polu
po nazwie.
- Odpowiedzi zaczynają się w czwartym polu
po nazwie.
- Pełny format rekordu wyniku
został opisany na stronie ant.yq.cz.
- Całkowity czas znajduje się w drugim polu
po nazwie.
- Istnieją trzy możliwości
przesyłania wyników:
- Przesyłanie na serwer internetowy
(może być zabezpieczone hasłem
które należy wprowadzić w oknie dialogowym konfiguracji przesyłania).
- Przesyłanie do urządzenia
podłączonego przez Bluetooth.
- Przesyłanie (np. do komputera) przez USB.
- Przesyłanie na serwer internetowy
(może być zabezpieczone hasłem
które należy wprowadzić w oknie dialogowym konfiguracji przesyłania).
- Jeśli plik zawiera wyniki,
które nie zostały jeszcze przesłane,
odpowiedni przycisk ma zieloną ramkę.
- Wszystkie pliki wyników, które nie zostały jeszcze przesłane
można wysłać na serwer
za pomocą przycisku w prawym dolnym rogu (z podwójną strzałką).
- Jeśli urządzenie zawiera pliki wyników
ze stacji potwierdzających (zarówno ANT, jak i systemu ToePunch)
można połączyć je w jeden plik wyników
klikając ikonę w lewym dolnym rogu.
Ta czynność obejmuje obliczenie
wstępnych wyników w postaci pliku HTML.
Plik ten jest przechowywany w podkatalogu 'pub'
i może zostać opublikowany przez serwer HTTP
uruchomiony lokalnie na smartfonie.
- W razie przypadkowego błędnego skonfigurowania
numeru stacji, można zmienić numer stacji w istniejącym pliku,
klikając numer stacji w wierszu pliku.
- OSTRZEŻENIE! Odinstalowanie aplikacji usunie wszystkie te pliki!
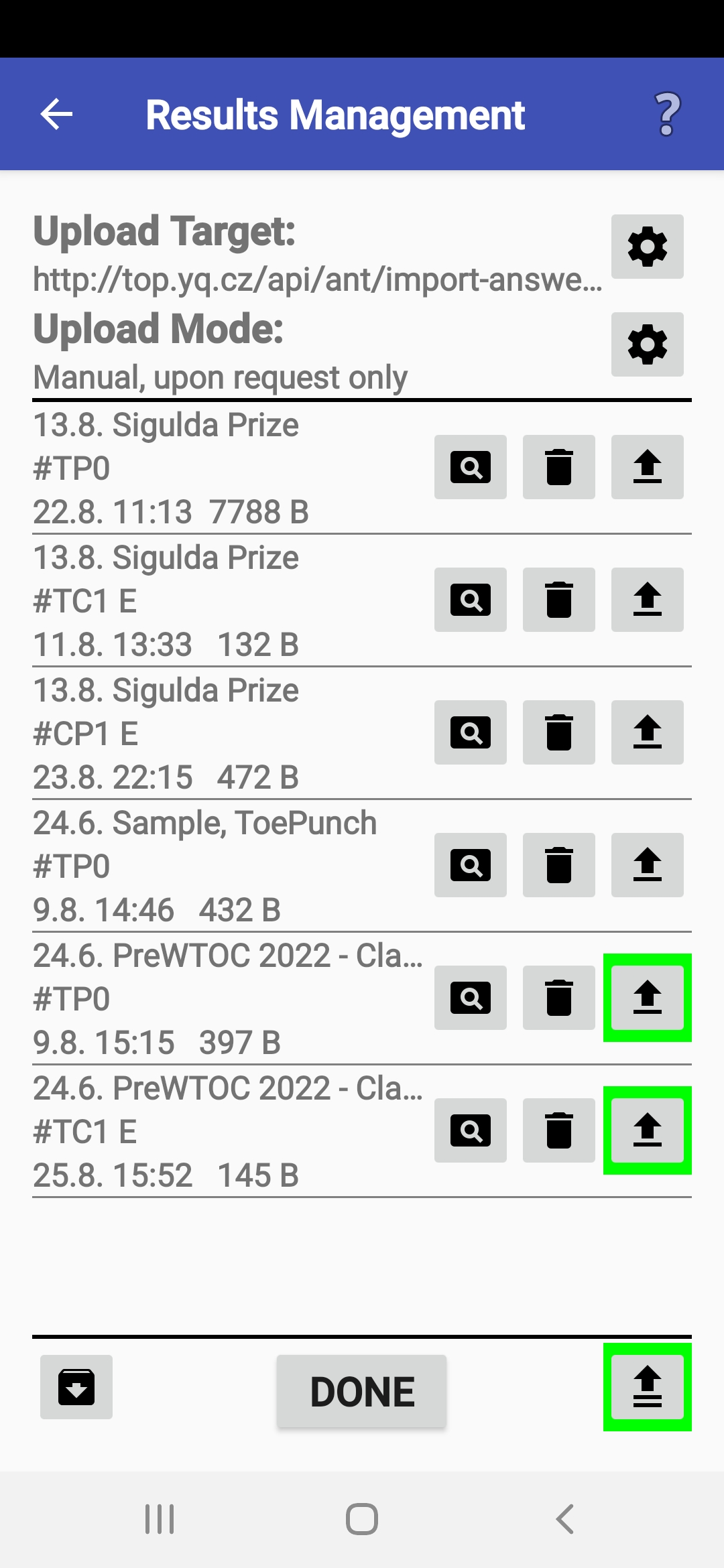
Przesyłanie wyników
- Aplikacja posiada kilka trybów przesyłania wyników;
można przełączać się między nimi
w zależności od potrzeb i jakości połączenia:
- Ręcznie - sędzia może rozpocząć przesyłanie ręcznie
klikając przycisk przesyłania
w wierszu na ekranie Wyniki.
- Automatycznie -
Przesyłanie jest uruchamiane po zapisaniu wyniku każdego zawodnika.
- Wsadowym - Przesyłanie odbywa się automatycznie
po kilku zawodnikach;
aplikacja zapyta o pozwolenie na wykonanie próby przesłania.
W tym przypadku można określić liczbę zawodników.
- Ręcznie - sędzia może rozpocząć przesyłanie ręcznie
klikając przycisk przesyłania
w wierszu na ekranie Wyniki.
- W trybie automatycznym i wsadowym można określić limit czasu
aby zapobiec bardzo długiemu oczekiwaniu
w przypadku problemów z siecią.
- Jeśli transfer automatyczny lub wsadowy nie powiedzie się,
aplikacja oferuje otwarcie okna dialogowego,
w którym można zmienić parametry przyszłego przesyłania.
- Opcja Zawartość paczki jest zazwyczaj definiowana
przez organizatora.
Kontroluje ona, czy każdy transfer zawiera cały plik wyników,
czy tylko rekordy zapisane po ostatnim udanym transferze.
- Jeżeli organizator chce,
można skonfigurować wysyałnie wyników na serwer po każdej odpowiedzi.
Jednakże, ta opcja musi być obsługiwana przez serwer wyników.
- Wszystkie zmiany muszą zostać potwierdzone za pomocą przycisku Gotowe.
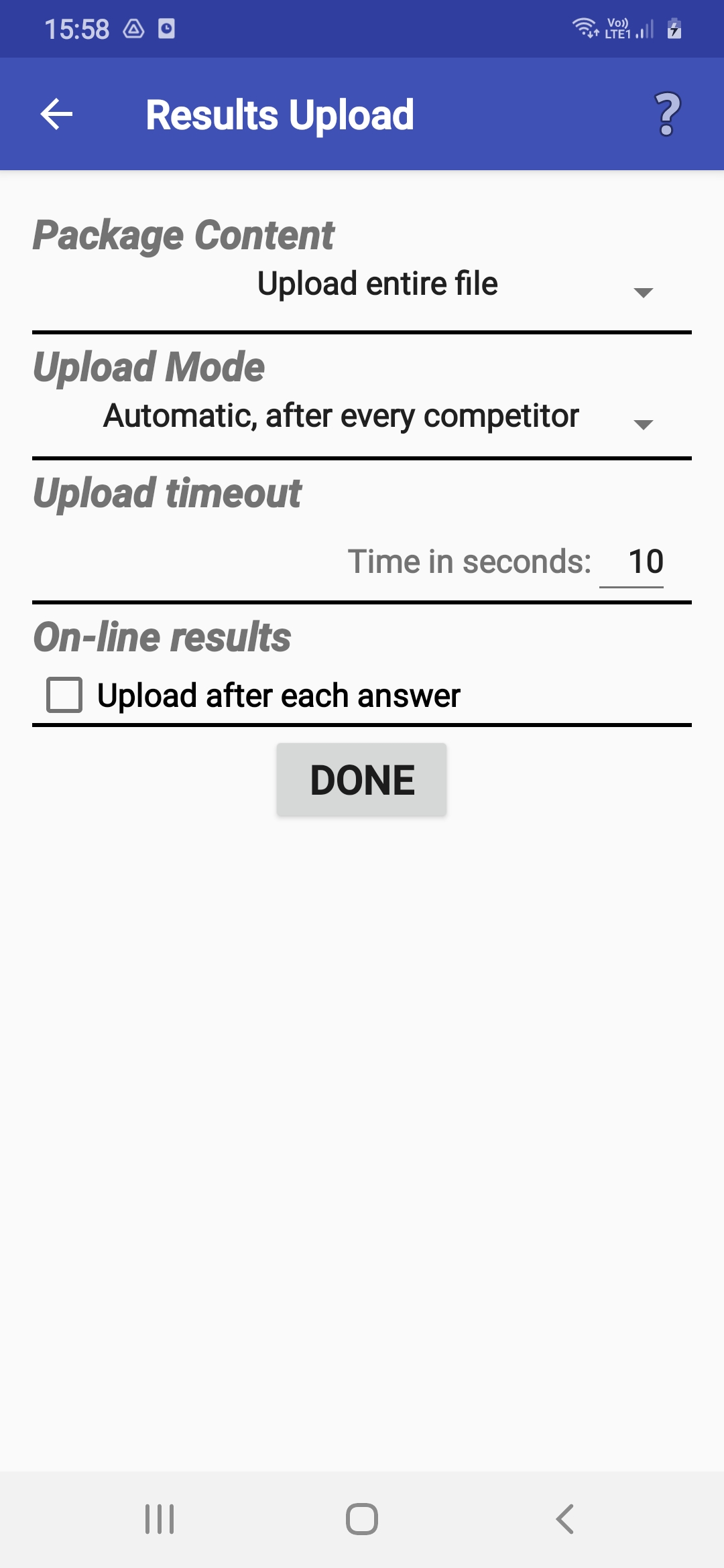
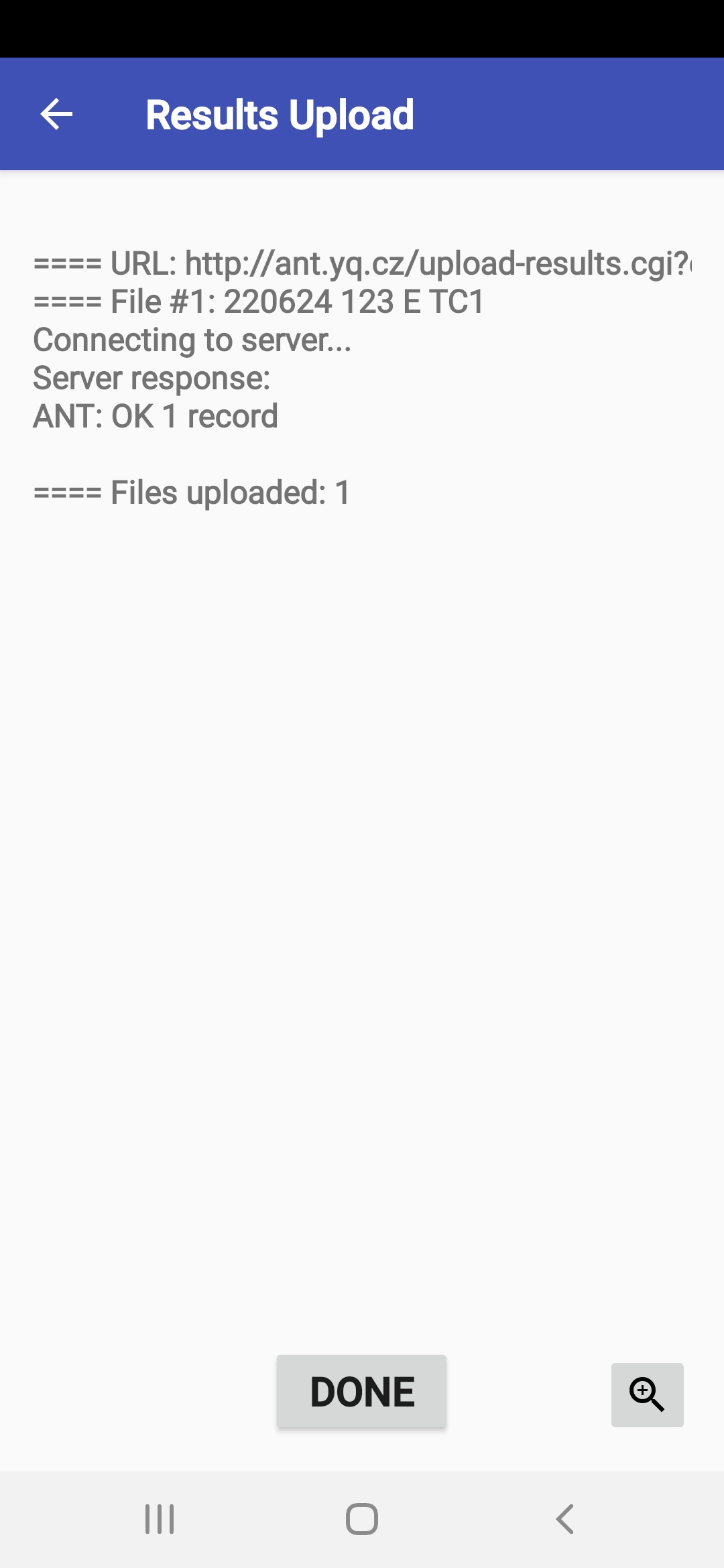
ANT Master Server
- Element ANT Master Server z menu Działania specjalne
wywołuje tryb, w którym aplikacja działa jak serwer HTTP,
którego można wykorzystać do pobierania konfiguracji i przesyłanie wyników
na inne urządzenia ANT.
- Ten tryb jest używany w sytuacji,
gdy nie ma dobrego zasięgu w obszarze zawodów
i telefony komórkowe nie mogą komunikować się
bezpośrednio z serwerem wyników.
Na urządzeniu z AMS zostanie skonfigurowany hotspot WiFi,
a urządzenia podrzędne ustawią tę sieć,
aby połączyć się z WiFi.
Jednocześnie adres IP urządzenia z AMS,
jest ustawiany na nich jako serwer docelowy.
W momencie, gdy urządzenie z AMS jest blisko,
urządzenie podrzędne może pobrać konfigurację
lub wysłać wyniki.
- Przed uruchomieniem serwera
możesz dostosować konfigurację wysłaną do klientów.
Przykładowo, możesz ustawić, czy będą wysyłane wyniki
z powrotem do urządzenia mobilnego z AMS czy
do tego samego serwera co urządzenie z AMS.
- Po uruchomieniu serwer zaczyna akceptować pliki wyników
i zliczanie liczby odebranych rekordów.
W odpowiednim momencie można zatrzymać serwer
i jeśli włączono automatyczne przesyłanie na serwer docelowy,
ANT spróbuje wysłać wszystkie nowe wyniki.
- ANT Master Server może również odbierać i gromadzić dane z jednostek systemu ToePunch.
Zgłaszanie problemów
- Jeśli napotkasz problematyczne zachowanie aplikacji,
będziemy wdzięczni
gdybyś mógł jak najszybciej zapisać log aplikacji
a następnie prześlij go do nas z komentarzem.
Moduł zarządzania logami można uruchomić
z menu za pomocą elementu Zgłaszanie problemów.
- Przycisk Zapisz log zapisuje
kopię bieżącego systemu
do nowego pliku, aby można go było później wysłać do programisty
a także umożliwia bezpośrednie dodanie komentarza.
- Istnieją trzy możliwości przesyłania logów:
- Przesyłanie na serwer internetowy (ant.yq.cz).
- Przesyłanie do urządzenia
połączonego przez Bluetooth.
- Przesyłanie (np. do komputera) przez USB.
- Przesyłanie na serwer internetowy (ant.yq.cz).
- OSTRZEŻENIE! Odinstalowanie aplikacji spowoduje usunięcie wszystkich plików log!