Introduksjon
- Denne hjelpen er for applikasjonens (appens) brukere,
f.eks. funksjonærer og utøvere.
Hjelp for arrangører er finne på hjemmesiden https://ant.yq.cz.
- ANT kan kjøres i flere modus:
- Konkurranse administrasjon
(resultat fil håndtering, beregning av foreløpige resultater,
ToePunch system brikke avlesing, osv.).
- Tidspost/TempO svar registrert
av en funksjonær.
- Tidspost/TempO svar registrert
av utøveren selv.
- Svar stempling i en klassisk PreO-løype hvor hver utøver
bruker en enhet vedkommende selv
har med seg (mobil enhet)
- Konkurranse administrasjon
(resultat fil håndtering, beregning av foreløpige resultater,
ToePunch system brikke avlesing, osv.).
- Appen må settes opp og tilpasses den enkelte konkurranse.
- Hvis du kun ønsker å teste appen,
trykk på Eksempel knappen på startskjermen
og velg riktig eksempel.
ANT vil konfigurere seg selv og
en standard skjerm i henhold til valgt eksempel vil vises
og så er appen klar for testing.
- Hvis du har konfigurasjonsinnstillingene fra arrangøren,
trykk på Konkuranse knappen på skjermen
og velg området hvor de oppgitt konfigurasjonsinnstillingene ligger
(vanligvis på en av web-serverne ant.yq.cz, top.yq.cz eller preoresultat.se),
velg den riktige konkurransen
og ANT vil laste ned konfigurasjonsinnstillingene.
Hvis du er en tidspost funksjonær, vil du se
Stasjoner knappen på din hovedskjerm fordi
du må aktivere stasjonen(e) du skal håndtere.
(se Konfigurer stasjoner og løyper kapittelet).
- Hvis du ønsker å benytte en tidligere nedlastet konfigurasjonsinnstilling
kan du velge Innstillinger lagret kilden og
finne konfigurasjonsinnstilling med riktig konkurransenavn.
- Hvis du ønsker å benytte en konfigurasjonsinnstilling
overført til telefon/nettbrett i form av en fil,
kan du finne den i det lokale filsystemet på enheten.
- Hvis du ønsker å teste dine egne konfigurasjonsinnstillinger
må du innom flere menyer deriblant
Innstillinger, Konkuranse, Stasjoner, PreO løyper
og kanskje Startliste og Kart
(se tilhørende hjelpetekst)
- Hvis du kun ønsker å teste appen,
trykk på Eksempel knappen på startskjermen
og velg riktig eksempel.
ANT vil konfigurere seg selv og
en standard skjerm i henhold til valgt eksempel vil vises
og så er appen klar for testing.
- Når alle nødvendige innstillinger er satt
vil startsiden vises.
- Hvis du er funksjonær på en tidspost
vil startsiden være siden hvor man velger utøver
(se Velg utøver kapittelet).
Du kan velgen en utøver og starte prosedyren
(se Funsjonær på tidspost kapittelet).
- Hvis du er en utøver og bruker ANT som et mobil e-kort
vil startsiden være siden hvor man velger utøver
(se Velg utøver kapittelet).
Du kan velge deg selv og start deg selv
(se Stemplingskort på mobiltelefon kapittelet).
- Hvis du er en funksjonær
som bruker ANT i konkurranse adminstrator modus
vil startsiden være siden med et sett av knapper
som etter vår vurdering er de funksjonene
du vil trenge oftest.
- Hvis du er funksjonær på en tidspost
vil startsiden være siden hvor man velger utøver
(se Velg utøver kapittelet).
Du kan velgen en utøver og starte prosedyren
(se Funsjonær på tidspost kapittelet).
- Før konkurransen starter, påse at du har fulladet telefon/nettbrett og klipp fingerneglene. :-) Husk at du må benytte fingertuppene.
Instillingspreferanser
- Innstillinger menyen
tillater deg å legge til noen funksjoner eller endre oppførselen til appen
i henhold til dine ønsker.
- Hvis du ikke vil bruke standard språket på din telefon/nettbrett,
eller at dette språket ikke støttes,
kan du velge å bytte til ett annet språk appen støtter.
- ANT er avhengig av at det er definert en arbeidsmappe.
Normalt vil ANT velg en mappe selv, men noen ganger
må man manuelt velg en mappe som er allment tilgjengelig selv.
- På tidspost/TempO stasjonene
viser ANT de instruksjonene og spørsmålene som skal gis til utøverne.
Disse består av to deler: en del som utøverne får før de blir vist området/skjermene,
og den andre deretter.
Du kan velge om ANT skal vise alle disse meldingene i to skjermvinduer,
eller alle i et enkelt skjermvidnu.
- For å forhindre å trykke på et utilsiktet svaralternativ,
kan du velge å beskytte valg av oppgave
enten med obligatorisk bruk av dobbelklikk,
eller at man må godkjenne valget med et ekstra knappetrykk.
- Etter avlesing av ToePunch system brikkene
vil utøverens resultat ble skrevet ut på en Bluetooth skriver.
Du kan skru denne funksjonen på eller av og velge skriver
i menyen Innstillinger.
- At timed controls,
the audio recording of competitor's answers is possible.
Playback is available
in the competitor's results editing mode.
- If two marshals are timing, only one of the devices is allowed to upload data to the server! The default mode is a backup device.
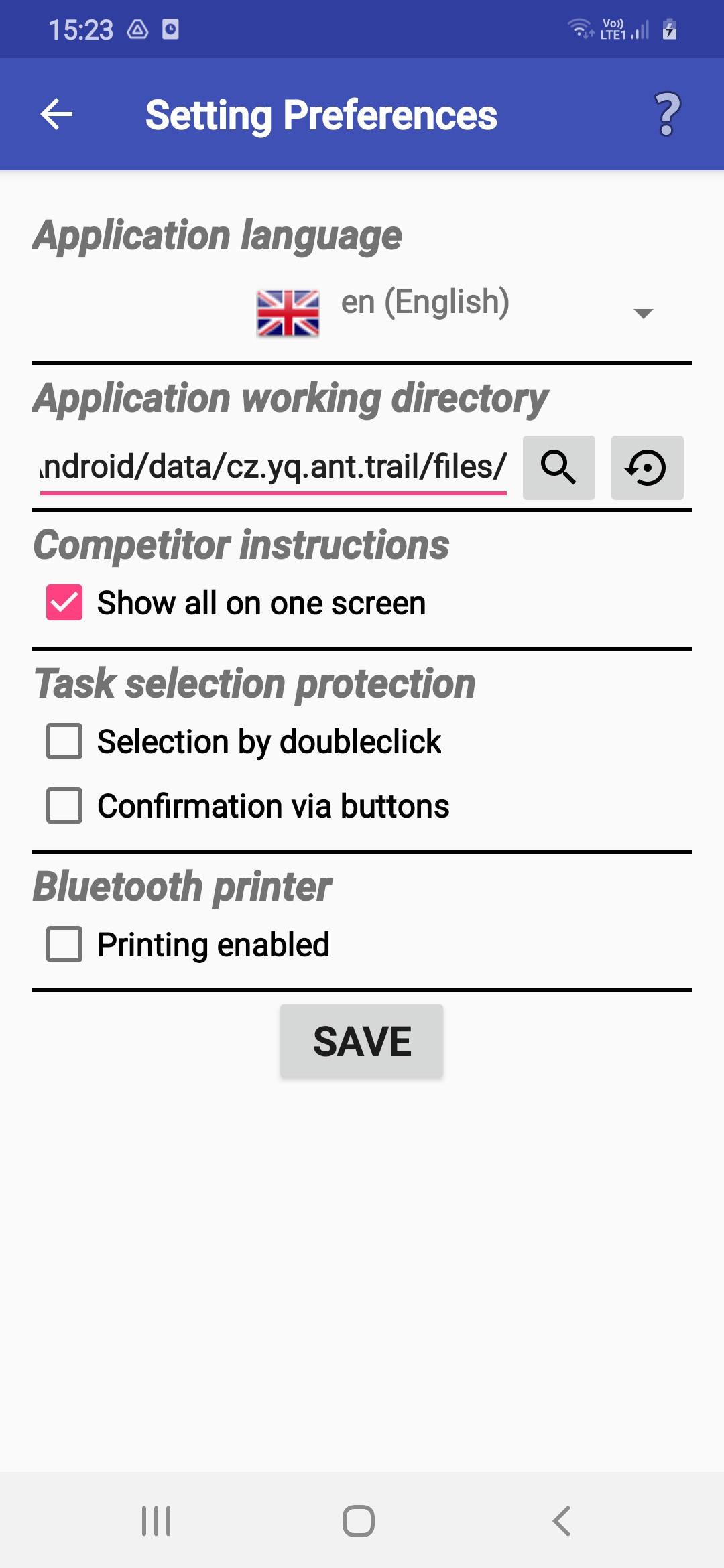
Innstillinger, systemtillatelser
-
ANT trenger at noen systemtillatelser blir angitt
slik at mobilens oppførsel kan kontrolleres i forbindelse med bruk.
Dialogen for disse innstillingene blir automatisk tilgjengelig
kun hvis de trengs i aktuell modus
og må vurderes av brukeren.
-
ANT trenger tillatelse for å endre de generelle innstillingene på telefon / nettbrett
slik at den kan deaktivere funksjonen som automatisk skrur av skjermen.
-
Hvis tilgangen er deaktivert bør du manuelt sette tiden før skjermen skrur seg av
til flere minutter.
-
Hvis tilgangen er deaktivert bør du manuelt sette tiden før skjermen skrur seg av
til flere minutter.
-
ANT trenger tilgang til "Ikke forstyrr" innstillingene,
slik at den kan avvise innkommende anrop utelokkende i det tidsrommet tidtakningen pågår.
⚠ På noen telefoner ser det ikke ut til å være mulig bestemme at innkommende anrop skal avvises i gitt situasjoner. Det er derfor anbefalt at du prøver å ringe telefonen mens du tar tiden for å unngå eventuelle uheldige situasjoner under konkurransen! ⚠
-
Hvis tilgangen er deaktivert,
bør du deaktivere innkommende anrop manuelt.
-
Hvis tilgangen er deaktivert,
bør du deaktivere innkommende anrop manuelt.
-
If the organizer wants to record competitors' oral answers,
ANT needs permission for microphone access and audio recording.
The recording is only limited
to the time the clock is running
and can be used for checking the answers given.
- If audio recording is not permitted, competitors' answers are not recorded and cannot be checked afterwards.
-
ANT needs access to Bluetooth,
if you want to print competitors' punching
on a BT printer.
- If access to Bluetooth is not permitted, you cannot print competitors' punching.
Race Configuration
- Konkuranse menyen valget
tillater deg å endre konkuranse innstillingene
f.eks. det å velge en ny konkuranse
eller endre noen egenskaper fra allerede opplastede konfigurasjonsinnstillinger.
Det fleste brukerne vil aldri trenge dette.
- Før du etablerer en ny konkurranse,
bør du bruk Nullstill konkurransen knappen for å slette gamle data.
Hvis det finnes gamle resultatfiler,
vil du få et spørsmål om du vil slette dem eller ikke.
- Svar Nei i normale situasjoner.
Filer fra gamle konkurranser
skaper ikke noen problemer, og de kan være nyttige i fremtidige analyser o.l.
- Svar Ja hvis du har prøvd applikasjonen før
konkurransen og du har lagret meningsløse data
tilknyttet den aktuelle konkurransen.
- Svar Nei i normale situasjoner.
Filer fra gamle konkurranser
skaper ikke noen problemer, og de kan være nyttige i fremtidige analyser o.l.
- Hvis du har forberett en konfigurasjonsfil,
må du kun konfigurere Kongfigurasjonsfil elementet
i henhold til instruksjonene fra arrangøren
(se Velg datakilde og plassering)
og appen vil laste inn konfigurasjonene selv.
Herved er konfigurasjonen fullført
og du kan avslutte dialogen med Klar knappen.
- Følgende steg er vanligvis nødvendig å gjøre
hvis du må konfigurere applikasjonen selv.
- Konkurranse ID er nødvendig for å skille de forskjellige konkurransene
fra hverandre om det produseres flere resultat filer.
- Hvis du konfigurerer en konkurranse en annen dagen enn på konkurranse dagen
kan du endre datoen.
- Avhengig av gjeldende applikasjons modus
kan du endre noen konkuranse innstillinger
f.eks. om utøverne kan avgis svar i fri rekkefølge
eller om de kan endre allerede avgitte svar.
- Ved uttesting kan du skru på Test modus
og ANT vil da ikke aktivere Ikke forstyrr modus
og når skjermen skrur seg av.
- ToePunch system brikkene kan brukes til å identifisere
eller lagre utøverens resultat på en tidspost stasjon.
- Det er mulig å låse menyen
slik at en utøver ikke kan endre på innstillingen.
Det er derfor nødvendig å angi en PIN-kode og/eller et NFC brikkenummer
som funksjonæren kan bruke til å låse opp menyen.
- For tidsposter kan du angi om det skal være mer enn en tidtaker
og om begge tidene skal lagres i resultat filen.
- At timed controls,
the audio recording of competitor's answers is possible.
Playback is available
in the competitor's results editing mode.
- Instruksjonene som vises og sies til utøverne
kan være på Engelsk eller på det språket appen er satt til å bruke.
- På tidspost/TempO stasjonene
viser ANT de instruksjonene og spørsmålene som skal gis til utøverne.
Disse består av to deler: en del som utøverne får før de blir vist området/skjermene,
og den andre deretter.
Du kan velge om ANT skal vise alle disse meldingene i to skjermvinduer,
eller alle i et enkelt skjermvidnu.
- Det er også mulig å velge hvilken informasjon og spørsmål som
skal vises, og rekkefølgen på disse.
- If ANT is calculating results, you can choose
whether newly arrived competitors will be added
to the local startlist on the mobile phone.
- Hvis ANT beregner resultater, kan du velge om de skal vises fullstendig eller kun svar, poeng og tid.
- Konkurranse ID er nødvendig for å skille de forskjellige konkurransene
fra hverandre om det produseres flere resultat filer.
Konfigurer stasjoner og løyper
- Stasjoner og PreO løyper
meny valgene tillater arrangøren
å endre ulike konkurranse parametere.
Vanlige brukere har vanligvis ikke behov for dette
Det eneste unntaket er når en funksjonær
aktiverer tidspost stasjonen(e) hvor vedkommende skal stå.
Dette gjøres ved å klikke på knappen
på starten av aktuell rad(er).
- Hvis du endrer en konkurranse på egenhånd
må du angi stasjon/løype data i editerings modus,
som du kan endre til ved å trykke på "utstyrs" knappen
i øvre høyre hjørne.
Stasjons parameter:
- Klasse
(hvis bestemt av arrangøren f.eks. kategori, etappe, heat)
- Stasjons-/løypenummer,
- Antall skjermer på stasjonen,
- Falsk tillatt?,
- Antall oppgaver på stasjonen eller i løypa,
- Tidsgrense i sekunder (kun tidsposter),
- Antall sekunder før tidsfristen for å vasle utøver (kun tidsposter),
- Riktig svar
(hvis ANT beregner konkuranse resultater).
- Klasse
(hvis bestemt av arrangøren f.eks. kategori, etappe, heat)
- Nye stasjoner/løyper kan legges til
med Legg til knappen.
- Du må bekrefte endringene ved å klikke på Klar knappen.
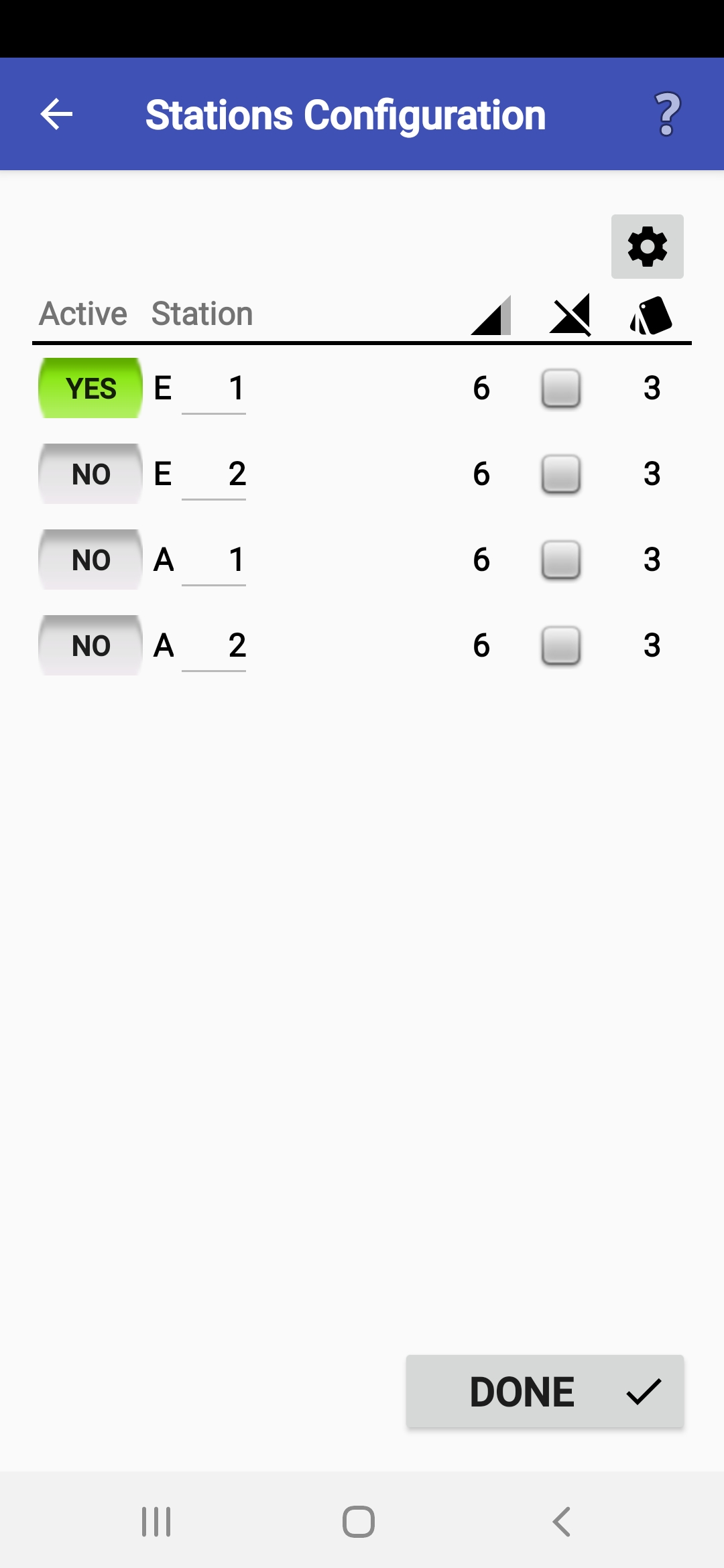
Lasting og visning startliste
- Startliste meny funksjonen
tillater deg å se startlisten
(eller alternativt "listen over utøvere")
ved å klikke på forstørrelsesglass knappen
i raden med aktuell klasse.
I enkelte tilfeller vil det være mulig å laste ned startlisten
avhengig av hvilken startliste modus som brukes.
- In the upper right corner you find
a button with the download icon
(if the startlist source is defined in the configuration).
You can repeatedly download the startlist to your device
by click it.
- At the end of each row with a class
is a button with a magnifying glass icon.
Click it to display the particular class startlist.
- The Starter button
can be used to start the "starter clock".
After starting, a possible start delay is entered
and then the running time
and the current cut-out of the startlist
corresponding to the current time appear on the screen.
- Appen kan håndtere startlister
på flere forskjellige måter:
- Startlisten inngår som en del av konfigurasjonsfilen
Dette er den mest vanlige metoden.
Om så er tilfellet er det ikke nødvendig å foreta seg noe spesielt
siden startlisten vil bli lastet inn automatisk
og kan bli lastet inn på nytt dersom det er behov for å oppdatere konfigurasjonen.
- Ingen startliste er i bruk
(alternativt Ingen startliste),
alle utøveres navn og startnumber må legges til manuelt.
- Arrangøren har publisert startlisten på en web-server
og serverns URL-adresse er lagt inn i innstillingene.
Hvis dette er tilfellet vil startlisten bli lastet inn
ved å klikke på nedlastings knappen.
- Arrangøren har gjort startlisten tilgjengelig i form av en fil. Hvis dette er tilfellet må du angi stien til filen (for hjelp se Velg datakilde og plassering menyen) og startlisten lastes deretter ned.
- Startlisten inngår som en del av konfigurasjonsfilen
Dette er den mest vanlige metoden.
Om så er tilfellet er det ikke nødvendig å foreta seg noe spesielt
siden startlisten vil bli lastet inn automatisk
og kan bli lastet inn på nytt dersom det er behov for å oppdatere konfigurasjonen.
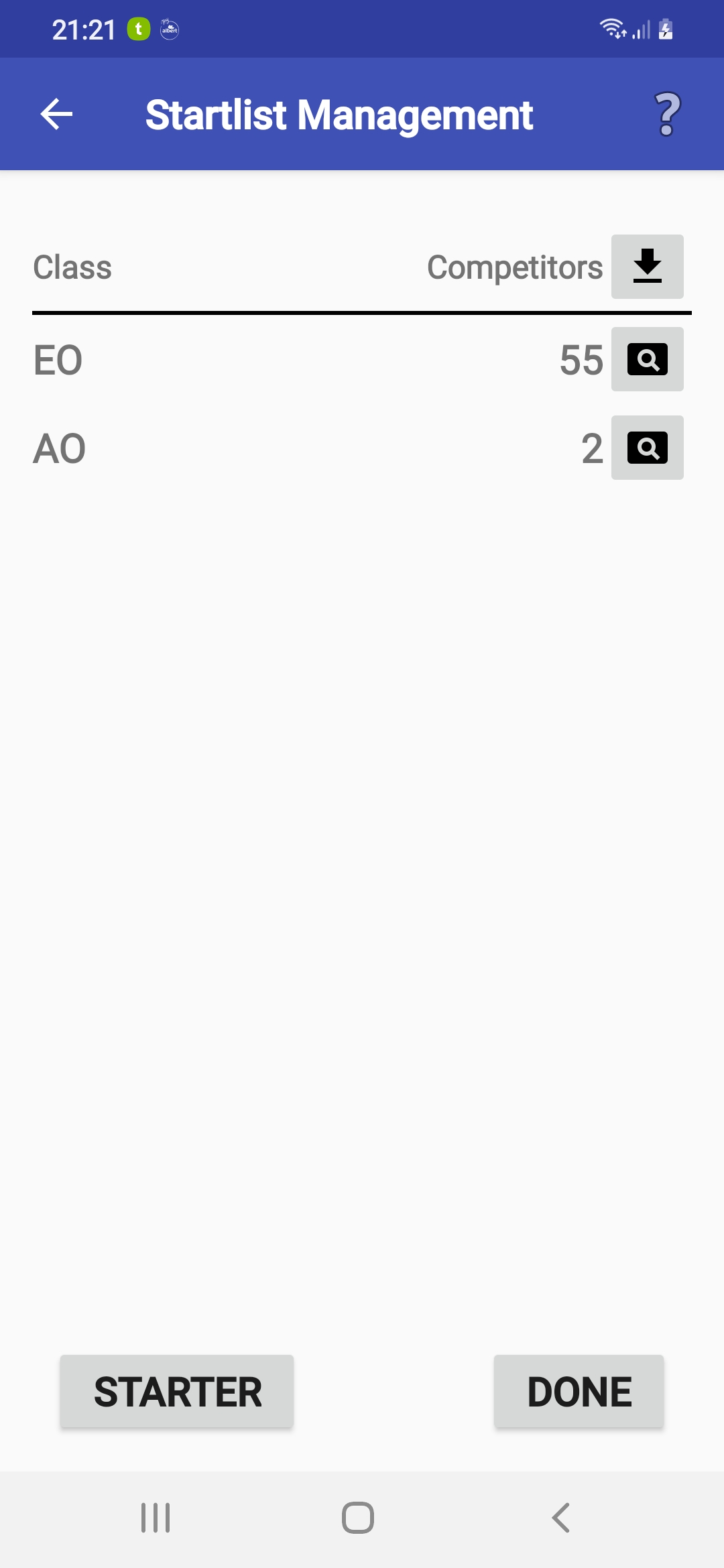
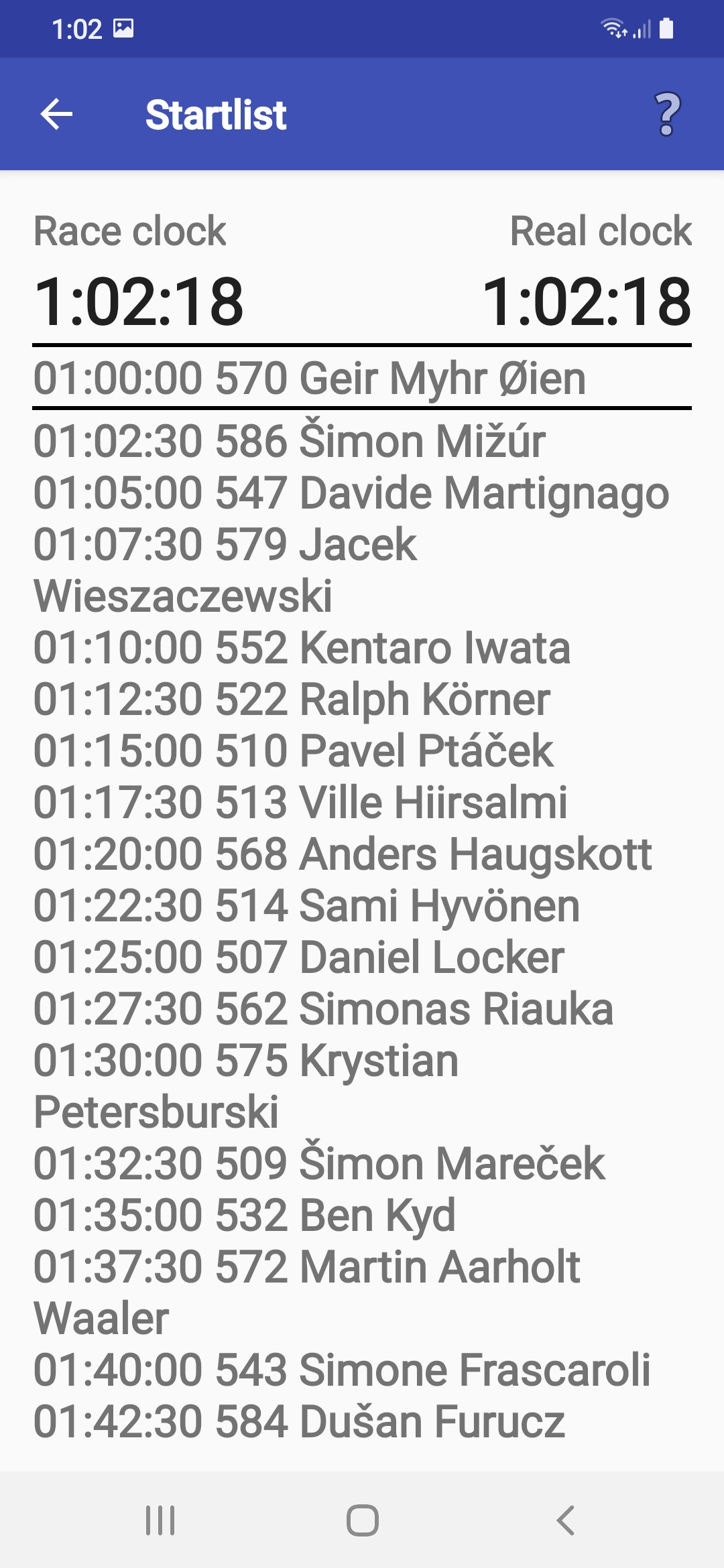
Kart instillinger
- Hvis du ønsker at kart
skal vises i ANT vinduet på en tidspost
må du angi hvor kartet ligger:
- Hvis kart skal lastes inn fra en web server må
du angi URL-adressen til kartene.
Etter at kartene er lastet ned vil de bli pakket ut på i en intern mappe.
- Hvis kartene allerede finnes i den interne mappen,
må du angi standard mappen
(med kart eller med kart for hver klasse).
- Hvis kart skal lastes inn fra en web server må
du angi URL-adressen til kartene.
Etter at kartene er lastet ned vil de bli pakket ut på i en intern mappe.
- Når svarene registreres, kan telefonen/nettbrettets
skjermretting/orientering settes.
Du kan velge stående eller ligende orientering avhenging av
hva som er best i forhold til ditt aktuelle kartformat.
- For hver stasjon, må følgende egenskaper angis:
- Kartbilde zoom (i %).
- Angi om kartet er komplett
(med postbeskrivelse og nord pil),
eller om kartet og postbeskrivelsen er på forskjellige filer.
- Kartet rotasjonsvinkel (mot klokka) angis.
Dette tilsvarer sikteretningen i grader.
- Angi om kartet skal beskjæres
til en sirkel.
- Kartbilde zoom (i %).
- Det er mulig å forhåndsvise kartet
ved å trykke på forstørrelsesglass-knappen.
- Trykk på Klar når du har angitt de nødvendige parameterne.
Velg datakilde og plassering
- Denne dialogen vises i flere situasjoner hvor en datakilde
(for data import eller eksport) må velges.
Hvis du er en funksjonær eller en utøver,
du vil vanligvis bare bruke den en gang,
velg den plasseringen hvor konkurranse dataene er tilrettelagt av arrangøren.
- Datakilden kan være plassert på ulike steder:
- I de tilfeller hvor en web-server benyttes,
skal du angi URL adressen (unntatt i de tilfellene
hvor ant.yq.cz, top.yq.cz og preoresultat.se er benyttet)
I tillegg til adressen må også konkurranse-ID normalt også angis.
Hvis serveren støtter en slik funksjon, kan du laste ned
en liste over alle tilgjengelige konkurraser (bruk knappen med forstørrelsesglass ikonet)
og velg riktig konkurranse ved å klikke på aktuell konkurranse i listen.
- Ved plassering på en server som kjører en annen
ANT enhet (ANT Master Server)
må du kontrollere og endre IP-adressen i URL'en.
- Ved plassering på et lokalt filsystem,
kan du angi fil og plassering manuelt,
eller velge den ved å bla deg frem på disken (bruk knappen med forstørrelsesglass ikonet).
- Om plasseringen er på en enhet som er tilkoblet via Bluetooth
vil du trenge å aktivere Bluetooth og pare enhetene.
Deretter vil ANT kommunisere med denne enheten.
- I de tilfeller hvor en web-server benyttes,
skal du angi URL adressen (unntatt i de tilfellene
hvor ant.yq.cz, top.yq.cz og preoresultat.se er benyttet)
I tillegg til adressen må også konkurranse-ID normalt også angis.
Hvis serveren støtter en slik funksjon, kan du laste ned
en liste over alle tilgjengelige konkurraser (bruk knappen med forstørrelsesglass ikonet)
og velg riktig konkurranse ved å klikke på aktuell konkurranse i listen.
- Eventuelle tilleggsdata
(f.eks. passord, tegnesett instillinger osv.)
angitt av arrangøren skal legges inn i passende felter.
- Ved HTTP opplasting, kan du angi ønsket tidsavbrudd (time-out) for av unngå lange ventetider på grunn av problemet med nettforbindelsen.
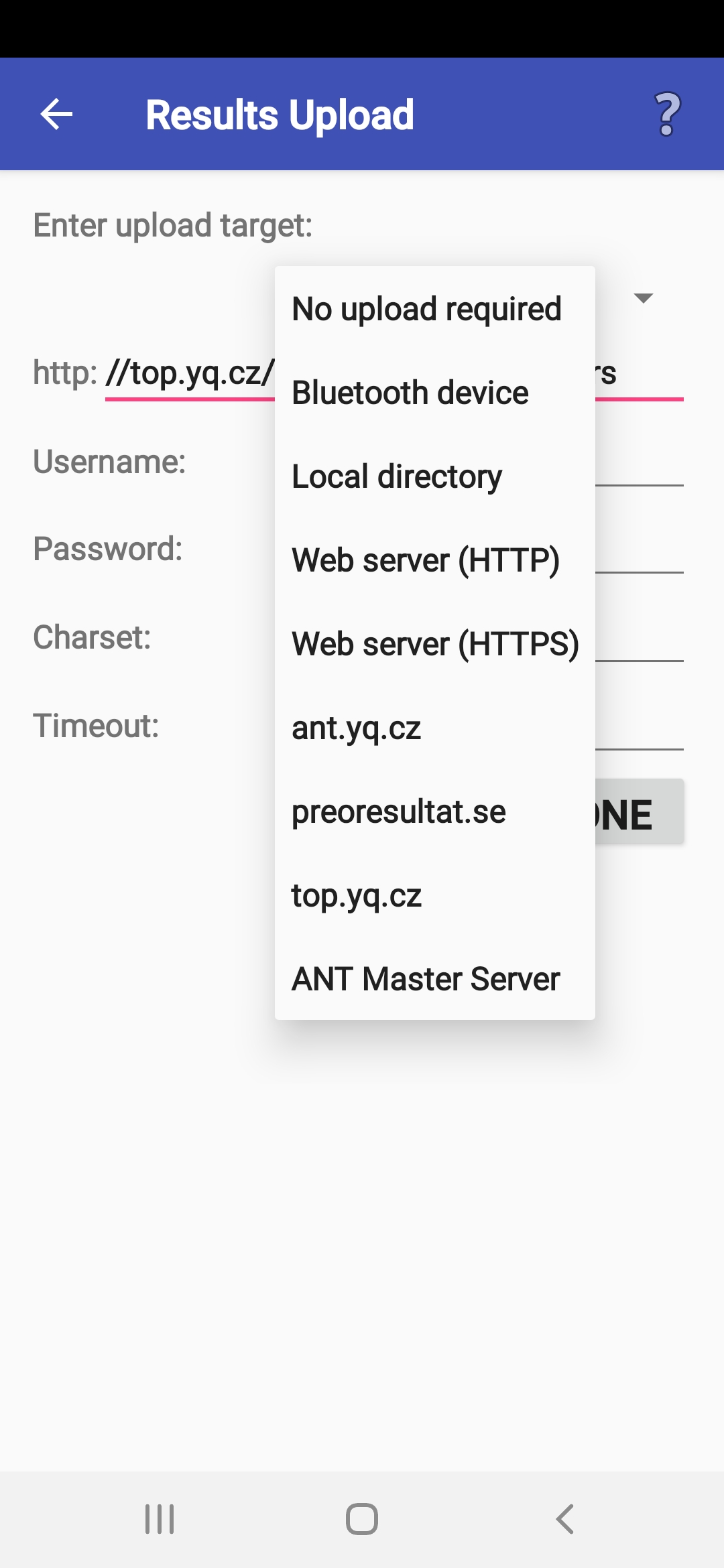
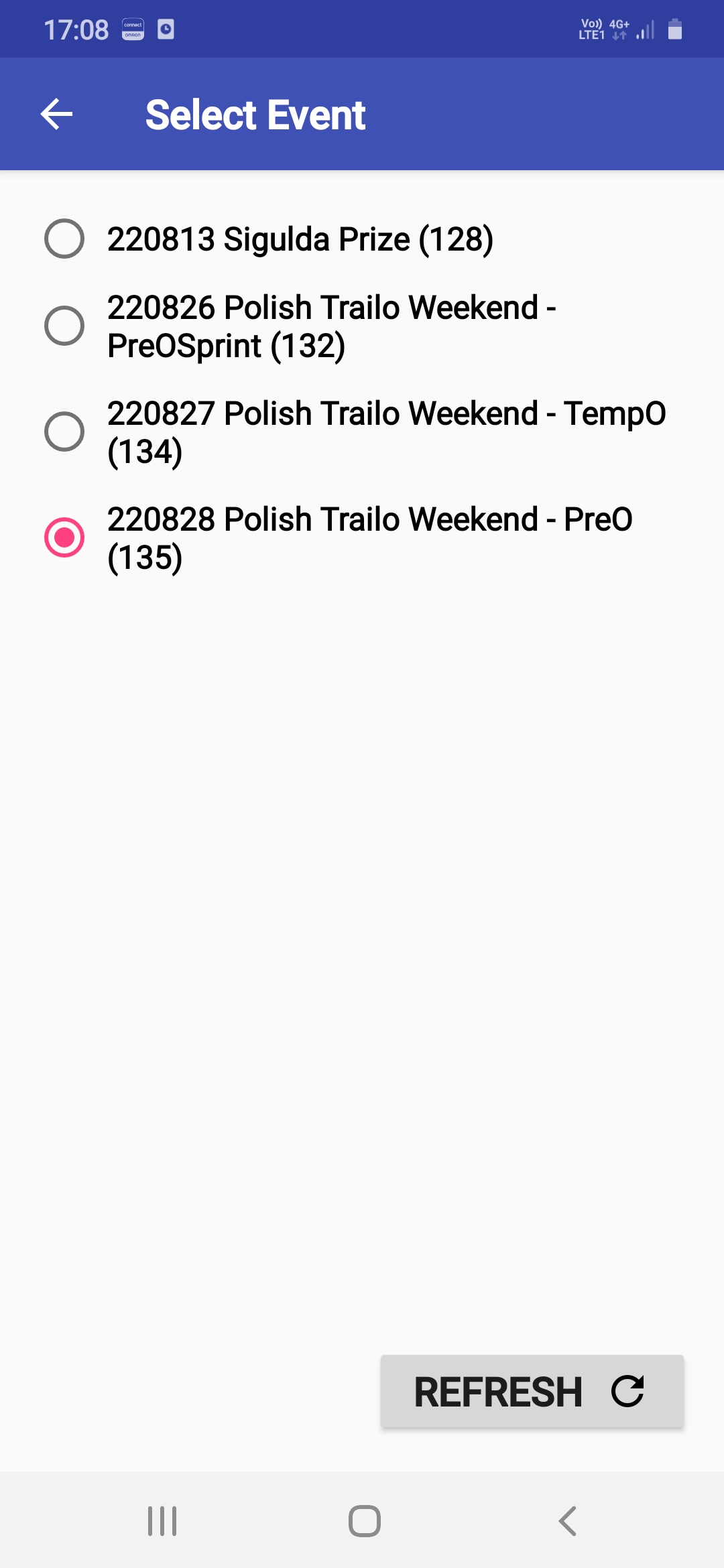
Velg utøver
- Utøverens navn og/eller startnummer kan enten
bli valgt fra startlisten eller angitt manuelt.
- Hvis ANT kjenner din mobil/nettbrett type
vil en grønn markør på skjermen hjelper deg å identifisere posisjonen til NFC leseren.
Posisjonen er plassert enten omtrent i midten av enheten
eller på kanten eller hjørnet i pilens retningen.
Brikken må plasseres på baksiden av enheten. I tilfellet en Toe brikke,
en hvilken som helst brikke fra settet kan benyttes.
- Hvis du har en startliste
kan du skrive inn en del av navnet eller startnummeret
(og dermed unngå å skrive noen nasjonale spesialtegn, ikke-ASCII tegn)
og en skrollbar filtrert liste med utøvere dukker opp.
- Hvis man kun skriver inn et mellomrom (space)
vil hele startlisten dukke opp.
- Hvis listen over utøvere dukker opp
og du ikke ønsker å velge noen derfra
kan dy trykke på Tilbake knappen eller klikke et sted utenfor listen.
- Hvis man kun skriver inn et mellomrom (space)
vil hele startlisten dukke opp.
- Hvis du bruker appens nummeriske knapper,
vil en filtrert liste kun dukke
opp etter at du har trykket på filter-kanppen (trakt-ikonet),
eller når valget er unikt.
- Å klikke på full trakt viser alle utøverne,
mens å klikke på den tom trakten kun viser de av utøverne
som ennå ikke har vært innom den aktuelle stasjonen/løype delen.
- Application buttons with digits
sometimes do not show the filtered list.
In this case just click to the editbox for a competitor name
to show the keyboard and press Tilbake to hide it again.
Then the filter should work.
- Å velge utøvere
ved å holde telefonen/nettbrettet vertikalt
er bedre fordi da vil listen over utøvere dukke opp umiddelbart.
- Holdes telefonen/nettbrettet i horisontal posisjon
vil du oppnå det samme resultatet ved å trykke på Klar
når du har fylt inn en tilstrekkelig del av navnet eller startnummeret.
- Hvis det kommer en utøver som ikke finnes
i startlisten (eller hvis du ikke har noen startliste)
så må du angi utøverens fulle navn eller startnumber manuelt.
- Ved å trykke på Tilbake knappen, kan du gå tilbake til hovedmenyen. Fra denne kan du benytte Mannskap knappen for å gå tilbake stedet hvor du velger utøver.
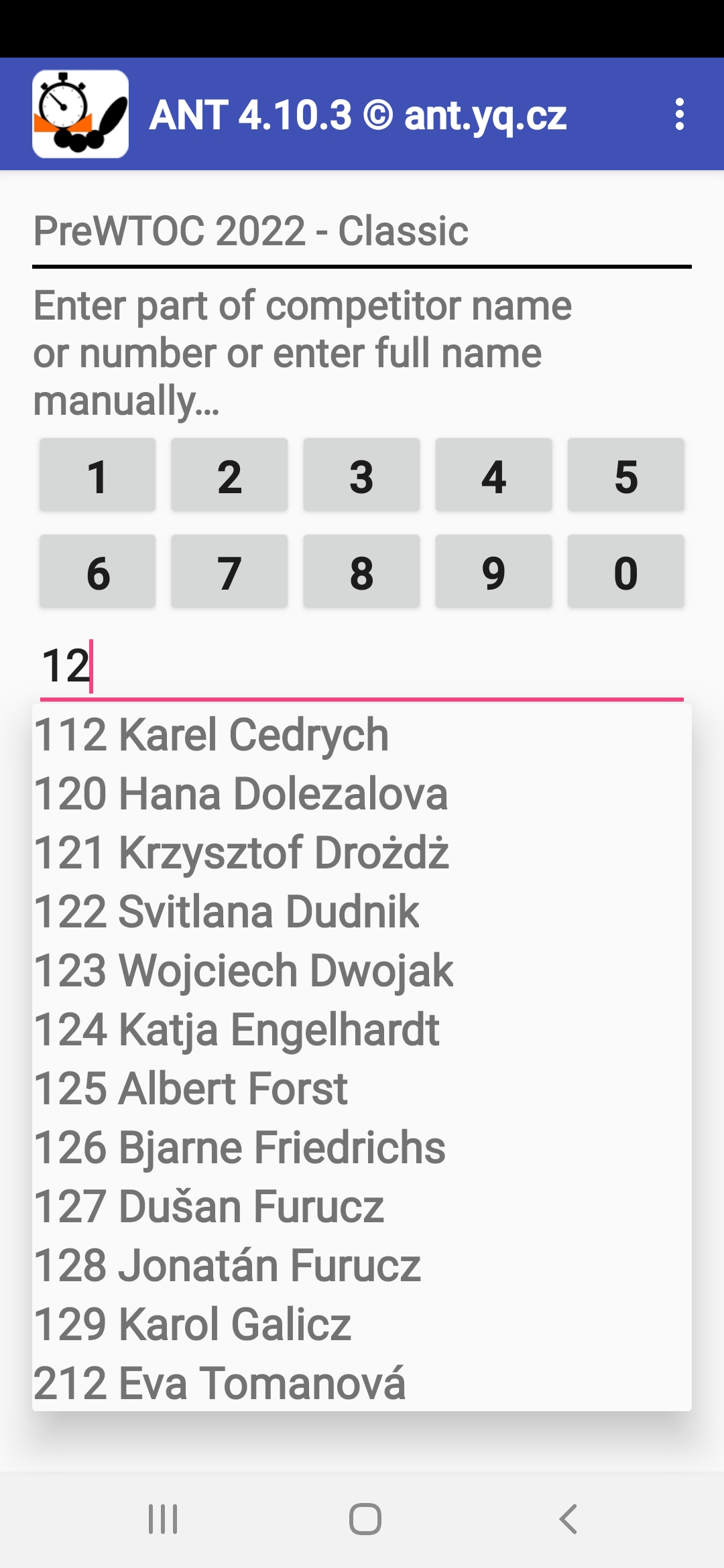
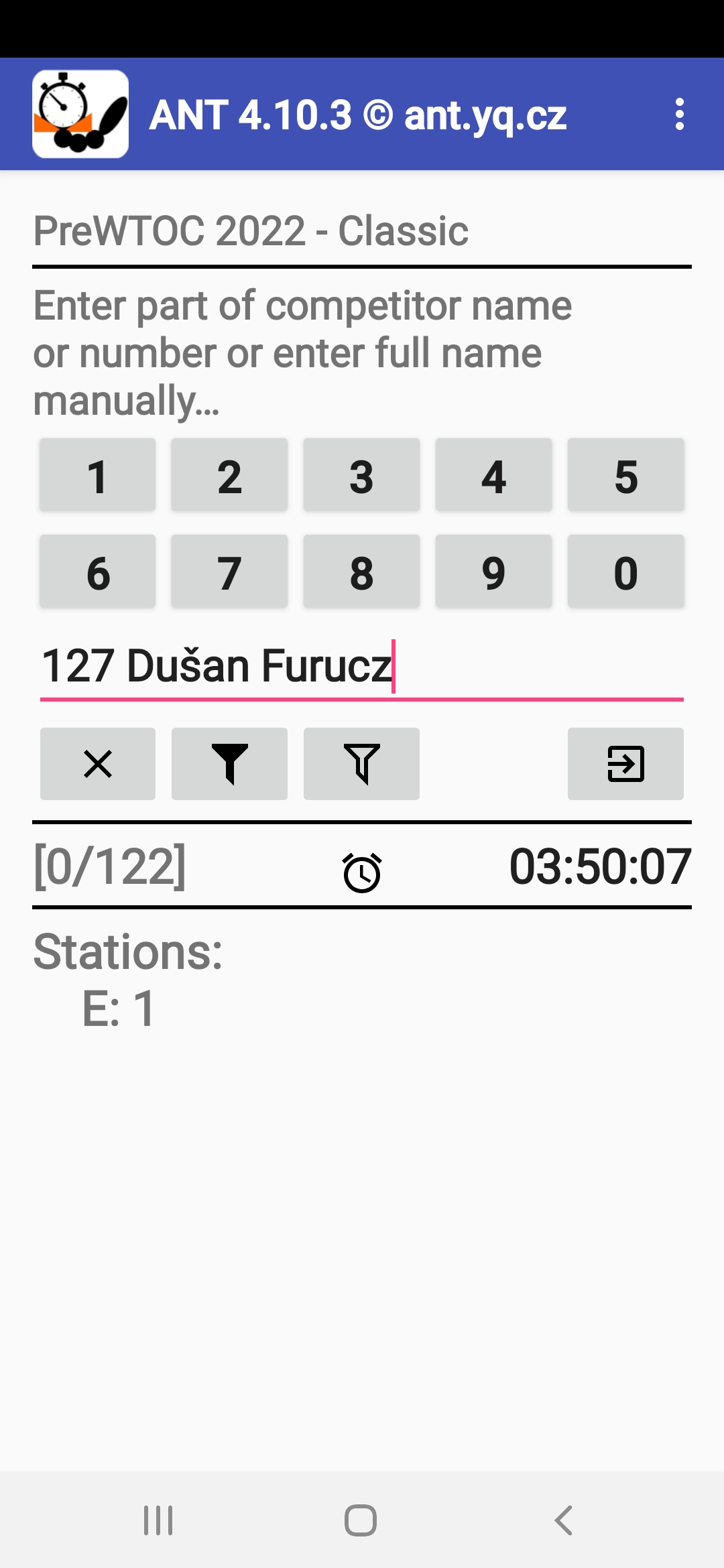
Funsjonær på tidspost
- Så snart du har trykket på NÅ! knappen,
så starter tidtakingen og knappene for å registrere svarene dukker opp
(inkludert knappen X som brukes ved feil eller manglende svar).
Fra dette tidspunktet kan du ikke gå tilbake eller avbryte,
men må fullføre prosedyren..
- Etter siste svar, eller når tiden har gått ut,
vil det vises en stopp knapp (en liten firkant).
Tiden vil likevel fortsette å gå,
og flere svar kan angis tilfelle
man skulle ha trykket feil under tidtakingen.
- Hvis du trykker på en feil svarknapp,
trykk deretter på riktig svar og forsett som vanlig.
Hvis du trykker på en knapp ved en feil, fortsett som vanlig.
ANT lar deg korrigere slike feil før du lagrer inntastingene.
- Hvis du trykker på NÅ! knappen for tidlig,
har du to valg:
- Enten klikk på en vilkårlig svar knapp,
for deretter å fjerne registeringen i steden for å lagre den
og gå tilbake for så å starte tidtakningen på nytt.
- Hvis det bare er snakk om noen få sekunder,
la tiden løpe, fortsett start prosedyren med utøveren og
trykk på X knappen
i det øyeblikket tidtakningen virkelig starter.
Senere kan du fjerne denne første fasen
inkludert det første "svaret",
og flytte starten (bruk Endre starttidspunktet knappen).
- Enten klikk på en vilkårlig svar knapp,
for deretter å fjerne registeringen i steden for å lagre den
og gå tilbake for så å starte tidtakningen på nytt.
- Hvis du mottar et anrop under selve tidtakingen,
vil telefonens anropsvindu kunne
dukke opp og dekke skjermen.
Skulle dette skje behøver du ikke å trykke på noe,
da vinduet vil forsvinne raskt igjen uten at tiden stoppes.
- Det vil ikke være mulig å gå ut av dette vinduet på noen annen måten enn å trykke på stopp-knappen.
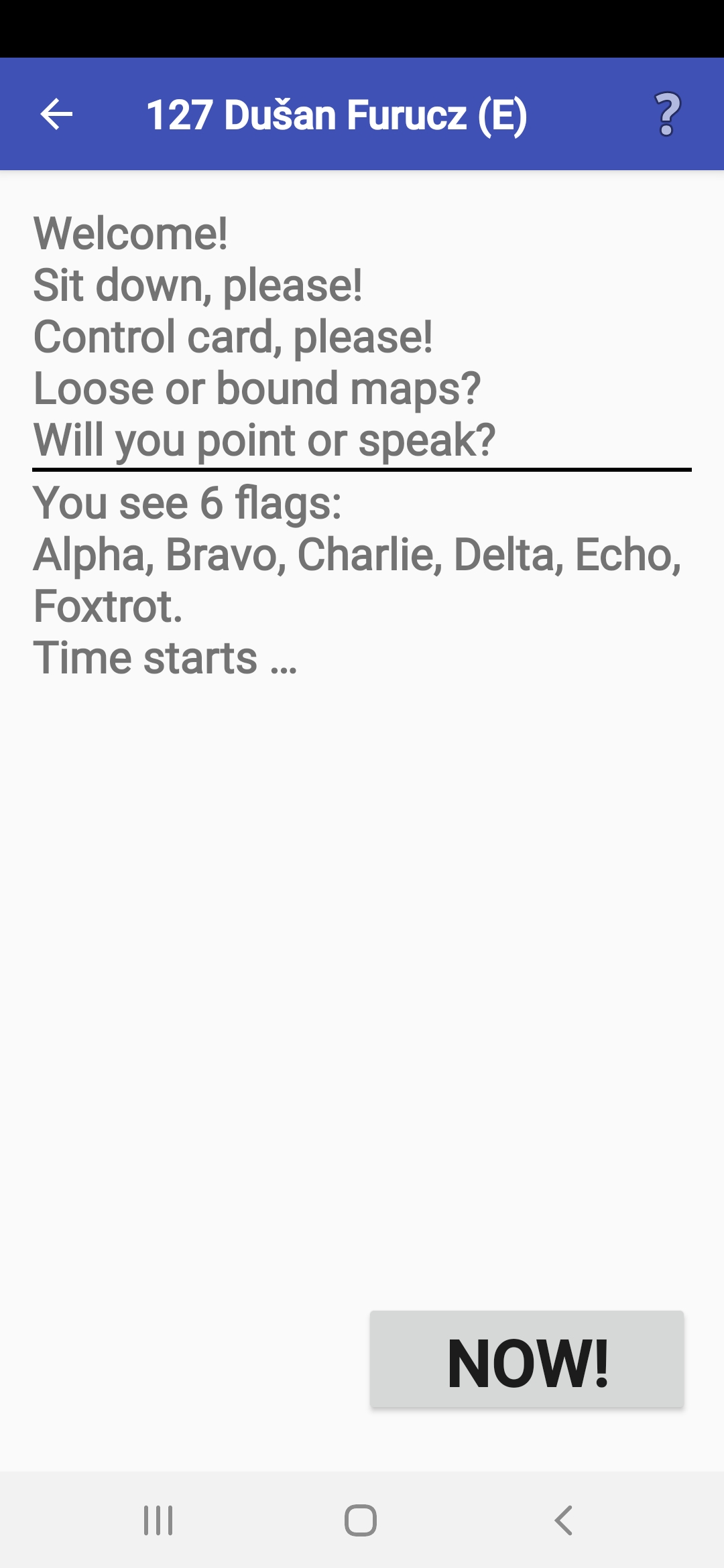
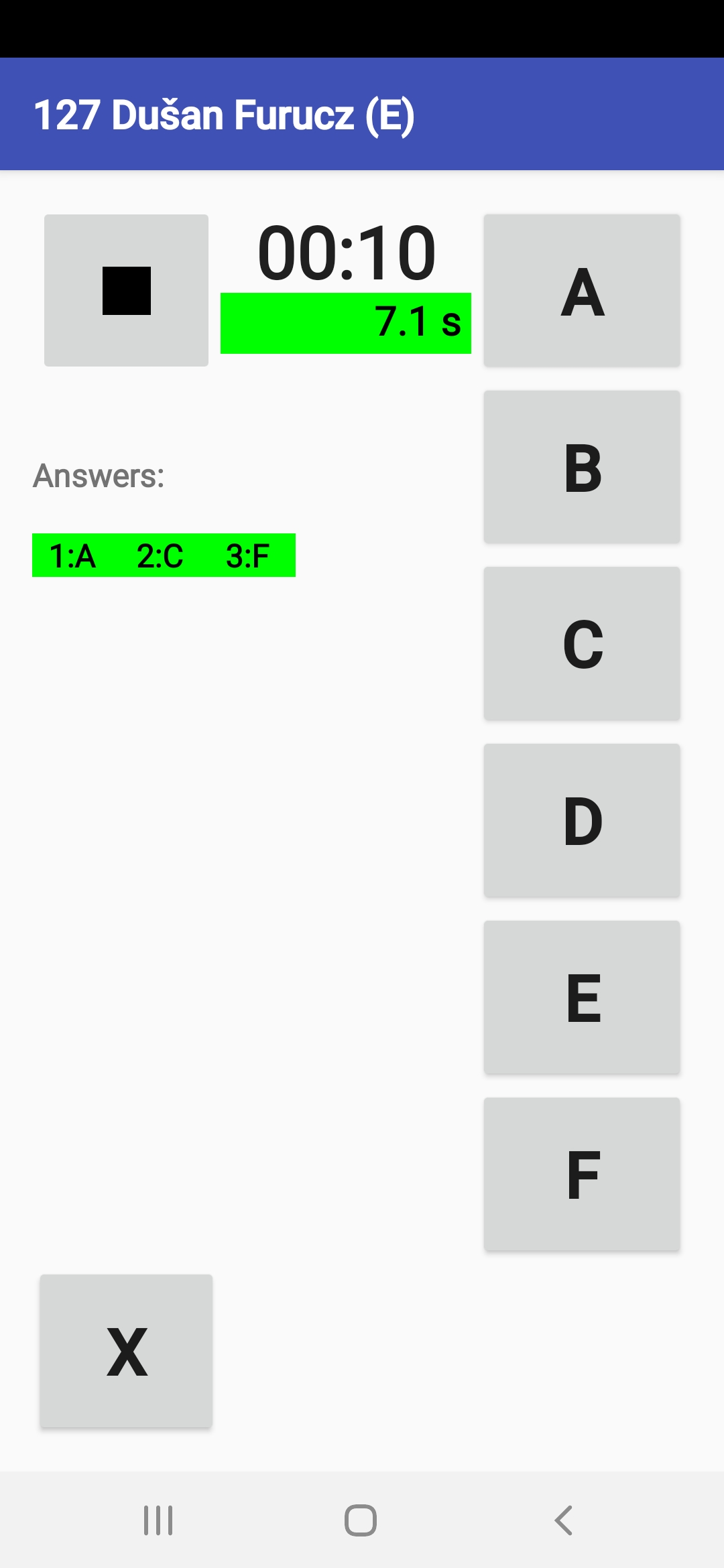
Registrer svar og tid
- Etter at tiden har stoppet,
vil utøverenes svar og tid vises
og du må avslutte resultatregistreringsoperasjonen.
- Hvis alt er OK,
er det tilstrekkelig å trykke på Lagre knappen.
Vellykket lagring til intern disk
blir bekreftet av ANT
og du kan skrive ned svaret
på utøverens backup papir kort.
- Hvis det er flere tidtakere på stasjonen
må du sjekke og, om nødvendig,
legge til tiden tiden til den andre tidtakeren.
- Hvis unntaksvis
et problem oppstår
kan og bør du endre eventuelle feil i registreringen
før du lagrer og sender data til serveren.
- Hvis arrangøren har valgt automatisk opplasting
vil denne starte når du klikker på OK knappen.
Hvis opplastingen feiler vil ANT tilby deg å endre instillingene for opplasting.
- Arrangøren kan også velge
å lagre utøverens tidspost resultater
til utøverens ToePunch brikker.
(se Lagre resultat til Toe brikke kapitlet).
- Hvis du lukker vinduet for tidlig
(f.eks. før skriving av data til et papir kort eller ToePunch brikker),
kan du restarte denne dialogen
ved å bruke Korriger siste utøvers resultat funksjonen
under hovedmenyen Spesial funksjoner.
- Hvis du finner en feil etter at du har lagret resultatet, kan du restarte denne dialogen fra hovedmenyen Spesial funksjoner.
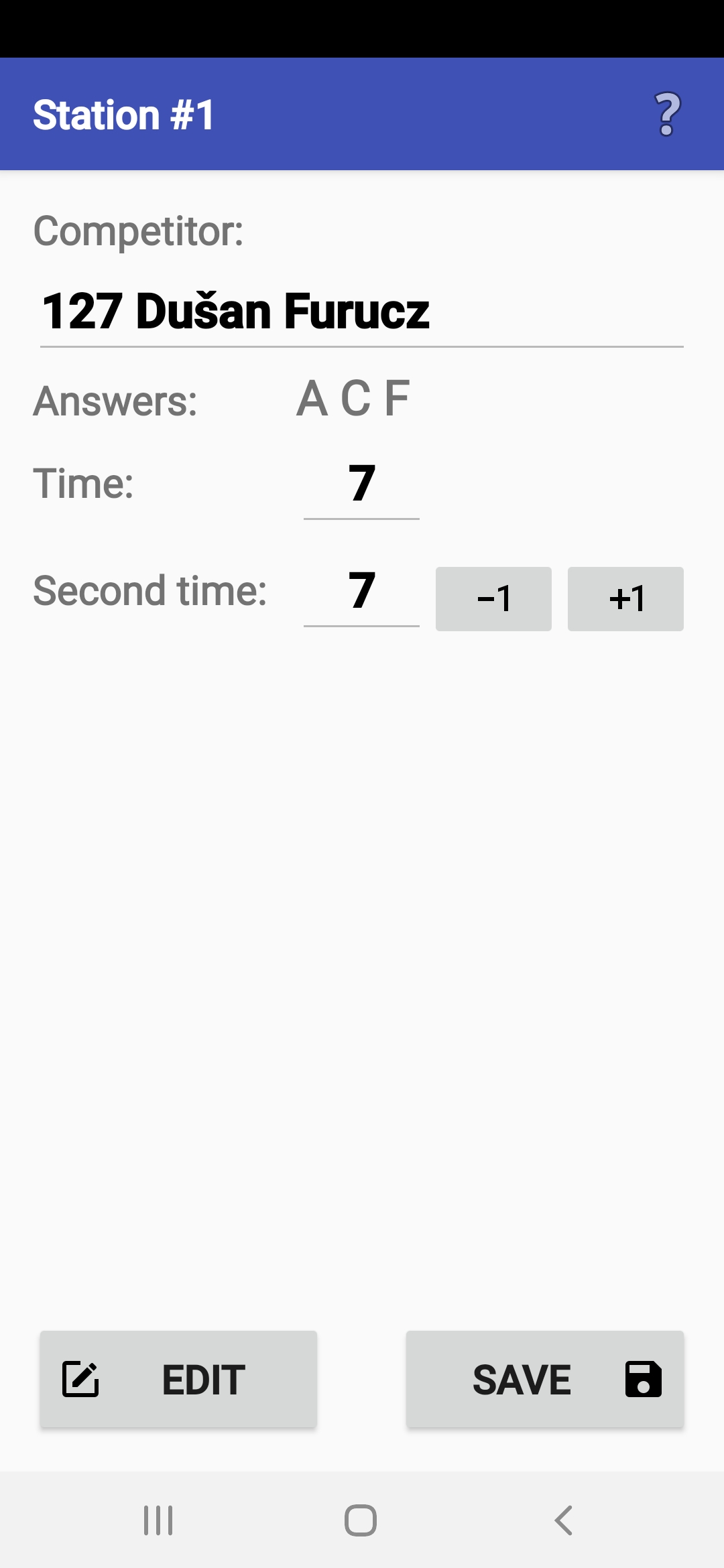
Oppdater svar og tider
- Hvis du valgte feil utøver før start,
kan du korrigere dette manuelt eller å velge den rette utøveren
fra startlisten ved å klikke på forstørrelsesglass-knappen
(etter å ha valgt rett utøver kan du gå tilbake
til redigeringsmodus ved å trykke på "kryss"-knappen).
- Du kan sette inn eventuelle uregistrerte svar.
(ved å klikke på knappen med "+" symbolet).
Typisk brukt når en utøver tar å snur
to kartutsnitt om gang.
- Du kan endre hvilket som helst svar
ved å trykke på svar knappe.
- Du kan ta bort et feilregistrert svar,
og appen tillater at du beholder
den opprinnelige totaltiden eller bruker en senere tid.
- Svar Ja, hvis du trykket feil knapp
mens utøveren svarte og har rettet svar etterpå.
- Svar Nei, hvis du tilfeldigvis kom nær en knapp
uten å mene det, uten at utøveren avga et svar.
- Svar Ja, hvis du trykket feil knapp
mens utøveren svarte og har rettet svar etterpå.
- In front of the buttons for deleting answers
is a button to move the start.
This is used if you accidentally started the stopwatch earlier,
and pressed a nonsensical answer (X) at the moment of actual start.
The button causes the deletion of the entire section
from the early start to the actual start.
- Ved å bruke +1/-1 knappene, kan du justere utøverens totaltid
opp eller ned med ett sekund.
- Det er anbefalt å skrive ned korreksjonene
i Kommentar feltet.
- If an audio recording
of the competitor's responses was made,
it can be played back by pressing the Replay button.
- Alle endringer kan tilbakestilles
med Tilbakestille knappen.
- En hel registrering kan også ugjenkallelig slettes
med Fjerne knappen.
- Den eneste måten å forlate denne dialogen etter å gjort endringer er å trykke på Lagre knappen.
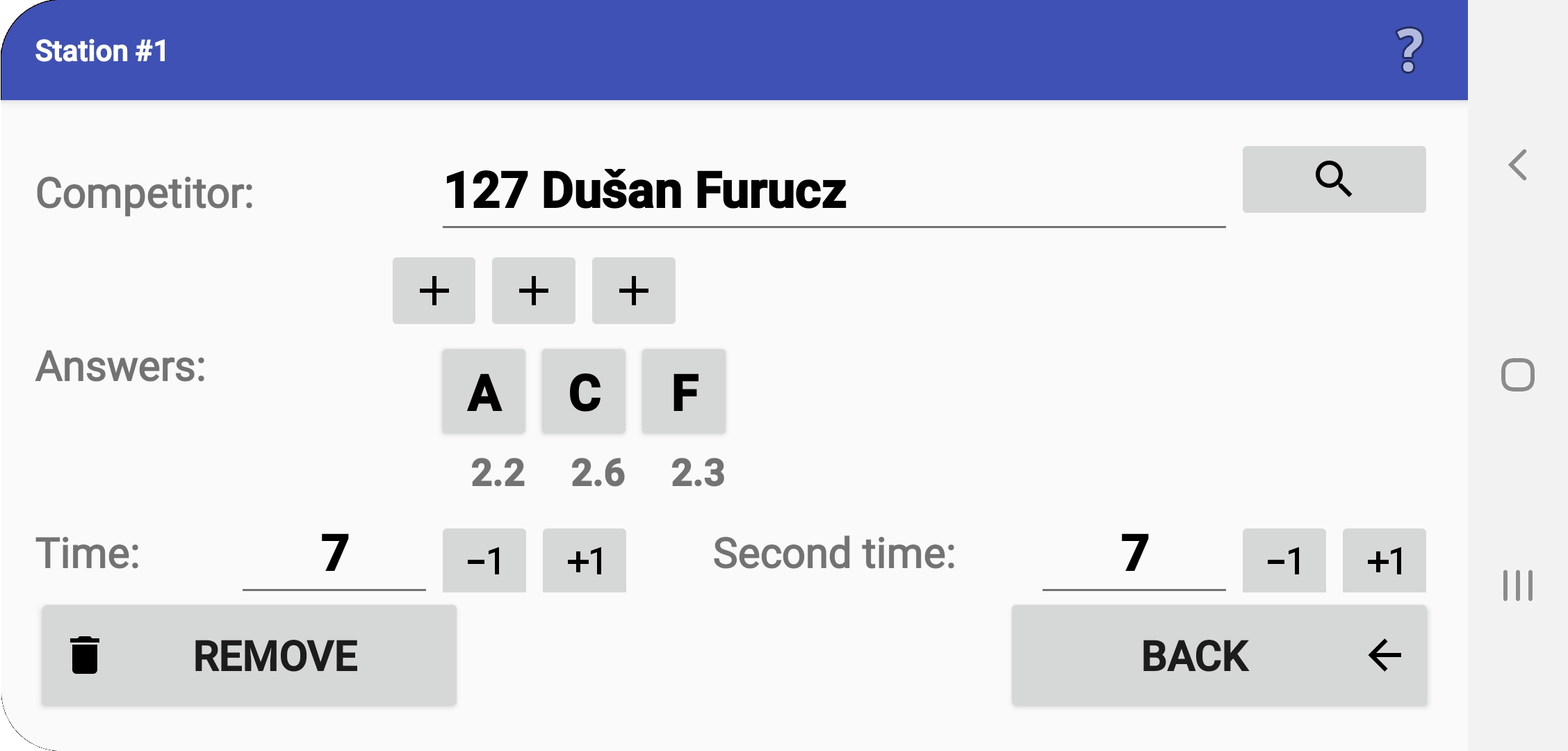
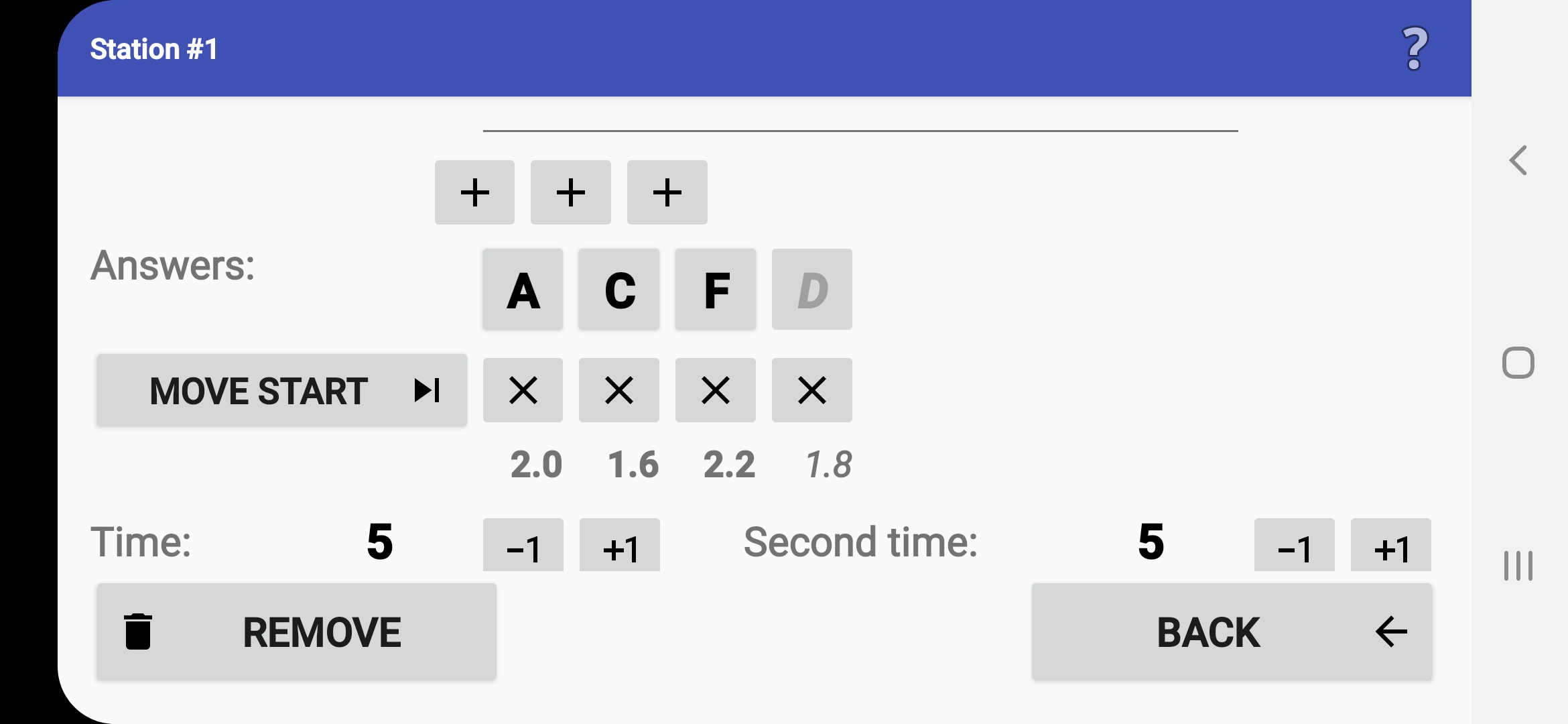
Lagre resultat til Toe brikke
- Arrangøren kan avgjøre om tidspost svarene
til utøverne skal lagres i ToePunch brikke systemet
slik at de kan avleses og beregnes
sammen med svarene fra løypa.
- I dette tilfellet,
spør funksjonæren om å lese av
utøverens Start/Finish/Info brikke på mobilen/nettbrettet
rett etter at svarene er lagret til intern fil
og ANT lagrer dermed utøverens svar og tid til brikken.
- Hvis funksjonen feiler kan funksjonæren lese av brikken på nytt eller fortsette uten å lagre data til brikken.
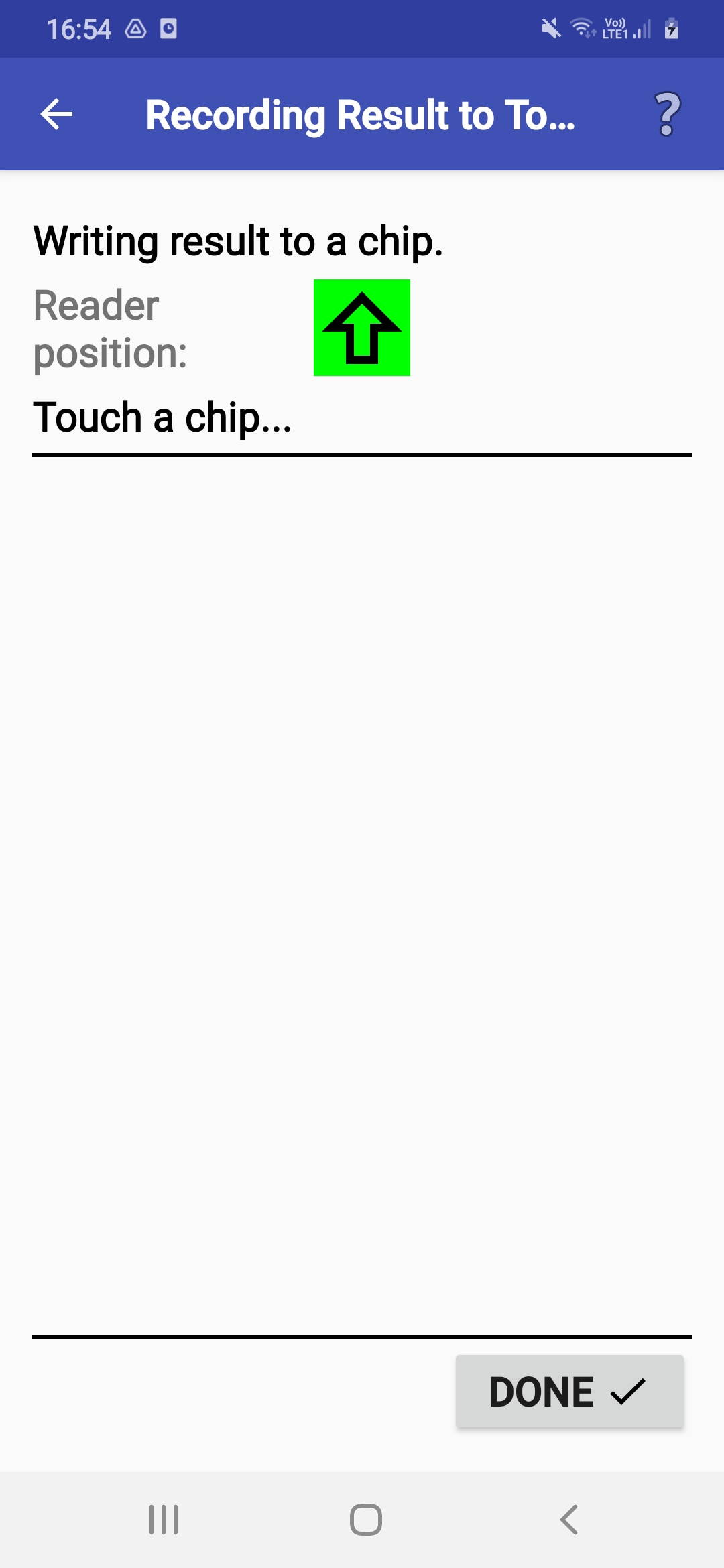
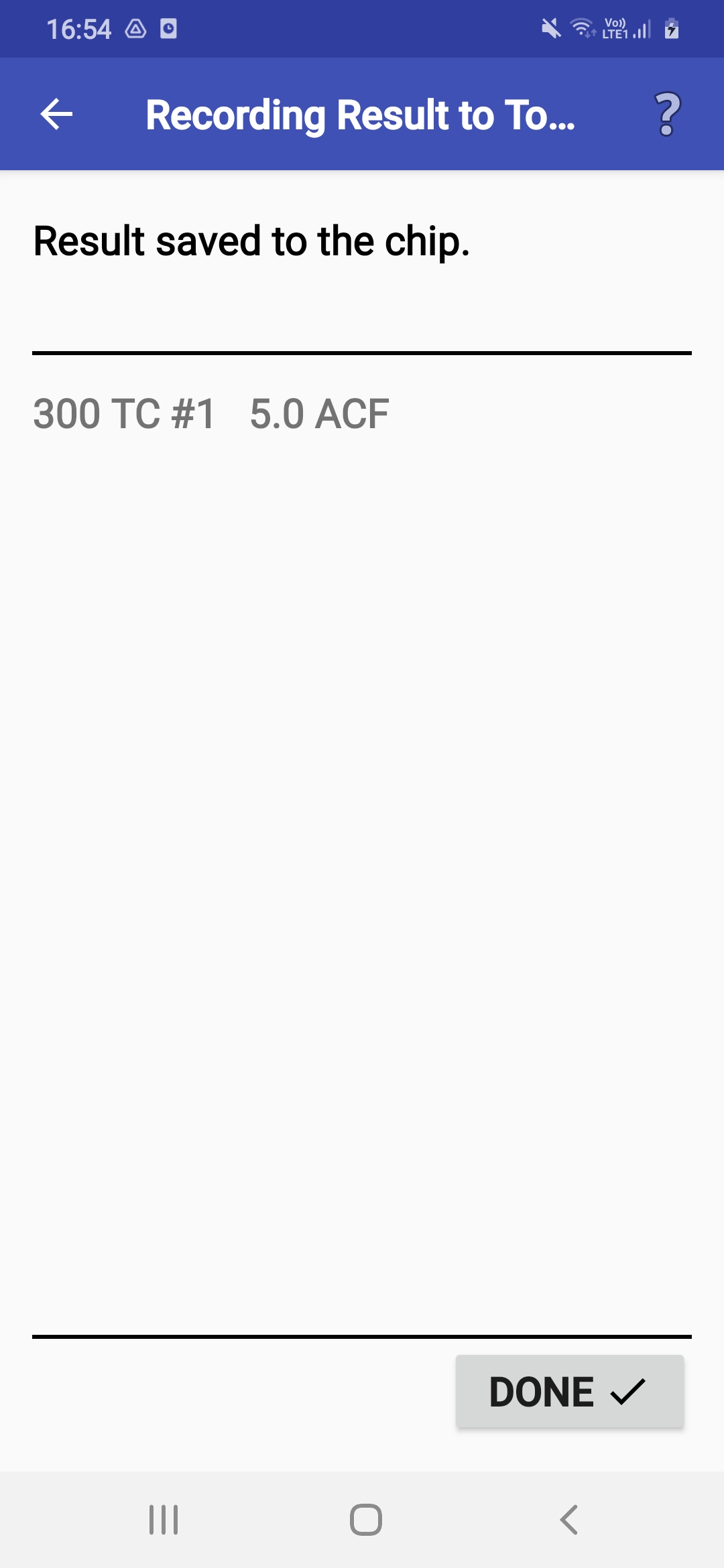
Stemplingskort på mobiltelefon
- Hvis mobil kort modus
(mobil/nettbrett bæres av utøver)
identifiserer man seg selv før start
(se Velg utøver chapter),
når man velger hvilken (del av) løype man konkurrerer i
(hvis løypa kun består av en del droppes dette valget)
og skjermen viser en knapp med en starttrekant.
- Når tidtakningen har startet,
vil du se en knapp for hver av posten i valgt løype.
- Å avgi et svar gjøres ved å klikke
på knappen med aktuelt post nummer.
Deretter vil alle mulige svaralternativer komme opp i form av knapper
og du velger ønsket svaralternativ ved å klippe på den.
- Etter å ha avgitt et svar
vises avgitt svar på knappen for denne posten.
Du kan senere endre avgitt svar ved å klikke på den igjen,
dersom arrangøren har tillatt dette.
- For å forhindre uønskede trykk,
kan du trykke på Tilbake tasten eller Låse knappen
mellom enkelt trykkene.
Appen blir skjult og du kan hente den opp igjen senere.
- Når alle svar er avgitt,
stopper du tidtakningen ved å klikke på stopp knappen (svar firkant).
ADVARSEL! Husk å bekrefte stopp av tidtaking
ved å klikke på en spesiell knapp innen 5 sek.
- Det finnes også andre metoder for å forhindre utilsiktet berøring av skjermen. Du kan aktivere dem i Innstillinger menyen (se Instillingspreferanser).
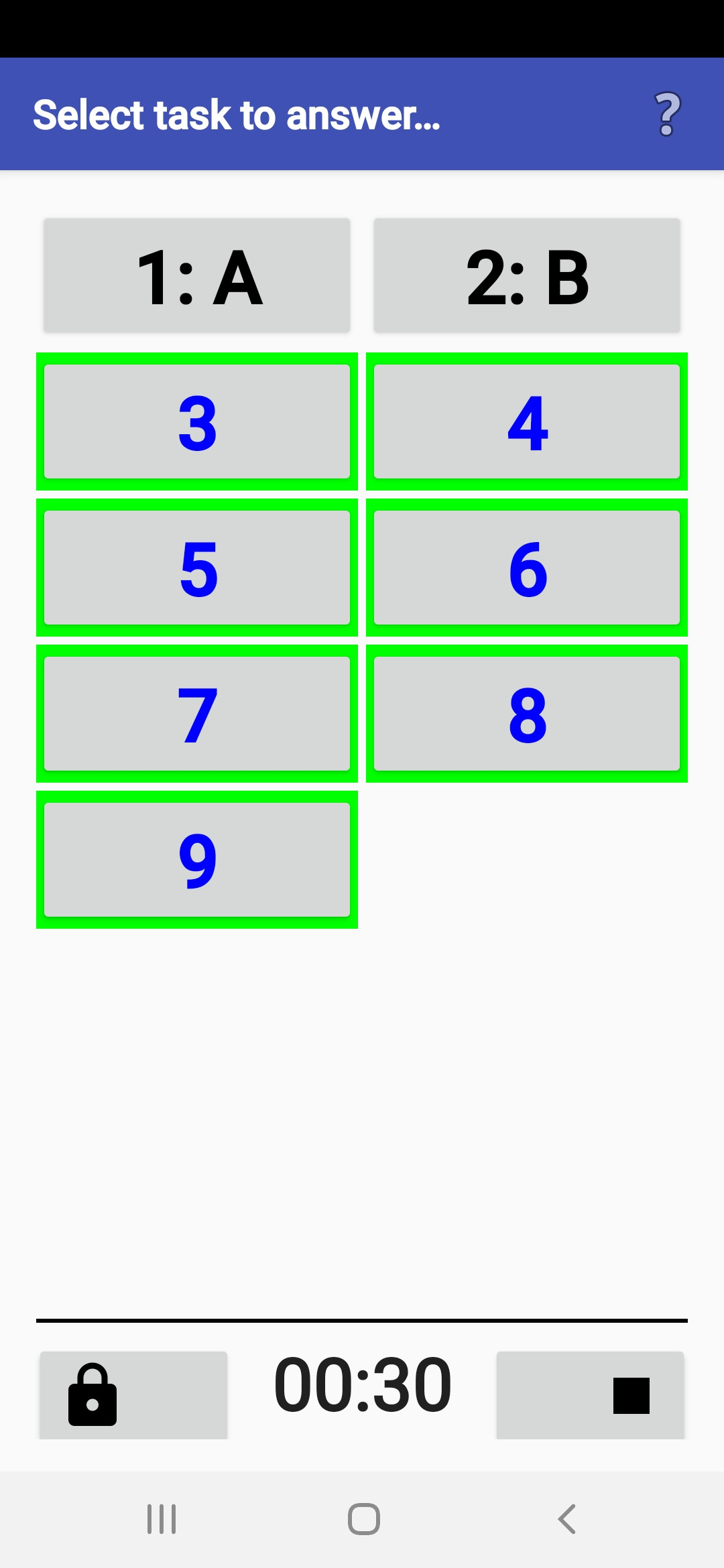
Avgi svar i løypa
Toe brikke avlesing
- ANT kan bli brukt som et ToePunch avlesningsnings system
håndtert av en funksjonær (eller en utøver).
- Hvis ANT kjenner din mobil/nettbrett type
vil en grønn markør på skjermen hjelper deg å identifisere posisjonen til NFC leseren.
Posisjonen er plassert enten omtrent i midten av enheten
eller på kanten eller hjørnet i pilens retningen.
Brikken må plasseres på baksiden av enheten.
- Brikkene kan bli avlest i vilkårlig rekkefølge.
Når første brikke leses av prøver ANT å finne brikkenummeret i startlisten.
Hvis nummeret ikke blir funnet kan det bli tildelt en utøver.
- Etter at alle brikkene er avlest, kan utøverens resultat
lagres til en resultat fil.
Denne filen kan gjenkjennes av en identifikator "TR0".
- I tilfellet et problem oppstår
kan brikke settet leses av på nytt.
- Resultatfilen med de avleste svarene kan behandles i Resultater skjermen og midlertidige resultater kan beregnes derfra.
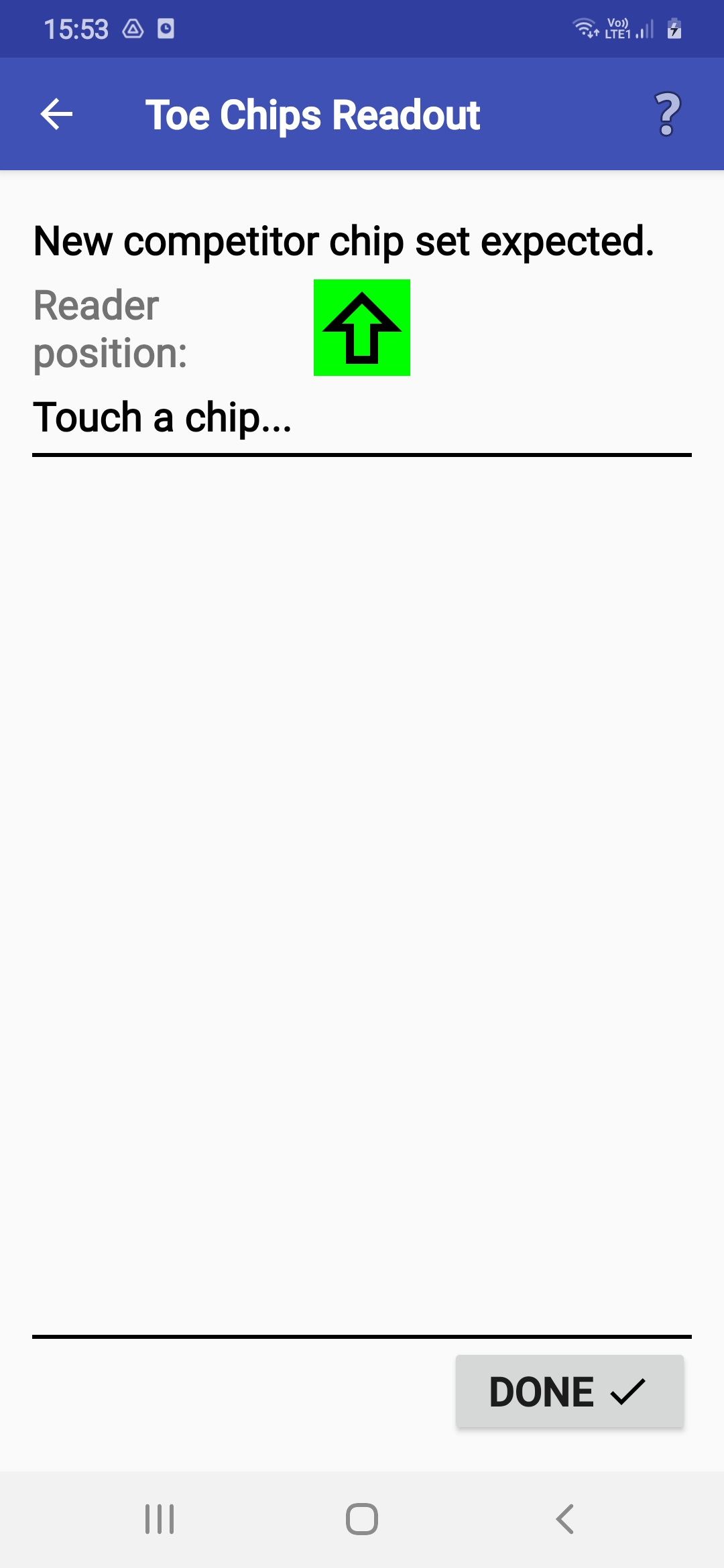
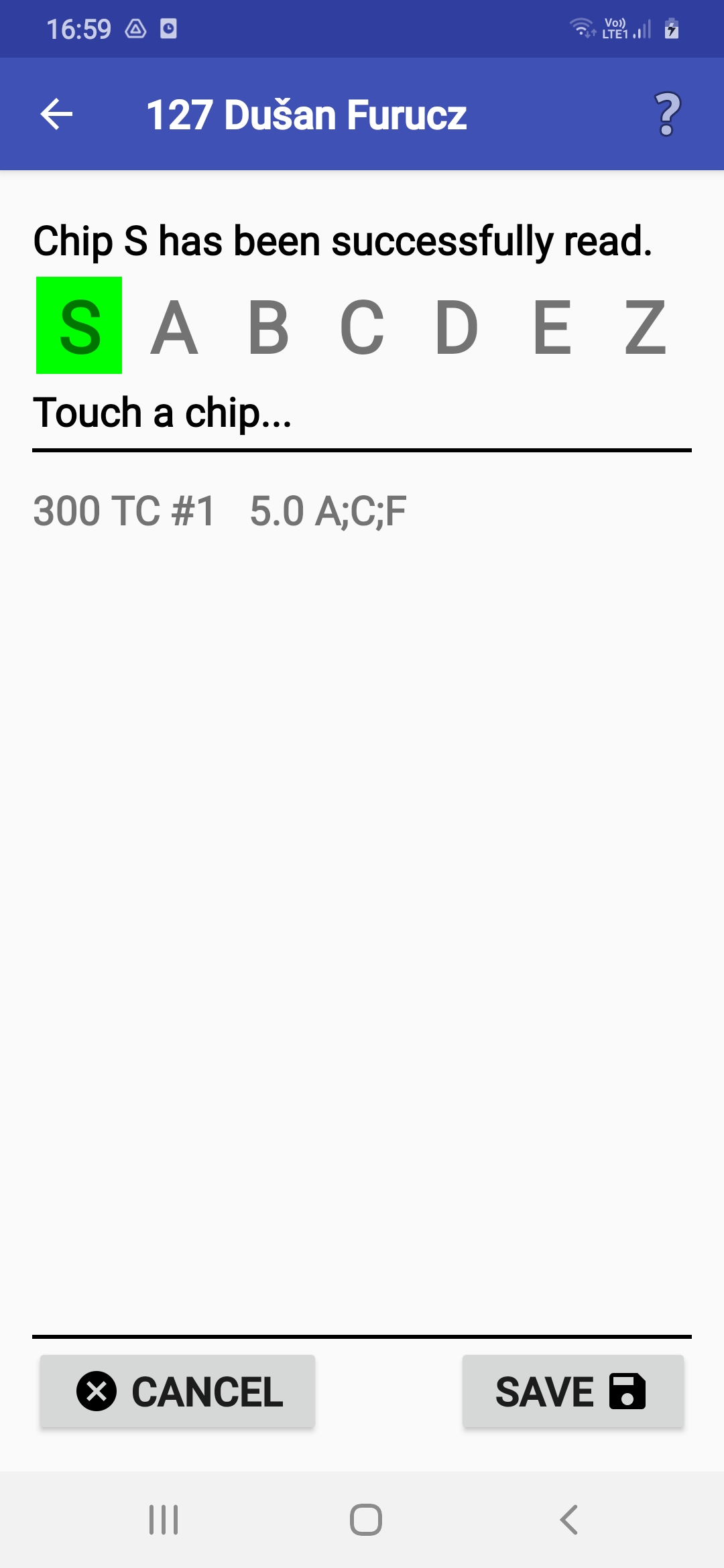
Tømme Toe brikke
- ANT kan benyttes som en Toepunch
brikke tømming enhet.
Denne funksjonen finnes under Spesial funksjoner i menyen.
- Hvis ANT kjenner din mobil/nettbrett type
vil en grønn markør på skjermen hjelper deg å identifisere posisjonen til NFC leseren.
Posisjonen er plassert enten omtrent i midten av enheten
eller på kanten eller hjørnet i pilens retningen.
Brikken må plasseres på baksiden av enheten.
- Brikkene kan tømmes i tilfeldig rekkefølge, men samtlige må tømmes. Hvis du prøver å avslutte før alle brikkene i brikke settet har blitt tømt, vil ANT komme med en advarsel.
Resultathåndtering
- Siden Resultater viser alle resultatfilene
som er lagret internet på telefonen/nettbrettet.
Du kan se på, fjerne og laste opp disse.
- Gjennomgang av resultatfil kan være nyttig når
du trenger å sjekke noen tidligere registrerte resultater.
De essensielle dataene etterfølges av utøverns navn
i resultatfil linjen.
- Sammenlagt tid finnes i det 2. feltet
etter navnet.
- Svaret starter i det 4. feltet
etter navnet.
- Komplett resultat formatering
er beskrevet på ant.yq.cz.
- Sammenlagt tid finnes i det 2. feltet
etter navnet.
- Resultatene kan lastes opp på tre måter:
- Opplasting til en web server
(opplastingen kan være sikret
med et passord som må angis i opplastings instillingene).
- Overføres til en enhet som er tilkoblet via Bluetooth.
- Overføre den, f.eks. til en PC, ved å benytte en USB-minnepinne.
- Opplasting til en web server
(opplastingen kan være sikret
med et passord som må angis i opplastings instillingene).
- Hvis en fil inneholder resultater som ennå ikke er lastet opp,
vil knappen for å laste opp resultatene ha en grønn ramme.
- Alle resultater som ikke er lastet
opp kan bli sendt til serveren
ved å bruke knappe i nedre høyre hjørne (med dobbel pil).
- Hvis din enhet inneholder resultatfiler fra tidspost stasjoner
(enten via ANT eller ToePunch systemet)
kan du slå de sammen til en enkelt resultatfil
ved å klikke på ikonet i nedre venstre hjørnet.
Denne funksjonen innebefatter å beregne
midlertidige resultater i form av en HTML-fil.
Denne filen er lagret i 'pub' undermappen og
kan publiseres på en HTTP server
startet lokal på en smarttelefon.
- Hvis du ved et uhell har feilkonfigurert
et stasjonsnummer kan du endre stasjonsnummer i den eksisterende filen
ved å klikke på stasjonsnummeret på linjen i filen.
- ADVARSEL! Avinnstallering av appen, vil gjøre at alle resultat filene slettes!
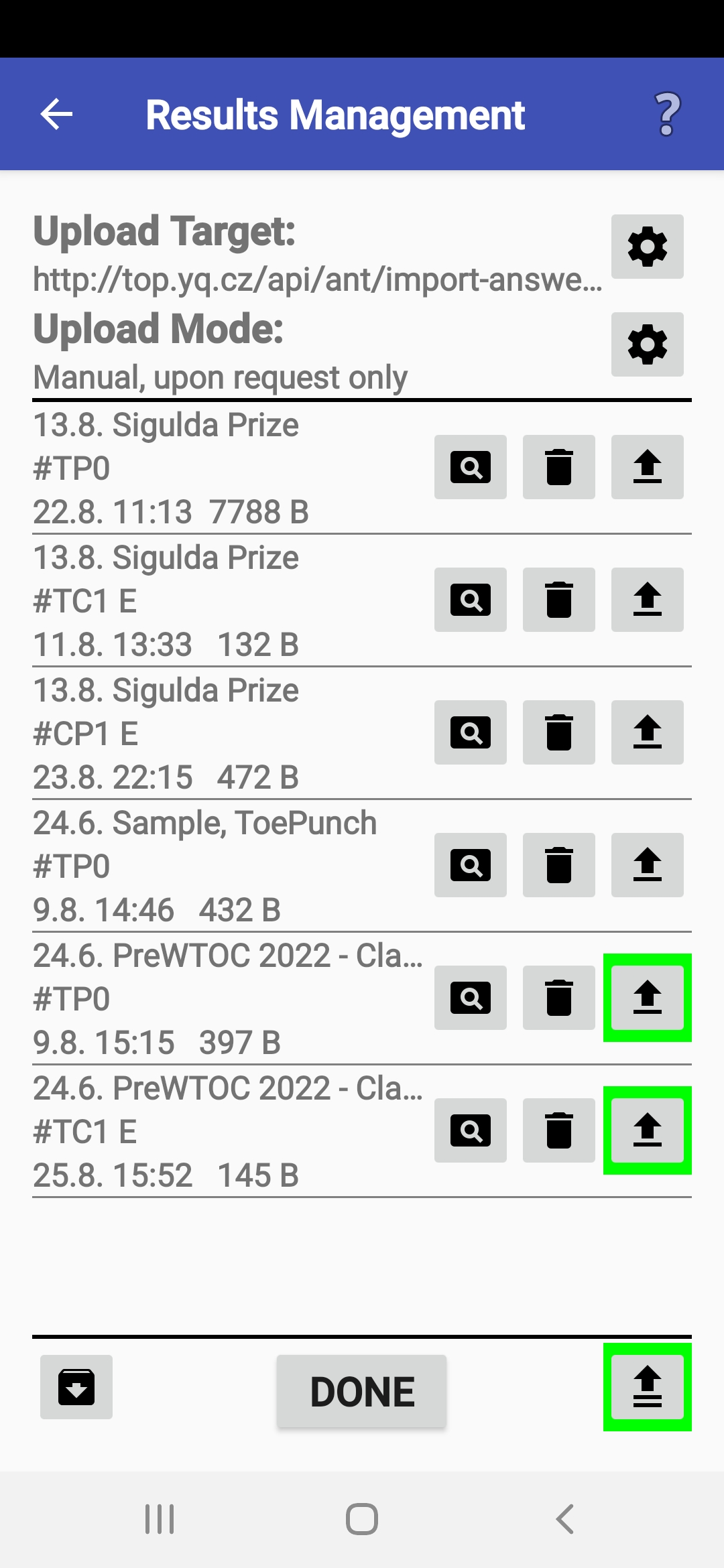
Opplasting av resultater
- Appen har flere muligheter for håndtering
av resultatopplasting, og du kan skifte mellom dem
avhengig av behov og oppkoplingskvalieten:
- Manuelt - opplastingen skjer på funksjonærens kommando
ved å klikke på knappen for opplasting
på den aktuelle raden i Resultater vinduet.
- Automatisk - opplastingen starter
etter at resultatet til den enkelte utøver er lagret.
- Periodevis - opplastingen skjer etter at resultatene
til et bestemt antall utøvere er lagret.
Appen ber om tillatelse til å gjøre et opplastingsforsøk.
Ønsket intervallet mellom hver opplasting kan angis.
- Manuelt - opplastingen skjer på funksjonærens kommando
ved å klikke på knappen for opplasting
på den aktuelle raden i Resultater vinduet.
- Ved automatisk og periodevis opplasting kan du angi ønsket
tidsavbrudd (time-out) or av unngå lange ventetider på grunn
av problemet med nettforbindelsen.
- Hvis automatisk eller periodevis opplasting mislykkes,
tilbyr appen deg å starte denne dialogen
for å endre instillingene for fremtidig opplasting.
- Pakkens innhold er vanligvis definert av arrangøren.
Den kontrollerer om om opplastingen inneholder hele resultatfilen,
eller bare data som er lagret siden
forrige vellykkede opplasting.
- If the organizer wants,
sending to the server after each answer can be configured.
However, this option must be supported by the target result server.
- Alle endringer må godkjennes med Klar knappen.
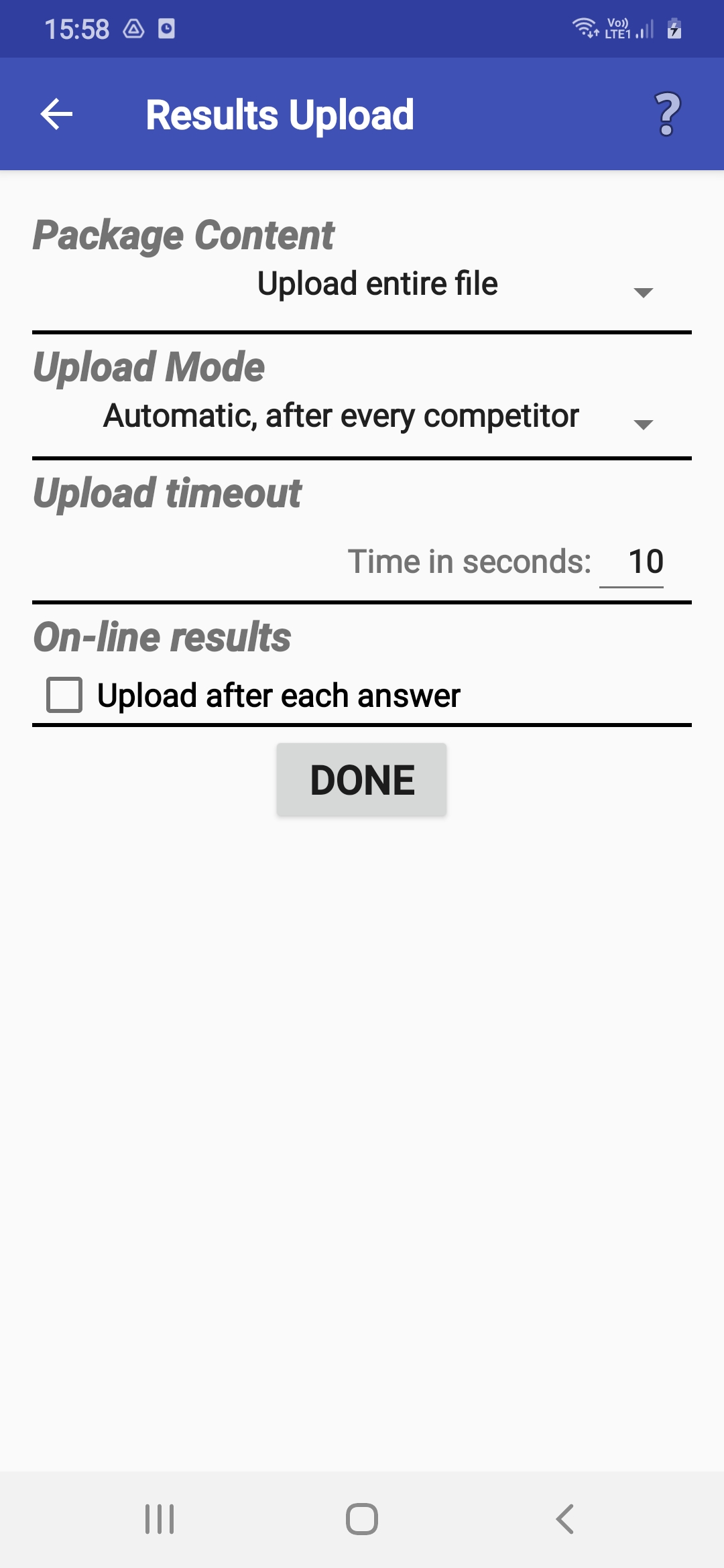
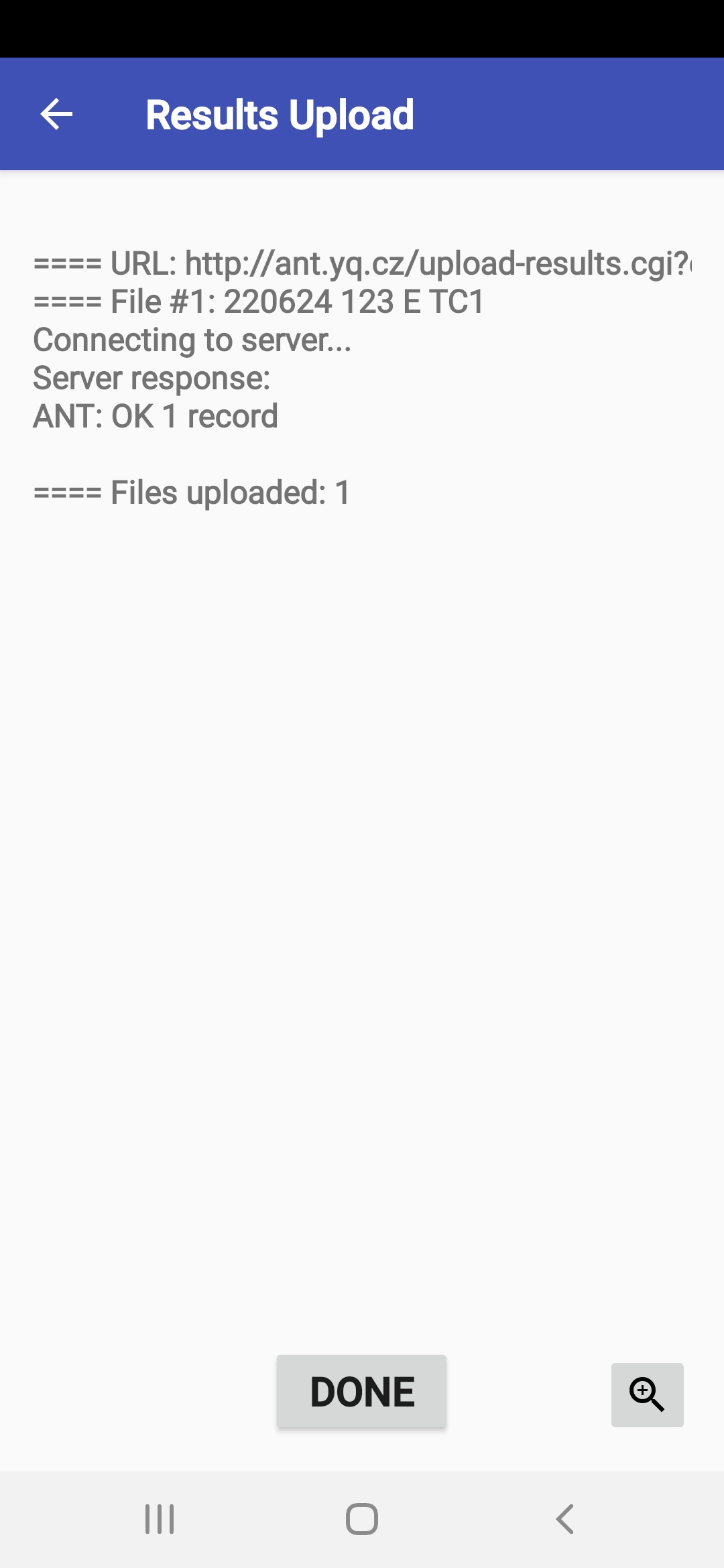
ANT Master Server
- ANT enheten kan fungere som en HTTP server
for nedlasting av konfigurasjoner og opplasting av resultater
fra andre ANT enheter (ANT Master Server).
Serveren kan startes av ANT Master Server funksjonen
i Spesial funksjoner menyen..
- This mode is used in a situation
where there is no good signal coverage in the competition area
and mobile phones cannot communicate
with the result server directly.
A WiFi hotspot will be set up on the device with AMS
and the slave devices will set this network
for connecting to WiFi.
At the same time, the IP address of the device with AMS
is set as the target server on them.
In the moment when a device with AMS is close,
the slave device can download configuration
or send results.
- Før du starter severen, kan du velge
om enheter konfigurert av serveren
skal sende resultater tilbake til serveren,
eller til det samme stedet som din enheter sender dem til.
- Etter start vil serveren begynne å godta resultatfiler
og telle antallet mottatte poster.
I et passende øyeblikk kan du stoppe serveren
og hvis du har konfigurerte en automatisk opplasting til den endelige serveren,
vil ANT prøve å sende alle nye resultater.
- ANT Master Server kan også motta og samle data fra ToePunch system enheter.
Problem rapportering
- Hvis du har problemer med hvordan appen oppfører seg,
vil vi sette pris
på at du lagrer programloggen umiddelbart
og sender den til oss med noen kommentarer.
Du kan starte logg modulen fra menyen
ved å velge Problem rapportering.
- Knappen Lagre logg lagrer
en kopi av hele system loggen
til en ny fil som den senere kan sendes til utviklerne.
Funksjonen gir deg også muligheten til å legge inn en kommentar direkte.
- Du har tre alternativer for opplasting av logg-filen:
- Last den opp på web serveren (https://ant.yq.cz).
- Ved å overføre den til en enhet som er tilkoblet via Bluetooth.
- Overføre den, f.eks. til en PC, ved å benytte en USB-minnepinne.
- Last den opp på web serveren (https://ant.yq.cz).
- ADVARSEL! Avsinnstallering av applikasjonen vil gjøre at alle log-filene slettes!