Ievads
- Šī palīdzības sadaļa ir aplikācijas lietotājiem,
t.i. tiesnešiem un dalībniekiem.
Palīdzības sadaļa organizatoriem ir mājaslapā https://ant.yq.cz.
- ANT var darboties šādos režīmos:
- Race supervising
(results files management, preliminary result calculation,
ToePunch system chip readout,
presentation of the startlist for competitors etc.).
- Laika punkta atbildes pierakstīšana un laika fiksēšana,
ko veic tiesnesis.
- Laika punkta atbildes izvēle un laika fiksēšana,
ko veic dalībnieks.
- Atbildes atzīmēšana klasiskajās sacensībās (Pre-o), ko veic dalībnieks
izmantojot līdzi pārnēsājamu iekārtu (dalībnieka kartiņas režīms).
- Race supervising
(results files management, preliminary result calculation,
ToePunch system chip readout,
presentation of the startlist for competitors etc.).
- Aplikācijā ir jāveic uzstādījumi konkrētajām sacensībām.
Visa procedūra ir atkarīga no tā, vai tev ir konfigurācijas fails
(organizatora sagatavots vai no servera ant.yq.cz nokopēts piemērs)
vai arī aplikācijas uzstādījumi ir jāveido Tev pašam.
- Ja tu gribi izmēģināt aplikāciju izmantojot tikai piemēru,
nospied Piemērs pogu sākuma ekrānā
un izvēlies jebkuru piemēru.
ANT lejuplādēs konfigurāciju,
uz ekrāna parādīsies dalībnieka izvēles logs (skat. Dalībnieka izvēle)
un aplikācija būs sagatavota testēšanai.
- Ja tev ir konfigurācija, ko sagatavojis organizators,
nospied Sacensības pogu sākuma ekrānā,
izvēlies serveri, kur konfigurācija ir saglabāta,
izvēlies atbilstošās sacensības
un ANT lejuplādēs konfigurāciju.
Ja tu esi laika punkta tiesnesis, tev tipiski būs jāapmeklē
Laika stacijas/Pre-o KP izvēlne (skat. KP un distanču uzstādījumi),
lai aktivizētu, kuros laika punktos tu strādāsi.
- If you want to use a previously downloaded configuration,
you can choose Saved configuration source and
find the configuration by race name.
- If you want to use a configuration
transferred to the smartphone/tablet as a file,
you can find it on the local filesystem.
- Ja tev nav konfigurācijas,
tev būs jāapmeklē vairākas sadaļas, ieskaitot
Iestatījumi, Sacensības, Laika stacijas/Pre-o KP, Pre-O distances
un, iespējams, Starta saraksts un Kartes
(skat. atbilstošās palīdzības sadaļas).
- Ja tu gribi izmēģināt aplikāciju izmantojot tikai piemēru,
nospied Piemērs pogu sākuma ekrānā
un izvēlies jebkuru piemēru.
ANT lejuplādēs konfigurāciju,
uz ekrāna parādīsies dalībnieka izvēles logs (skat. Dalībnieka izvēle)
un aplikācija būs sagatavota testēšanai.
- Kad ir veikti aplikācijas uzstādījumi,
uz ekrāna parādīsies dalībnieku izvēles logs (skat. Dalībnieka izvēle)
un tu vari sākt atzīmēties vai darboties laika punktā.
- ANT lietošana laika punktā ir aprakstīta
Tiesnesis laika punktā nodaļā.
- Iekārtas kā dalībnieka kartiņas lietošana ir aprakstīta
Atzīmēšanās dalībnieka kartiņā nodaļā.
- If you are a marshal
using ANT in the race supervisor mode,
the initial page is a screen with a set of buttons
for invoking operations that, in our opinion,
you will need most often.
- ANT lietošana laika punktā ir aprakstīta
Tiesnesis laika punktā nodaļā.
- Pirms aplikācijas lietošanas, pilnībā uzlādē telefonu/planšetdatoru un nogriez nagus :-) vai atceries izmantot pašus pirkstu galus darbā ar skārienjūtīgu ekrānu.
Mainīt iestatījumus
- The Iestatījumi menu item
allows you to adapt some functions or behavior of the app
according to your wish.
- Ja tev nepatīk lietot noklusēto telefona/planšetdatora valodu,
vai šī valoda netiek atbalstīta,
tu vari izvēlēties kādu no atbalstītajām valodām.
- ANT ir nepieciešams, lai būtu uzstādīta darba mape.
Parasti ANT to pats izvēlas,
bet dažreiz publiski pieejama mape ir jāuzstāda manuāli.
- Laika punktos,
ANT parāda instrukcijas un jautājumus, ko tiesnešiem ir jāpavaicā dalībniekiem.
Tiem ir divas daļas: viena tiek pasniegta pirms tiek parādīts apvidus,
otra pēc tam.
Tu vari izvēlēties vai ANT tos atrāda divos atsevišķos ekrānos,
vai kopā vienā ekrānā.
- Lai novērstu negribētu atbildes ievadi atzīmēšanās brīdī,
tu vari izvēlēties aizsargāt izvētes, atzīmējot ANT iestatījumus
vai nu pieprasīt dubultklikšķi izvēloties uzdevumu,
vai apstiprināt katra uzdevuma izvēli ar papildus pogu.
- After reading out a ToePunch system chipset,
competitor's result can be printed on a Bluetooth printer.
You can switch this feature on or off and select a printer
in the menu Iestatījumi.
- At timed controls,
the audio recording of competitor's answers is possible.
Playback is available
in the competitor's results editing mode.
- If two marshals are timing, only one of the devices is allowed to upload data to the server! The default mode is a backup device.
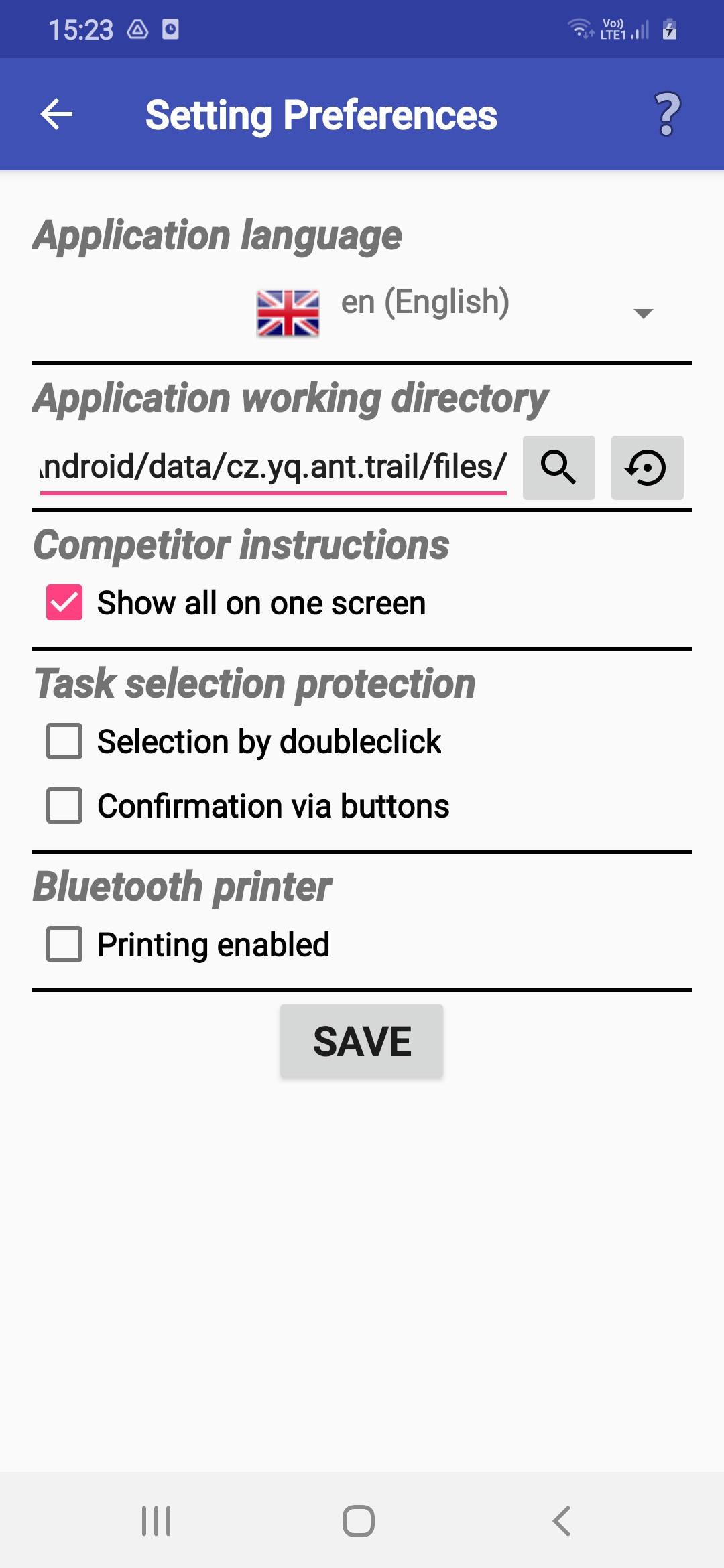
Pieejas tiesību uzstādījumi
-
ANT needs some system permissions to be set for him
so that he can control mobile behavior during the work.
Dialogs for these settings are automacially invoked
only if they are needed in the current mode
and should be accepted by the user.
-
ANT programmai ir nepieciešamas tiesības mainīt telefona/planšetes galvenos
uzstādījumus, lai neatļautu ekrāna izslēgšanos.
-
Ja piekļuve ir aizliegta, tad Tev ir manuāli jāuzstāda ekrāna izslēgšanās laiks
uz vairākām minūtēm.
-
Ja piekļuve ir aizliegta, tad Tev ir manuāli jāuzstāda ekrāna izslēgšanās laiks
uz vairākām minūtēm.
-
ANT programmai ir nepieciešama piekļuve "Netraucēt" režīma iestatījumiem,
lai aizliegtu ienākošos zvanus laikā, kad dalībniekam tiek fiksētas atbildes.
⚠ Dažas programmas ignorē šo uzstādījumu un tāpēc ir ieteicams veikt testu, piezvanot uz telefonu/planšetdatoru atbilžu fiksēšanas brīdī! ⚠
-
Ja piekļuve ir aizliegta, tad Tev ir manuāli
jāaizliedz ienākošie zvani.
-
Ja piekļuve ir aizliegta, tad Tev ir manuāli
jāaizliedz ienākošie zvani.
-
If the organizer wants to record competitors' oral answers,
ANT needs permission for microphone access and audio recording.
The recording is only limited
to the time the clock is running
and can be used for checking the answers given.
- If audio recording is not permitted, competitors' answers are not recorded and cannot be checked afterwards.
-
ANT needs access to Bluetooth,
if you want to print competitors' punching
on a BT printer.
- If access to Bluetooth is not permitted, you cannot print competitors' punching.
Race Configuration
- The Race menu item
allows you to change race configuration,
i.e. to choose a new race,
or change some attributes of an already loaded configuration.
Most users will never need it.
- Pirms jaunu sacensību rezultātu fiksēšanas,
izmanto Izdzēst sacensības datus pogu, lai notīrītu iepriekšējo konfigurāciju.
Ja tur ir arī veco sacensību rezultāti,
tev tiks pārvaicāts vai tos dzēst vai nē.
- Nē ir biežāk lietotā atbilde,
jo iepriekšējo sacensību faili nevienam netraucē
un tos var vēlāk izmantot testiem un rezultātu analīzei.
- Spied Jā, ja iepriekš testēji programmu un
vēlies dzēst testēšanas datus un rezultātus, kuriem nav nekādas vērtības.
- Nē ir biežāk lietotā atbilde,
jo iepriekšējo sacensību faili nevienam netraucē
un tos var vēlāk izmantot testiem un rezultātu analīzei.
- Ja tev ir gatavs konfigurācijas fails,
tev ir jānorāda tikai Uzstādījumu fails vērtība
atbilstoši organizatora norādēm
(skat. Izvēlēties resursus/mērķa mapes)
un aplikācija ielādēs uzstādījumus.
Tas arī viss uzstādījumu process
un tu vari aizvērt formu ar Pabeigts pogu.
- Tālākie soļi pārsvarā vajadzīgi tikai
ja tu pats veido konfigurāciju.
- Sacensību ID ir nepieciešams, lai atšķirtu sacensības,
ja apstrādā vairākus rezultātu failus.
- Ja tu veido konfigurāciju sacensībām citā dienā, nevis sacensību dienā,
tu vari nomainīt datumu.
- Dalībnieka kartiņas režīmā tu vari izvēlēties
vai dalībnieki var atbildēt brīvā secībā
un vai viņi var labot savas atbildes.
- Testēšanas nolūkiem tu vari ieslēgt Testa režīms
kurā ANT neieslēdz Netraucēt režīmu un ekrāna izslēgšanās laiku.
- ToePunch system chips can be used
for saving competitors' result at a timed station.
- Tu vari nobloķēt izvēlni,
lai dalībnieki nevar mainīt sacensību uzstādījumus.
Tad tev ir jāizveido PIN un / vai jānorāda čipi,
ar kuriem tiesneši varēs atbloķēt izvēlni.
- Laika punktiem tu vari norādīt vai būs otrs laika tiesnesis
un abi laiki tiks glabāti rezultātu failā.
- At timed controls,
the audio recording of competitor's answers is possible.
Playback is available
in the competitor's results editing mode.
- Instrukcijas, kas jāparāda vai jānolasa dalībniekiem,
var būt angliski vai latviski.
- Laika punktos,
ANT parāda instrukcijas un jautājumus, ko tiesnešiem ir jāpavaicā dalībniekiem.
Tiem ir divas daļas: viena tiek pasniegta pirms tiek parādīts apvidus,
otra pēc tam.
Tu vari izvēlēties vai ANT tos atrāda divos atsevišķos ekrānos,
vai kopā vienā ekrānā.
- Ir iespējams izvēlēties, kāda informācija un jautājumi
tiks attēloti un kādā secībā.
- If ANT is calculating results, you can choose
whether newly arrived competitors will be added
to the local startlist on the mobile phone.
- Sacensību ID ir nepieciešams, lai atšķirtu sacensības,
ja apstrādā vairākus rezultātu failus.
KP un distanču uzstādījumi
- The Laika stacijas/Pre-o KP and Pre-O distances
menu items allows an organizer
to change various parameters of the race.
Regular user usually does not need it.
The only exception is when a marshal
activates the timed control station(s) where (s)he will work.
This is done by clicking a button
at the beginning of appropriate row(s).
- Ja tu pats veido sacensību uzstādījumus,
tev labošanas režīmā jāievada KP/distanču dati.
Uz labošanas režīmu tu vari pārslēgties, nospiežot pogu
augšējā labajā stūrī.
KP uzstādījumi:
- Grupa (ja noteicis organizators,
piem., kategorija, posms, kvalifikācijas grupa)
- KP/distances daļas numurs,
- Karodziņu skaits stacijā,
- Zero atbildes atļautas,
- Uzdevumu skaits KP/distances daļā,
- Laika limits sekundēs (tikai laika punktiem),
- Cik sekundes pirms limita brīdinājums uz ekrāna (tikai laika punktiem),
- Correct answers
(if ANT calculates race results).
- Grupa (ja noteicis organizators,
piem., kategorija, posms, kvalifikācijas grupa)
- Jauni KP/distances daļas var pievienot
izmantojot Pievienot pogu.
- Tev jāapstiprina izmaiņas, nospiežot Pabeigts pogu.
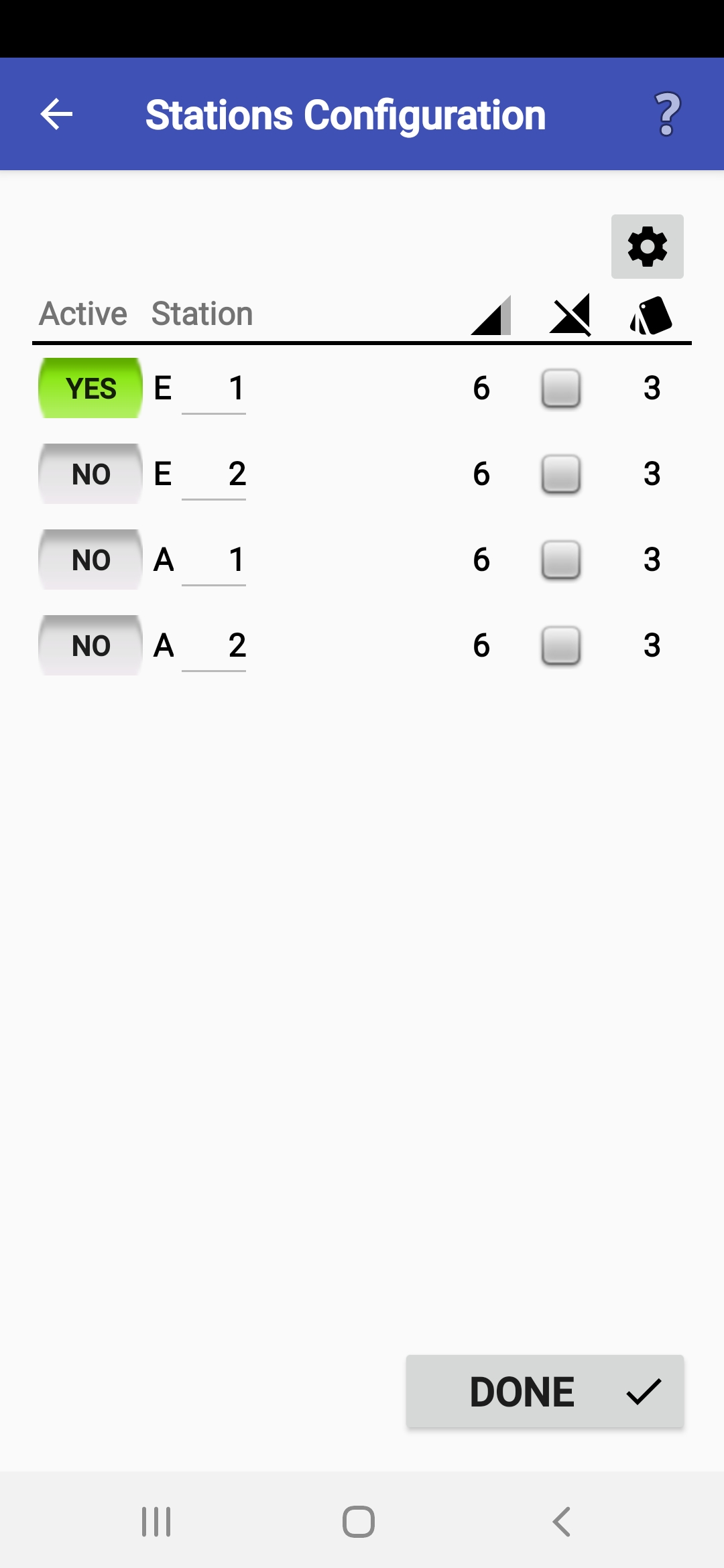
Starta saraksta ielāde un apskate
- The Starta saraksts menu item
allows you to perform several operations with the startlist
(or rather the "list of participants").
- In the upper right corner you find
a button with the download icon
(if the startlist source is defined in the configuration).
You can repeatedly download the startlist to your device
by click it.
- At the end of each row with a class
is a button with a magnifying glass icon.
Click it to display the particular class startlist.
- The Starter button
can be used to start the "starter clock".
After starting, a possible start delay is entered
and then the running time
and the current cut-out of the startlist
corresponding to the current time appear on the screen.
- Aplikācija var darboties ar starta sarakstu vairākos režīmos:
- Starta saraksts ir daļa no konfigurācijas faila
(šajā gadījumā nekādas darbības nav nepieciešamas,
jo starta saraksts tiks ielādēts automātiski).
- Starta saraksts netiek lietots (iespēja Nav starta saraksta).
- Organizators ir publicējis starta sarakstu webserverī
un tā URL adrese ir norādīta uzstādījumu failā.
Šajā gadījumā starta saraksts ir jāielādē,
nospiežot lejuplādes pogu.
- Organizators ir nodrošinājis starta sarkstu atsevišķā failā. Šajā gadījumā tev ir jāievada/jānorāda ceļš uz to (sk. palīdzību par Izvēlēties resursus/mērķa mapes dialogu) un tas tiks ielādēts.
- Starta saraksts ir daļa no konfigurācijas faila
(šajā gadījumā nekādas darbības nav nepieciešamas,
jo starta saraksts tiks ielādēts automātiski).
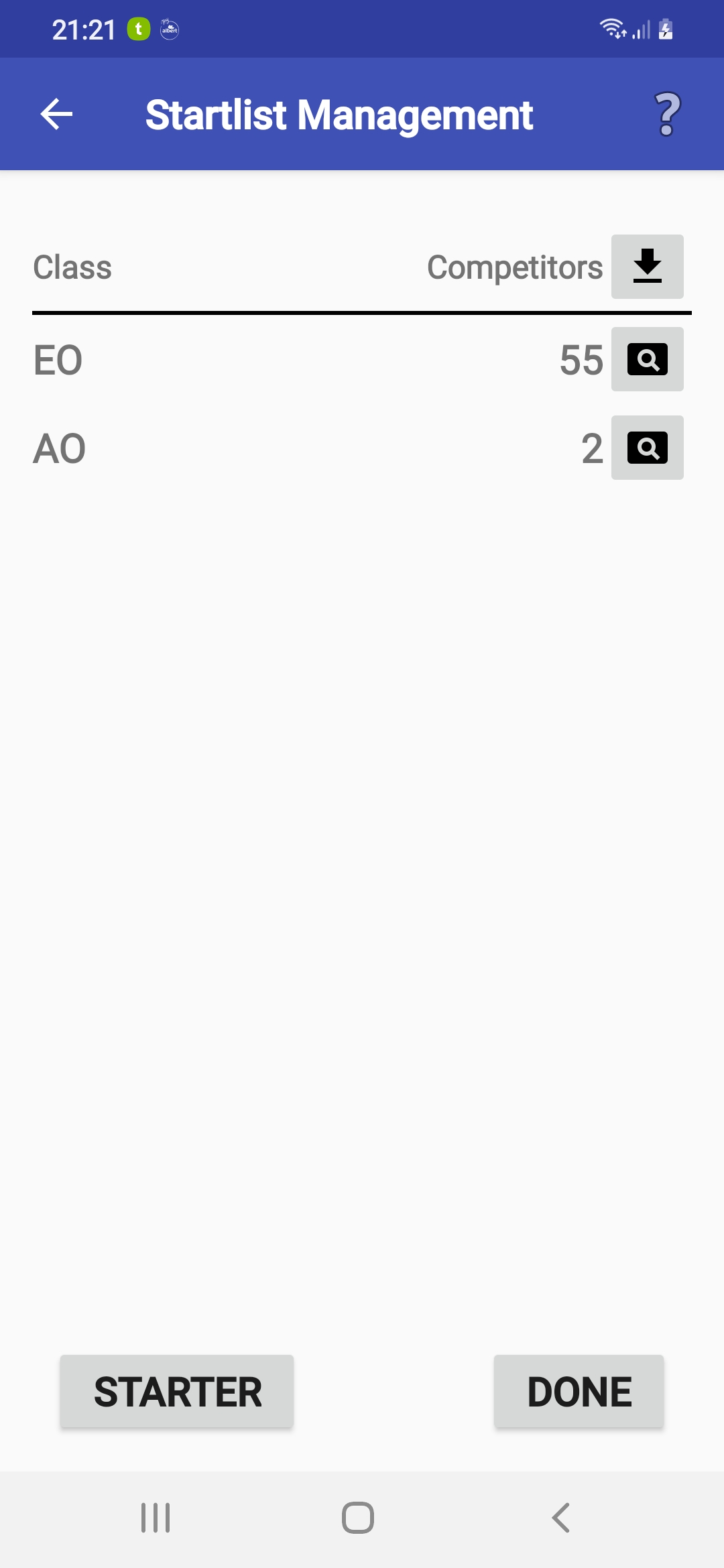
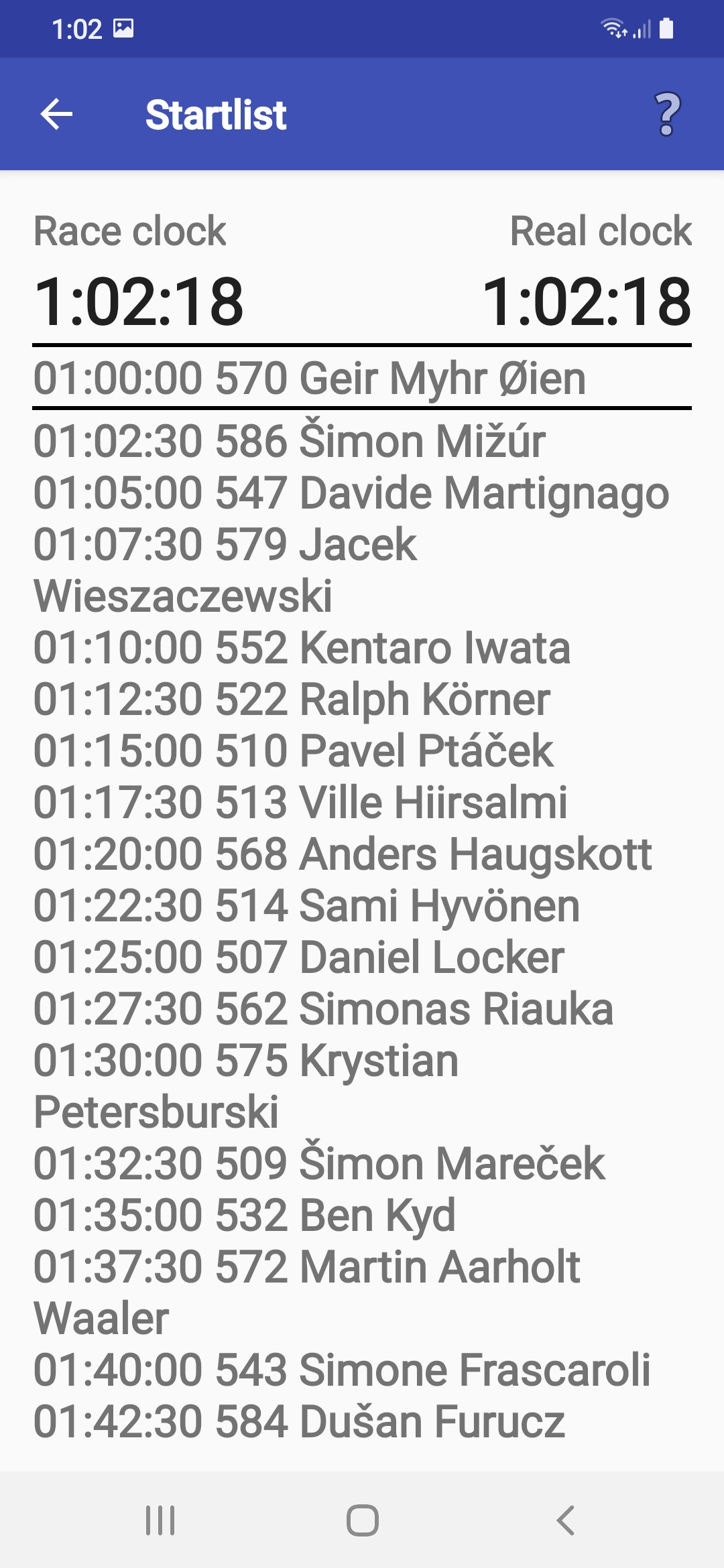
Karšu uzstādījumi
- Ja tu vēlies izmantot kartes, tev ir jānorāda karšu avots:
- Gadījumā ja tas ir web avots,
norādi URL un pēc tam, kad TAR fails
ar kartēm būs lejuplādēts, faili no tā tiks ievietoti lokālajā Tavas ierīces mapē.
- Ja kartes jau ir pieejamas ierīces mapē,
Tev ir jānorāda pamata mape
(ar kartēm vai apakšmapēm pa grupām ar kartēm tajās).
- Gadījumā ja tas ir web avots,
norādi URL un pēc tam, kad TAR fails
ar kartēm būs lejuplādēts, faili no tā tiks ievietoti lokālajā Tavas ierīces mapē.
- Atbilžu reģistrācijas laikā,
iekārtas ekrāns tiek iefiksēts horizontālā vai vertikālā pozīcijā.
Tu vari izvēlēties to skatu, kurš ir ērtāks
Tavam piedāvātajam kartes formātam.
- Katrai stacijai, tev ir jānorāda šādi parametri:
- Kartes attēla tuvinājums %.
- Atzīme, vai karte ir pilnīga
(ar KP leģendām un Ziemeļu virzienu),
vai arī karte un leģendas ir atsevišķos failos.
- Nepieciešamais pagriešanas leņķis pretēji pulksteņa rādītāju virzienam
(t.i. skatīšanās virziens grādos).
- Atzīme, vai karte ir jāizgriež apaļā formā.
- Kartes attēla tuvinājums %.
- Aplūkot kartes stacijai ir iespējams,
nospiežot pogu ar lupas attēlu.
- Izmaiņas jāapstiprina ar pogas Pabeigts nospiešanu.
Izvēlēties resursus/mērķa mapes
- Šis dialogs tiek izsaukts vairākās situācijās, kad ir jāizvēlas
resurss datu ielādei vai saglabāšanai.
Ja tu esi tiesnesis vai dalībnieks,
tu to visticamāk lietosi tikai vienreiz,
lai norādītu, kur atrodas organizatora nodrošinātie sacensību dati.
- Resursi var atrasties dažādās vietās:
- Ja resurss ir uz webservera, tev jāievada URL adrese
(izņemot serverus ant.yq.cz un preoresultat.se,
kuru adreses ir zināmas).
Papildus adresei, parasti nepieciešams arī sacensību ID.
Ja serveris nodrošina šādu iespēju, tu vari lejuplādēt
sacensību sarakstu (izmantojot pogu ar lupas attēlu)
un izvēlēties pareizo, noklikšķinot uz konkrēta ieraksta sarakstā.
- Ja resurss ir uz servera, kas darbojas uz
citas ANT iekārtas (ANT Master Server),
tev jāpārbauda un iespējams jāprecizē IP adrese URL linkā.
- Ja resurss ir lokālajā failsistēmā,
tu vari norādīt failu vai mapi ar roku,
vai izvēlēties to, pārlūkojot failu sarakstu (izmantojot pogu ar lupas attēlu).
- Ja resurss ir uz iekārtas, kas savienota ar Bluetooth,
tev būs jāieslēdz Bluetooth savai iekārtai un jāsapāro iekārtas.
ANT atvērs atbilstošo sistēmas ekrānu.
- Ja resurss ir uz webservera, tev jāievada URL adrese
(izņemot serverus ant.yq.cz un preoresultat.se,
kuru adreses ir zināmas).
Papildus adresei, parasti nepieciešams arī sacensību ID.
Ja serveris nodrošina šādu iespēju, tu vari lejuplādēt
sacensību sarakstu (izmantojot pogu ar lupas attēlu)
un izvēlēties pareizo, noklikšķinot uz konkrēta ieraksta sarakstā.
- Jebkāda papildus informācija (piemēram, parole, kodējums, utt.),
ko ir sniedzis organizators, jāievada atbilstošajos laukos.
- HTTP augšupielādes gadījumā, Tev jānorāda maksimālais laiks(timeout) lai novērstu ļoti ilgu gaidīšanas laiku tīkla problēmu gadījumā.
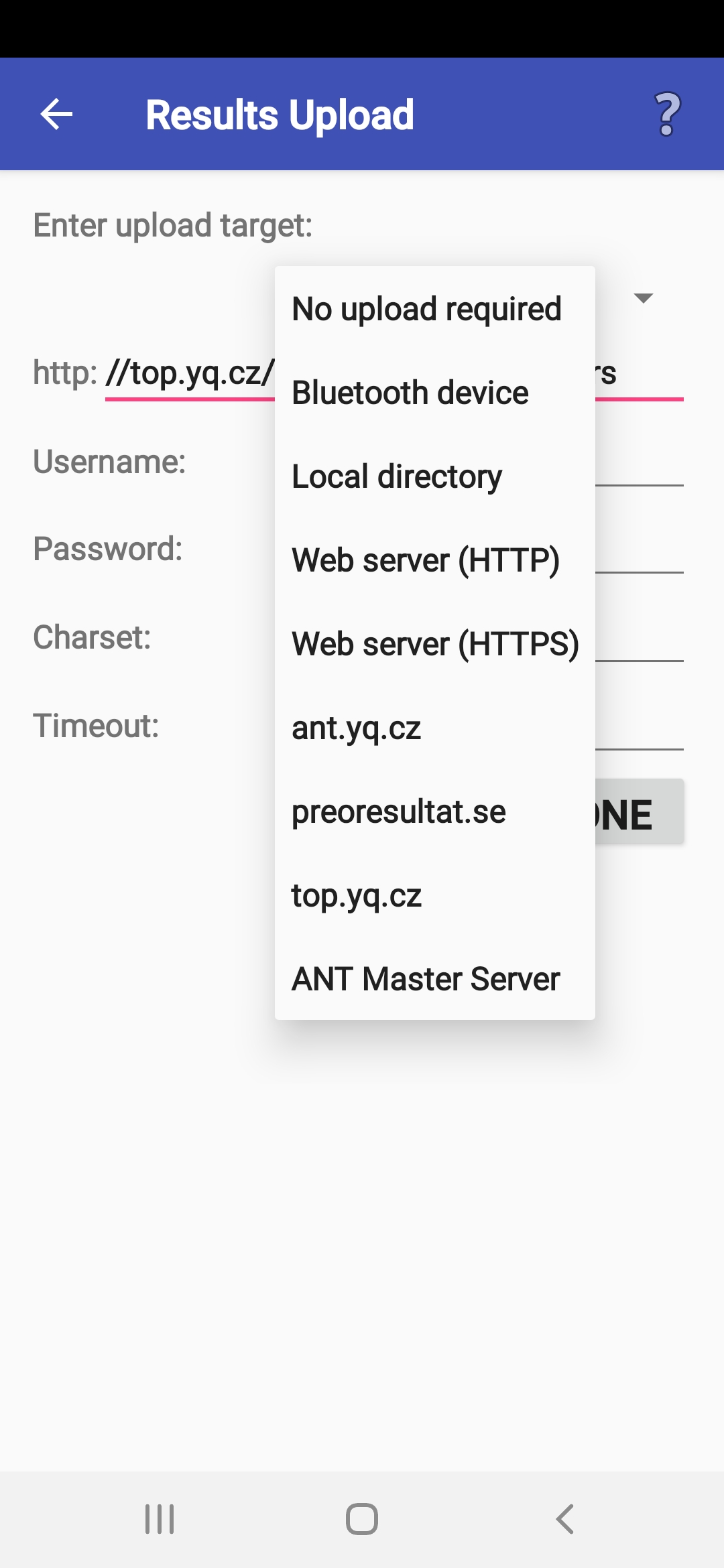
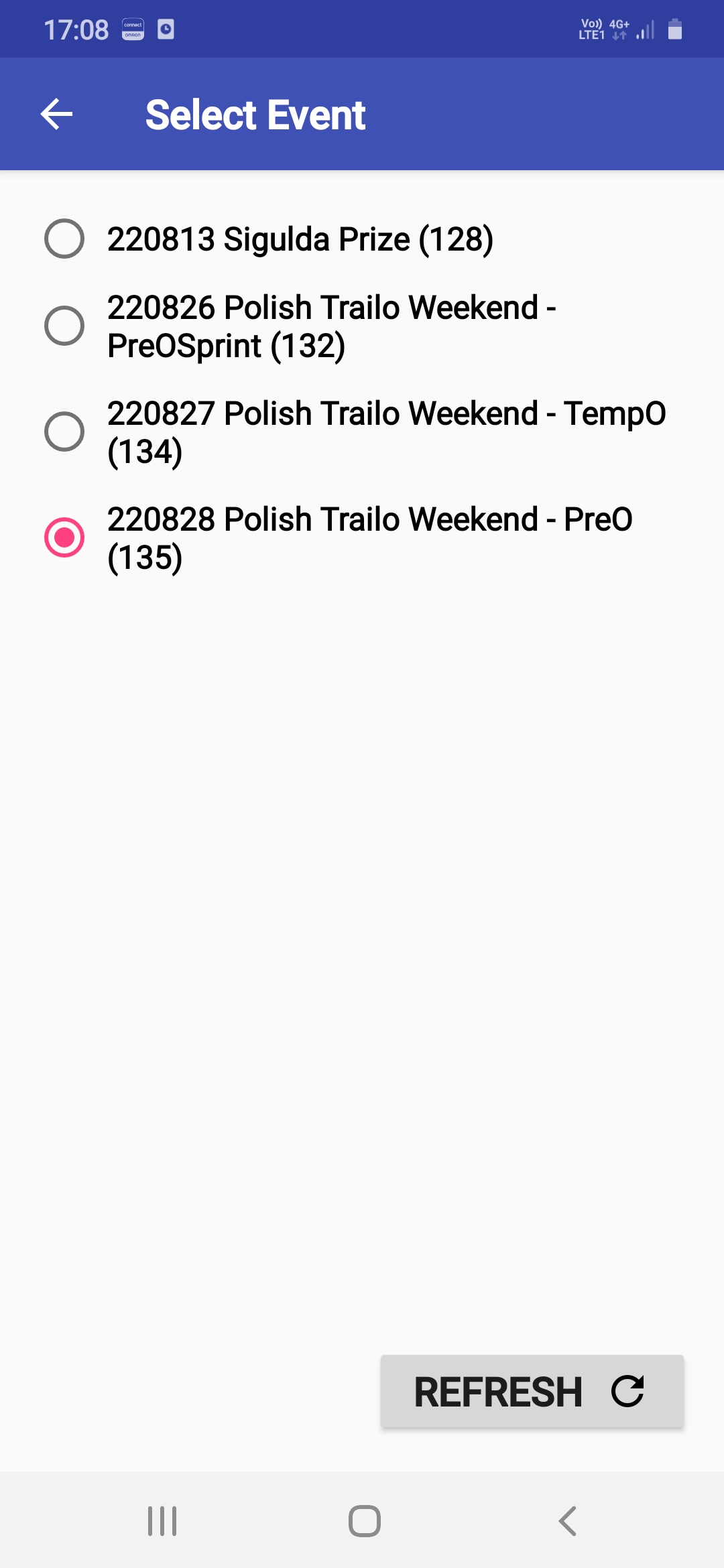
Dalībnieka izvēle
- Dalībnieka vārdu un/vai starta numuru var
izvēlēties no starta protokola vai ievadīt ar roku.
- If ANT knows your mobile/tablet type,
a green marker on the screen helps to indicate the NFC reader position.
It is placed either approximately in the middle of the device,
or at the edge or corner in the arrow direction.
The chip has to be placed at the reverse side of the device. In case of Toe chips,
any chip from the set can be used.
- Ja ir ielādēts starta saraksts, Tu vari
rakstīt jebkuru daļu no dalībnieka vārda vai numura
(tomēr izvairies ievadīt speciālos latviešu valodas ne-ASCII burtus)
Ievades rezultātā, parādīsies atlasīts dalībnieku saraksts.
Ja izmantosi atstarpi kā meklēšanas kritēriju, Tu saņemsi pilno starta sarakstu.
- If you use a single space as the pattern,
you will get the entire startlist.
- If the list of competitors occurs
and you don't want to select from it,
you can press the Atpakaļ button or click out of the list.
- If you use a single space as the pattern,
you will get the entire startlist.
- Ja izmanto aplikācijas pogas ar skaitļiem, atlasītais saraksts tiek parādīts
tikai pēc filtrēšanas pogas (piltuves ikona) nospiešanas, vai kad atlasītā vērtība ir unikāla.
- Pilnā piltuve parāda visus dalībniekus, tukšā - tikai tos,
kas vēl nav pabeiguši konkrēto laika staciju/Pre-O distanci.
- Application buttons with digits
sometimes do not show the filtered list.
In this case just click to the editbox for a competitor name
to show the keyboard and press Atpakaļ to hide it again.
Then the filter should work.
- Vertikālais ekrāns telefonam/planšetdatoram ir labāks, jo
dalībnieku saraksts parādās uzreiz.
- Horizontālā skatā, ievades darbība ir jāpabeidz nospiežot
Pabeigts pogu,
pēc tam kad ir ievadīti pietiekami daudz vārda simbolu vai numurs.
- Lai uzņemtu laiku dalībniekam, kas nav starta sarakstā
(vai ja tev nav starta saraksta),
jāievada pilns dalībnieka vārds pašam manuāli.
- By pressing the Atpakaļ key, you can return back to the main menu. From there, you can use the Tiesnesis button to return back to competitor selection.
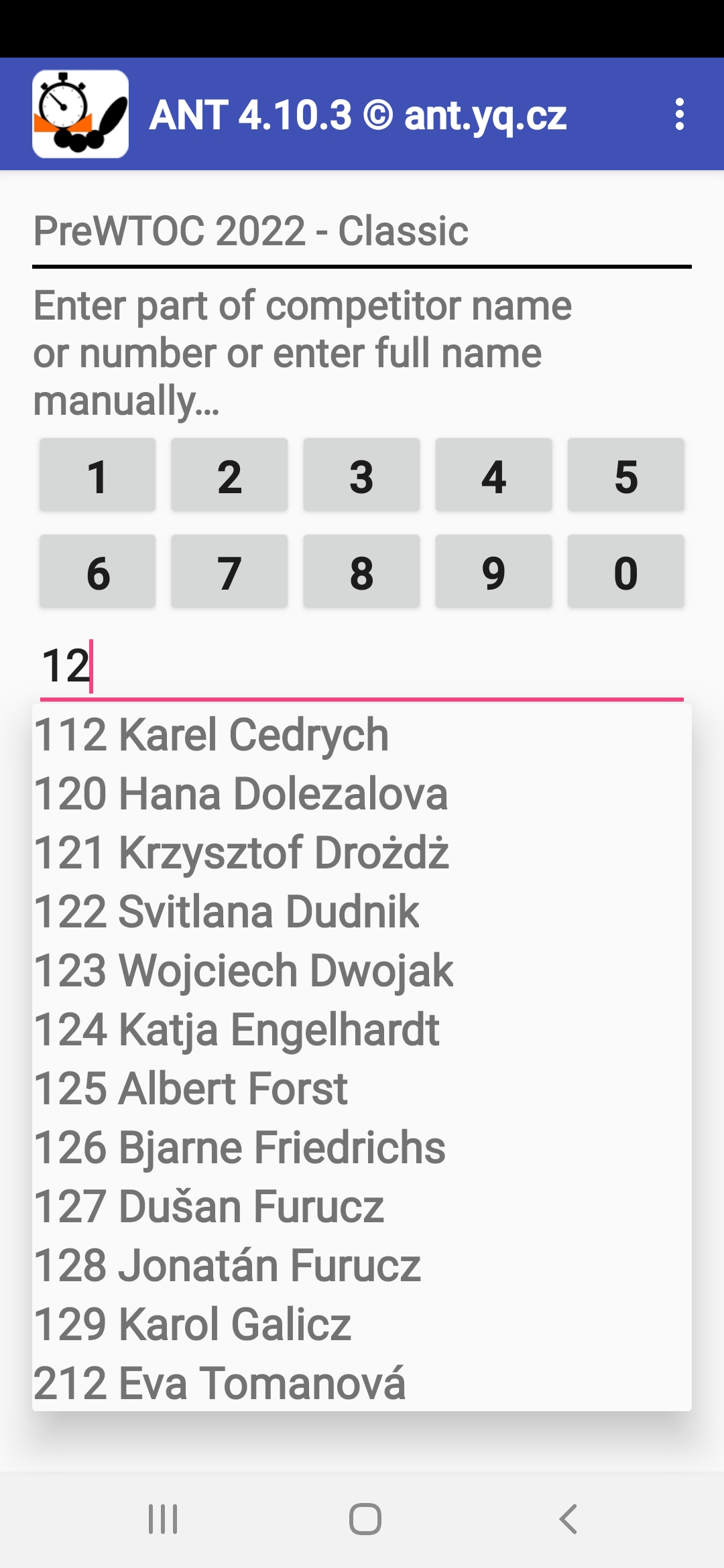
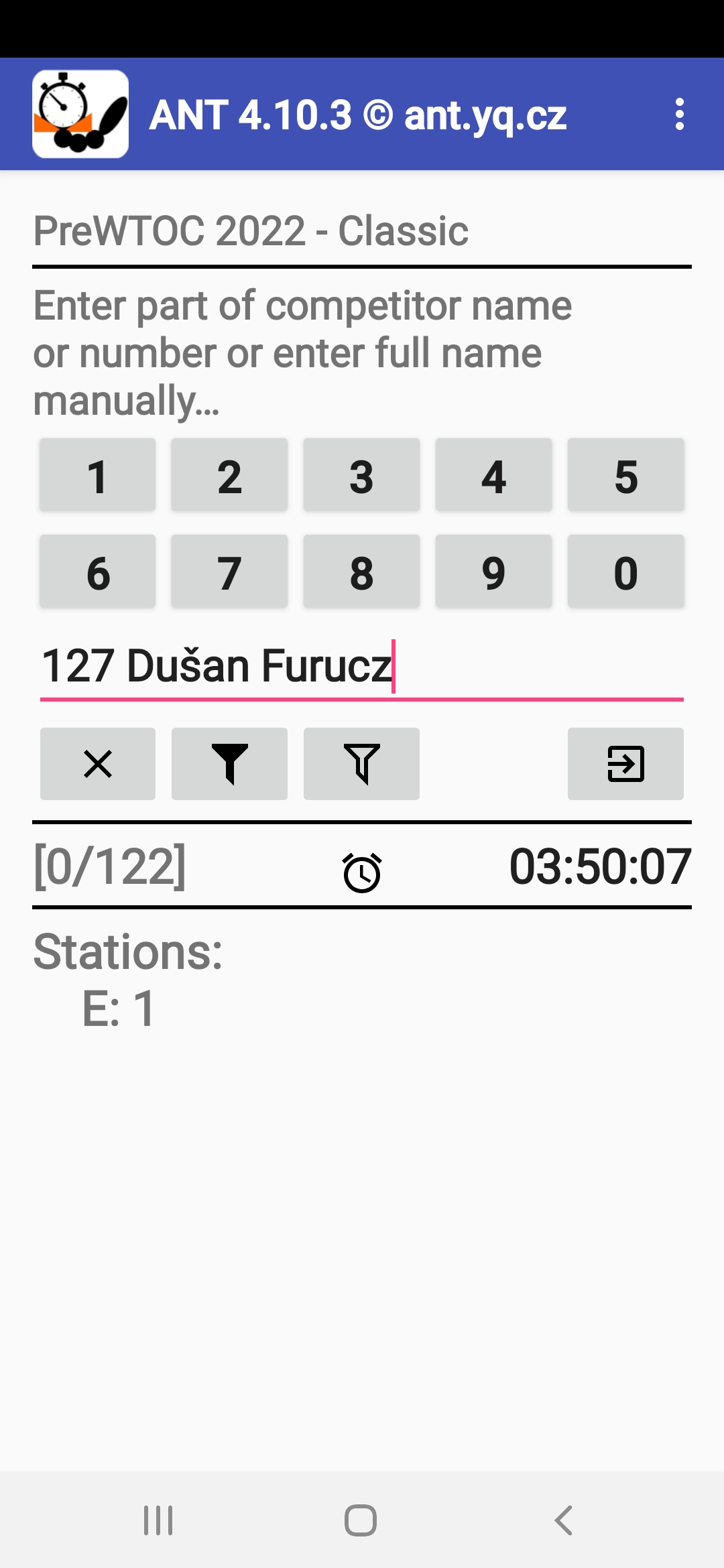
Tiesnesis laika punktā
- Nospiežot TAGAD! pogu,
sāksies laika skaitīšana un atbilžu pogas
(ieskaitot pogu X jebkurai nekorektai atbildei) parādīsies.
- Pēc pēdējās atbildes vai kad laika limits ir beidzies,
STOP poga (ar melnu kvadrātu) parādās,
tomēr laiks netiek apturēts un papildus atbildes un laiki
tiek reģistrēti gadījumā,
ja iepriekš bijusi kāda kļūda.
- Ja tu nospiedi nepareizu pogu,
nospied pēc tam pareizo un turpini.
Ja Tu nospiedi lieku pogu kļūdaini, tad turpini.
Aplikācija ļauj veikt atbilžu korekcijas pirms datu saglabāšanas.
- Ja tu nospiedi TAGAD! pogu pārāk ātri,
tad Tev ir divas iespējas:
- Norādi vienalga kādas atbildes, tad dzēs ierakstu
un atgriezies laika ņemšanas sākumā.
- Ja tās ir tikai dažas sekundes,
ļauj taimerim darboties, pabeidz starta procedūru
un nospied X atbildi īstā starta brīdī.
Pēc tam Tu vari nodzēst šo pirmo "X atbildi"
un pārcelt starta laiku (izmantojot Pārcelt starta laiku pogu).
- Norādi vienalga kādas atbildes, tad dzēs ierakstu
un atgriezies laika ņemšanas sākumā.
- Ja pienāk telefona zvans laika ņemšanas brīdī,
telefona aplikācijas logs var īslaicīgi parādīties,
nosedzot ekrānu.
Šādā gadījumā, nekādas darbības nav jāveic, telefona
logs ātri pazūd, netraucējot laika ņemšanas procesam.
- Tu nevarēsi aizvērt šo dialogu savādāk, kā tikai nospiežot STOP pogu.
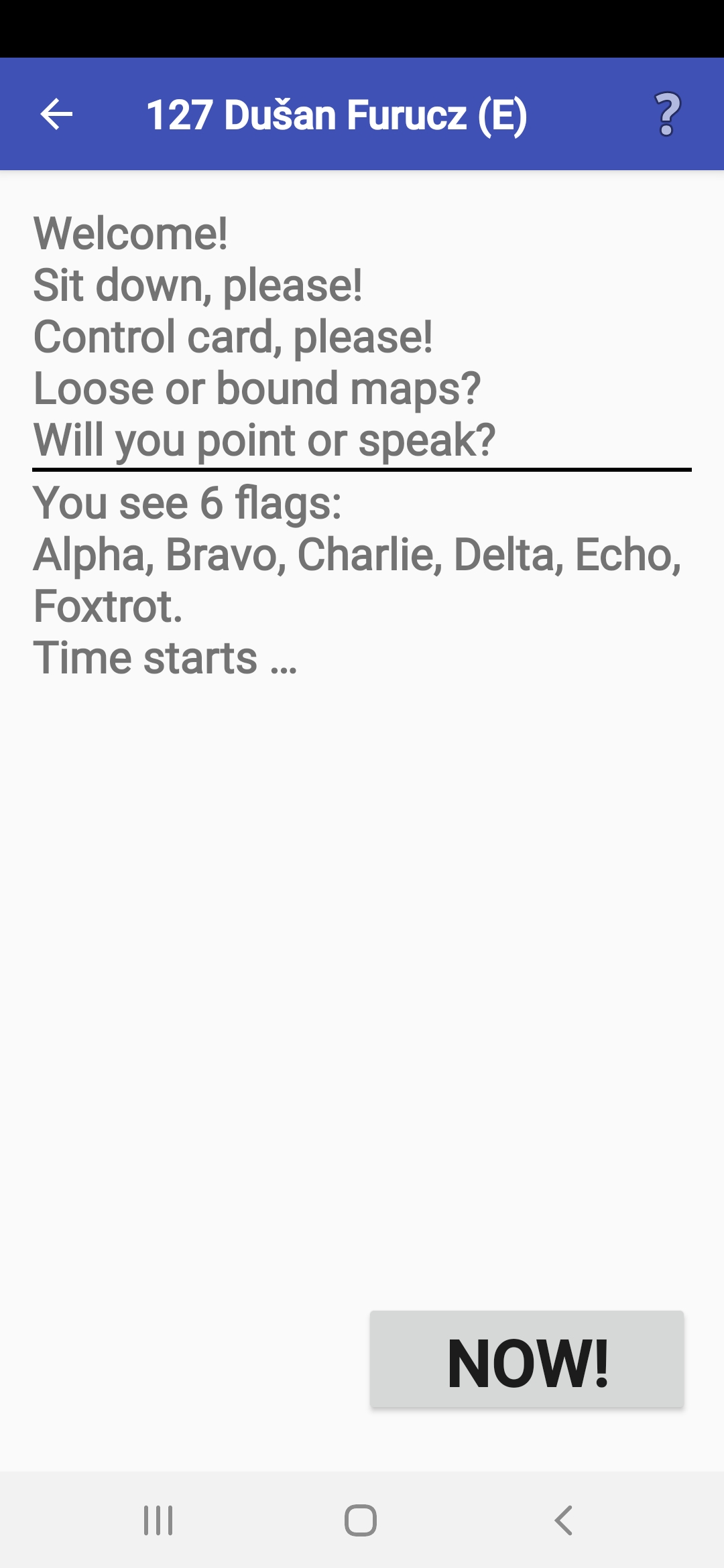
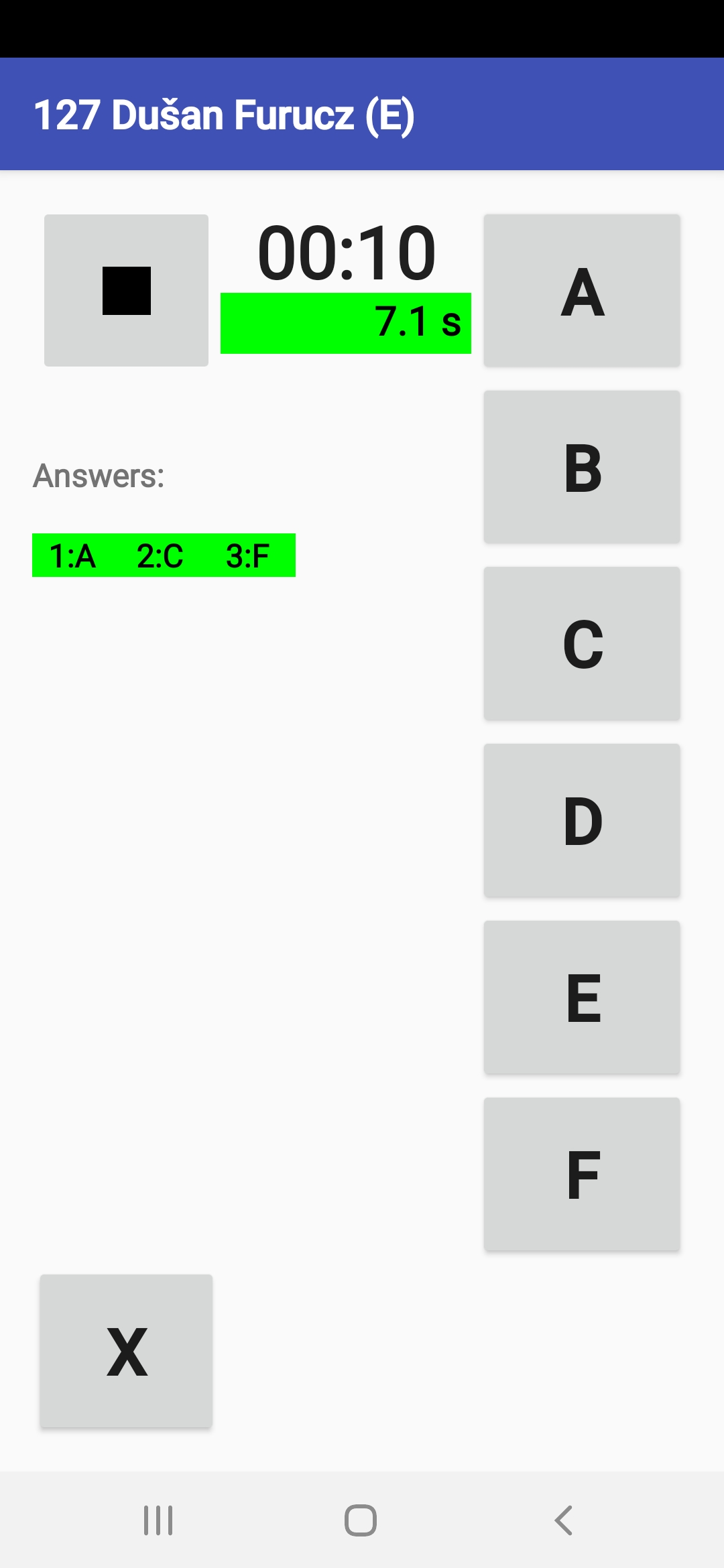
Atbilžu un laika ieraksts
- Pēc laika apturēšanas,
tiek attēlots dalībnieka pilnais rezultāts.
Ja kādreiz gadās kādas problēmas, Tu joprojām vari mainīt
dalībnieku, laiku un atbildes.
- If everything was OK,
you simply press the Saglabāt button.
Successful saving the record to the internal disc
is confirmed by ANT
and you can rewrite the record
to the competitor's backup paper card.
- If there is the second timekeeper at the station,
you have to check and, if necessary,
adjust the time recorded by the second marshal.
- In the exceptional case
that a problem has occurred,
you can and should change any wrong data in the record
prior to saving and sending to a server.
- If an automatic upload
is set by the organizer,
it starts when you click the OK button.
If it fails, ANT allows you to change the upload settings.
If the automatic upload is not set,
you will send the results manually according to the organizer's instruction
(see Rezultātu pārvaldība).
- The organizer can also decide
to store timed control results
to competitors' ToePunch system chips
(see Recording Result to Toe Chips chapter).
- Ja tu aizver logu pirms atbilžu un laika pārrakstīšanas
uz dalībnieka kartiņas,
Tu vari atjaunot šo dialogu
izmantojo Labot pēdējā dalībnieka rezultātu darbību
vai galvenās izvēlnes Īpašās darbības sadaļu.
- Vēlāk tu vari arī izmantot Rezultāti un apskatīt rezultātu failu.
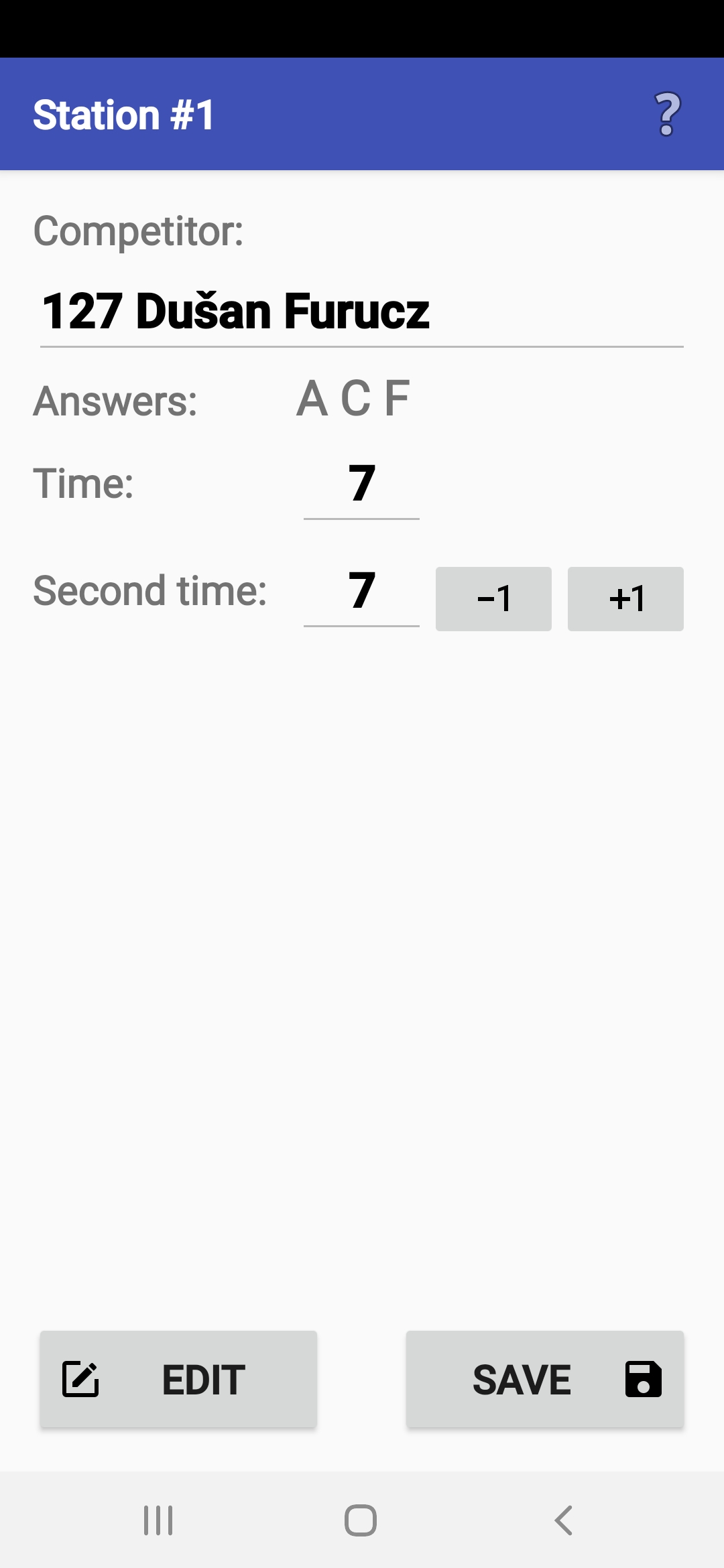
Updating Answers and Times
- Ja Tu ievadīji nepareizo dalībnieku pirms starta
Tu vari to mainīt manuāli
vai izvēlēties pareizo no starta saraksta,izmantojot ikonu ar lupu
(pēc dalībnieka atlasīšanas tu vari atgriezties
labošanas režīmā ar ķeksīša ikonu).
- Tu vari arī reģistrēt iepriekš nereģistrētu atbildi.
Tas bieži ir nepieciešams gadījumā,
ja dalībnieks, pāršķir divas kartes reizē.
- Tu vari izlabot jebkuru atbildi,
spiežot uz konkrētās atbildes pogas.
- Tu vari novākt atbildi, kas ievadīta nepareizi,
un aplikācija ļauj paturēt oriģinālo laiku,
vai izmantot vēlāku laiku no nākamās atzīmes.
- Spied Jā, ja tu nospiedi nepareizo pogu dalībnieka
atbildes brīdī un pēc tam norādīji citu saņemto atbildi.
- Spied Nē, ja Tu nospiedi pogu kļūdaini,
kaut arī dalībnieks neatbildēja.
- Spied Jā, ja tu nospiedi nepareizo pogu dalībnieka
atbildes brīdī un pēc tam norādīji citu saņemto atbildi.
- In front of the buttons for deleting answers
is a button to move the start.
This is used if you accidentally started the stopwatch earlier,
and pressed a nonsensical answer (X) at the moment of actual start.
The button causes the deletion of the entire section
from the early start to the actual start.
- Izmantojot pogas +1/-1, tu vari mainīt kopējo laiku
pieliekot vai noņemot vienu sekundi.
- Jebkuras izmaiņas būtu vēlams papildināt
ar komentāru Komentārs laukā.
- If an audio recording
of the competitor's responses was made,
it can be played back by pressing the Replay button.
- Jebkuras izmaiņas var tikt atceltas
ar Atjaunot pogu.
- Visu ierakstu var neatgriezeniski izdzēst,
nospiežot Dzēst pogu.
- Vienīgais veids kā iziet no šī dialoga, ir nospiest Saglabāt pogu.
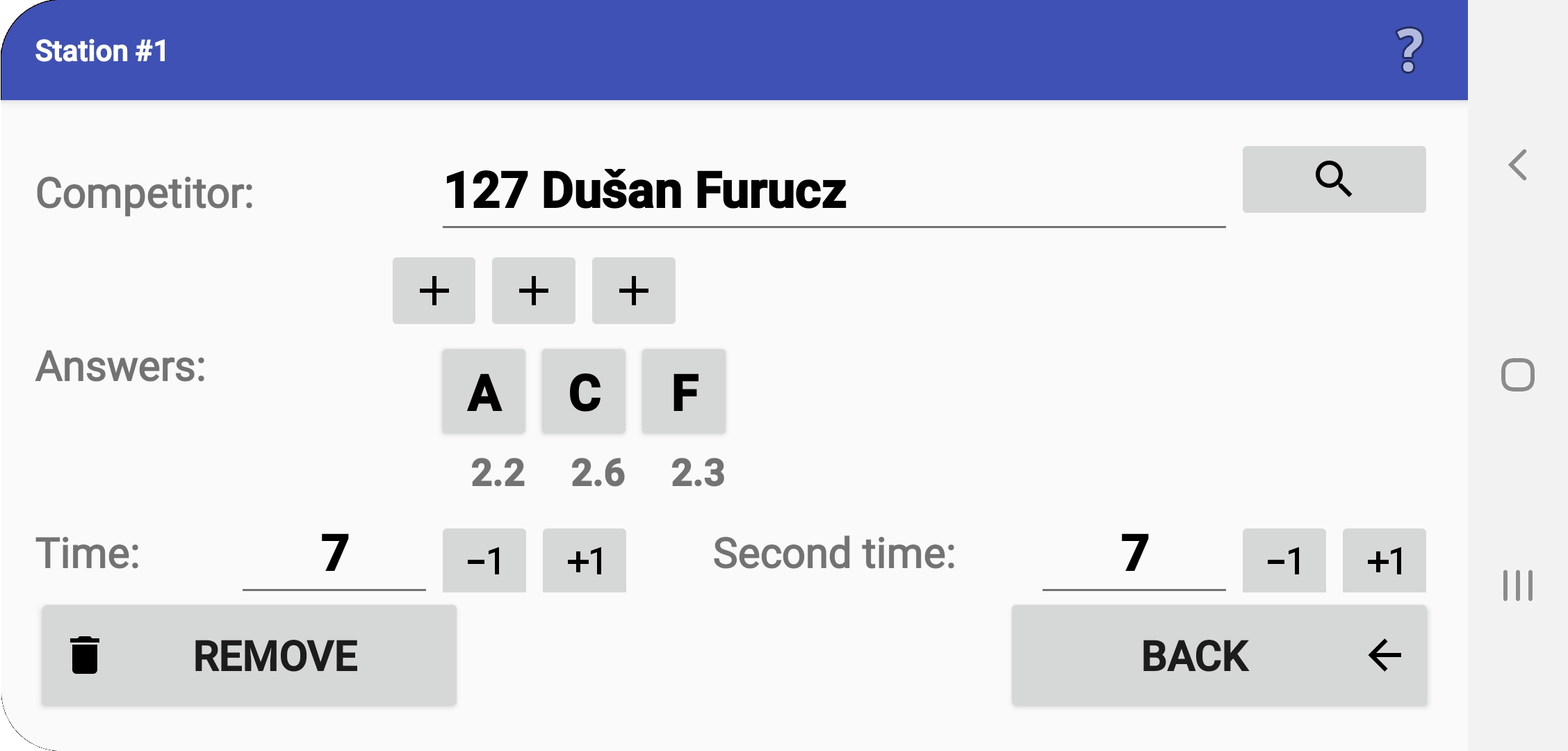
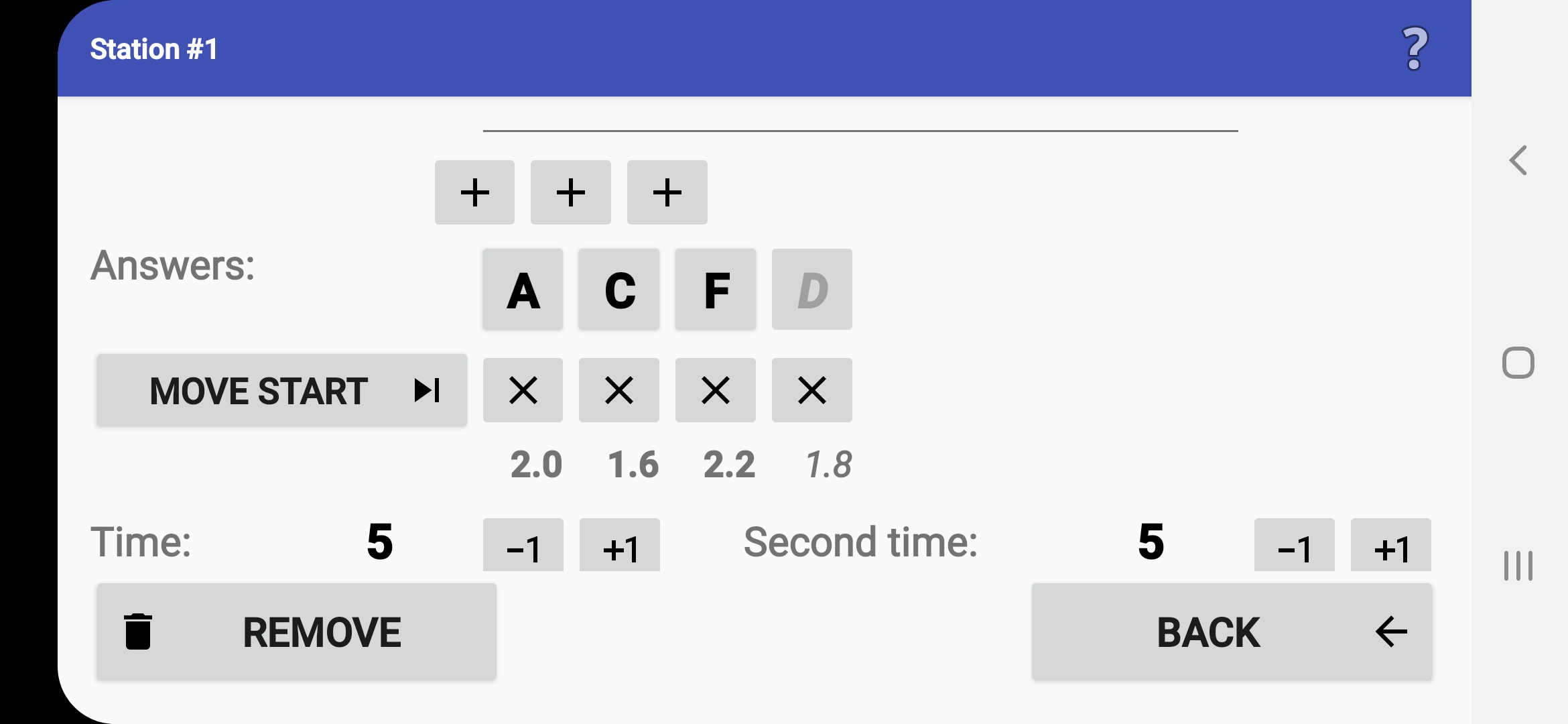
Recording Result to Toe Chips
- The organizer can decide to store timed control results
to competitors' ToePunch system chips
so that they can be read out and processed
together with the data from the course.
- In this case,
immediately after saving the data to the internal file,
the marshal should touch
the competitor's Start/Finish/Info chip to the mobile
so ANT will save the competitor's answers and time to the chip.
- If the operation fails, the marshal can touch the chip again or continue without saving the data to the chip.
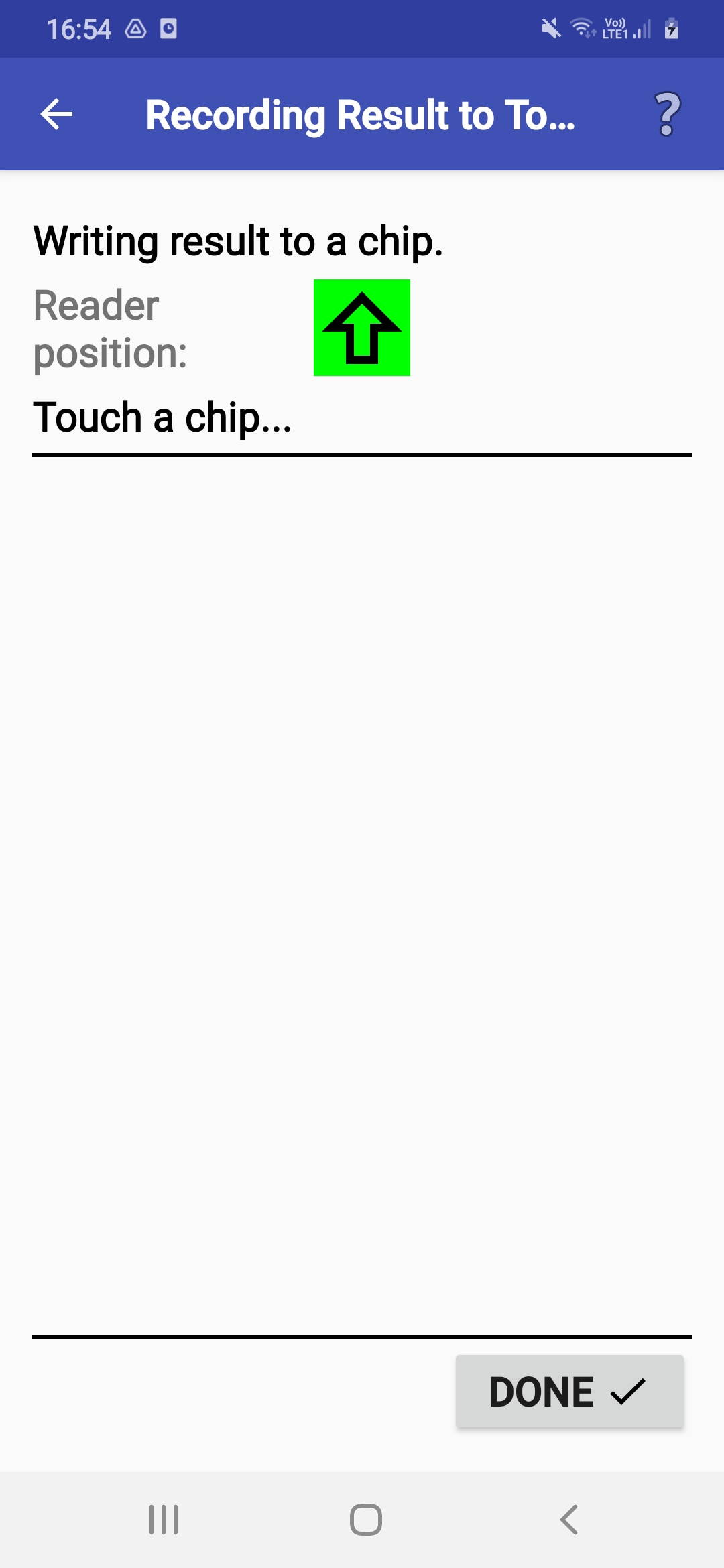
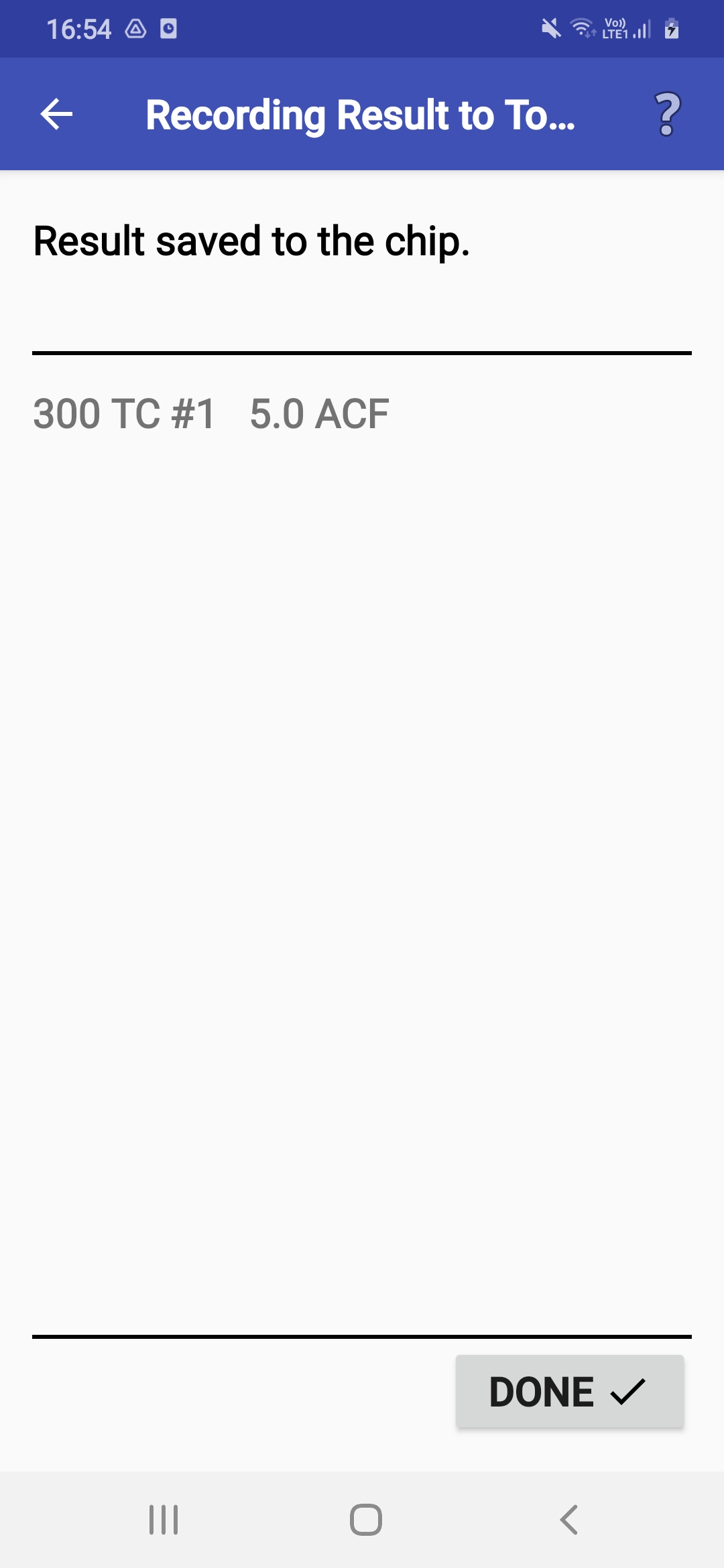
Atzīmēšanās dalībnieka kartiņā
- Dalībnieka kartiņas režīmā (telefonu/planšeti nes līdzi dalībnieks)
tu sevi identificē pirms starta,
tad tu izvēlies distanci (vai daļu) kurā sacensties
(ja ir tikai viena daļa, šo solis tiek izlaists)
un tad parādīsies ekrāns ar starta (trijstūra) pogu.
- Pēc taimera startēšanas,
tu redzēsi pogas visiem uzdevumiem izvēlētajā distancē (distances daļā).
- Lai uzsāktu atbildes ievadīšanu, vispirms nospied
pogu ar atbilstošā uzdevuma numuru.
Tad parādīsies pogas visām pieejamām atbildēm
un tu varēsi izvēlēties vienu, to nospiežot.
- Pēc atbildes atzīmēšanas,
to parāda uz atbilstošā uzdevuma pogas.
Tu vari vēlāk mainīt atbildi, vēlreiz uz tās nospiežot,
ja to ir atļāvis organizators.
- Lai novērstu nejaušas negribētas atzīmes,
tu vari nospiest Atpakaļ pogu vai Bloķēt pogu
starp atzīmēm.
Aplikācija noslēpjas, un tu to vari atsaukt atpakaļ vēlāk.
- Pēc visu uzdevumu pabeigšanas,
tu vari apturēt laiku, nospiežot uz stop (melns kvadrāts) pogas.
BRĪDINĀJUMS! Laika apturēšana ir jāapstiprina
nospiežot īpašu pogu 5 sekunžu laikā.
- Ir citi veidi, kā nodrošināties pret neplānotu ekrāna nospiešanu. Tu tos vari ieslēgt Iestatījumi izvēlnē (skat. Mainīt iestatījumus).
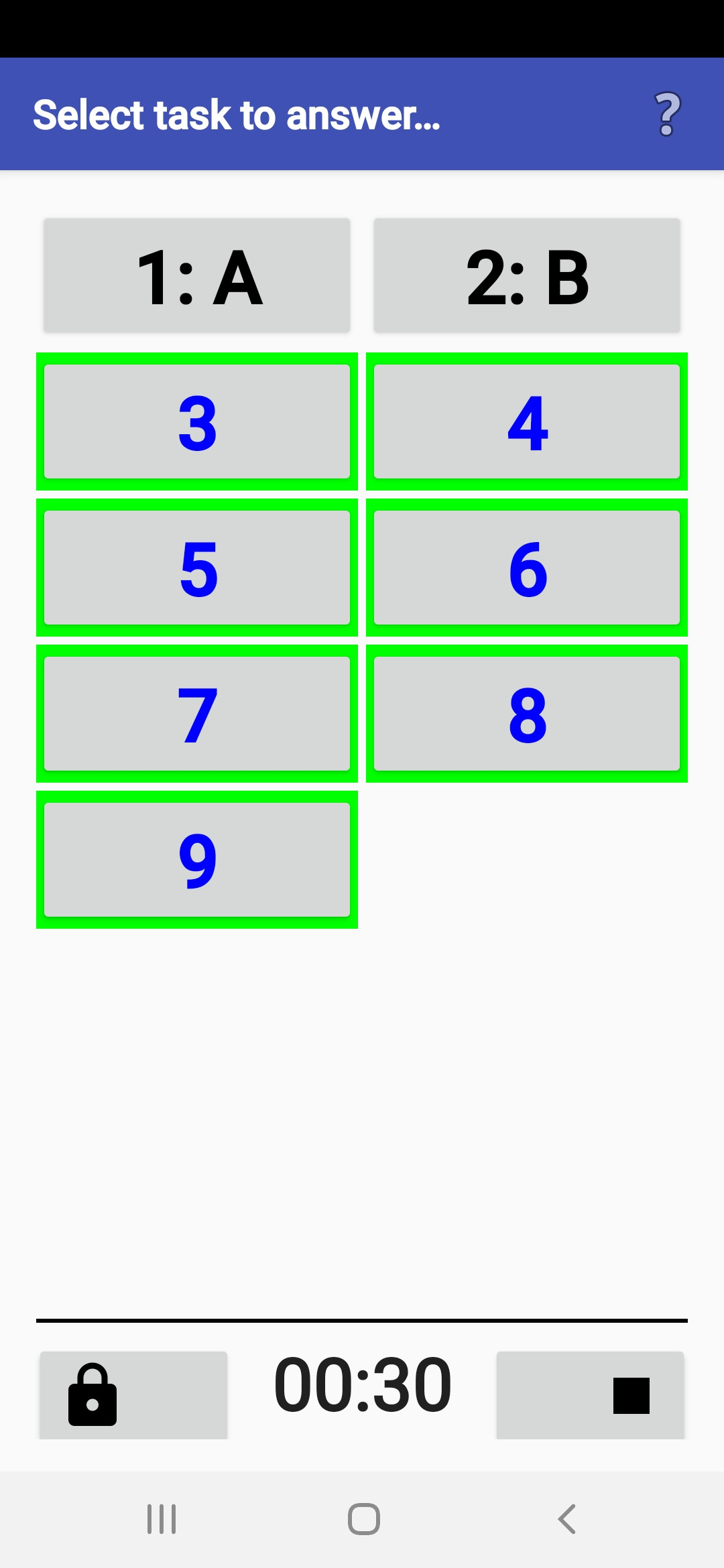
Atzīmēšanās KP iekārtā
Toe Chips Readout
- ANT can be used as a ToePunch system read-out point
operated by a marshal (or a competitor).
- If ANT knows your mobile/tablet type,
a green marker on the screen helps to indicate the NFC reader position.
It is placed either approximately in the middle of the device,
or at the edge or corner in the arrow direction.
The chip has to be placed at the reverse side of the device.
- The chips can be read in any order.
When it reads the first chip,
ANT tries to find the chip number in the startlist.
If it is not found, the number can be newly assigned to a competitor.
- After reading all chips, the competitor's result
can be stored to a result file.
This file is listed with an identifier "TR0".
- In case of any problem,
reading a chipset can be retried.
- The read-out result file can be processed in the Rezultāti screen and preliminary results can be calculated from it.
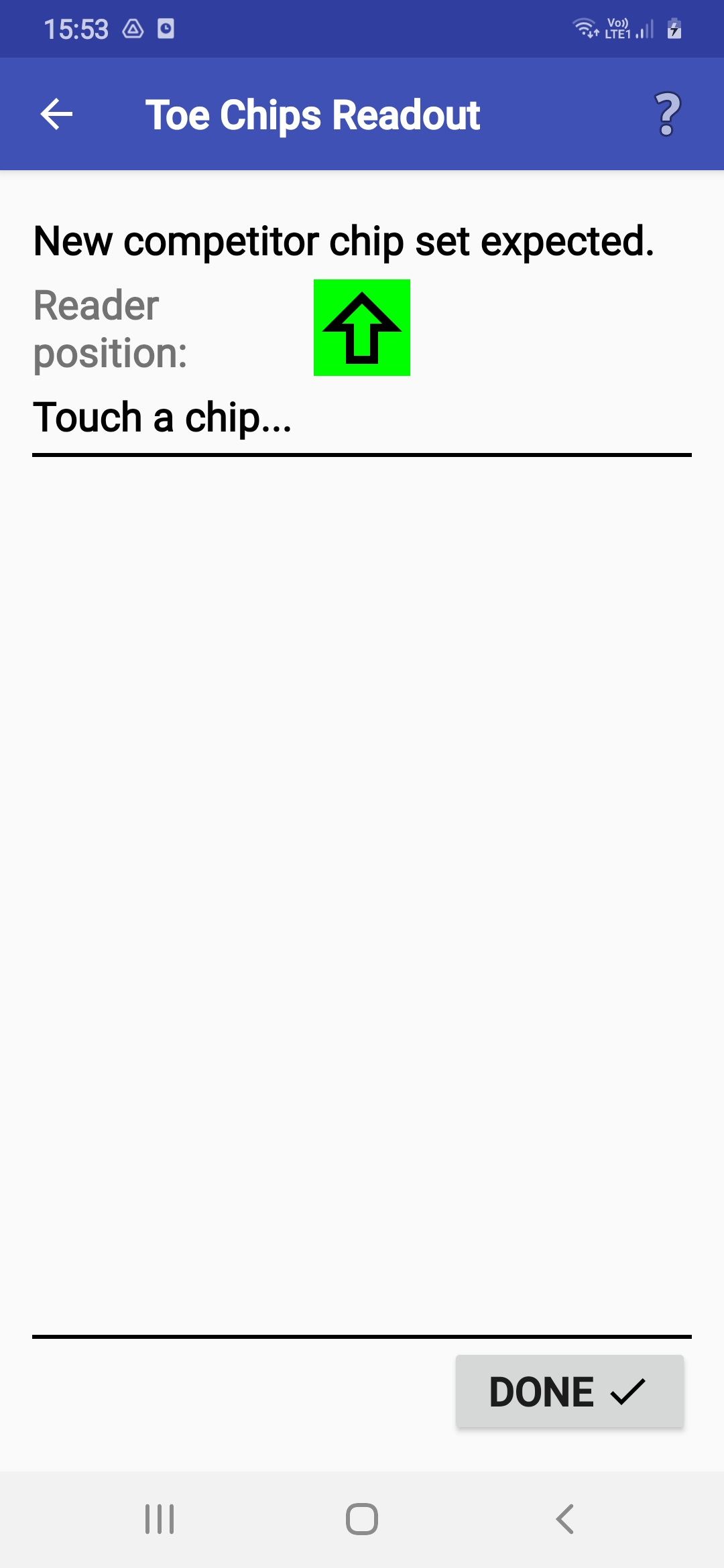
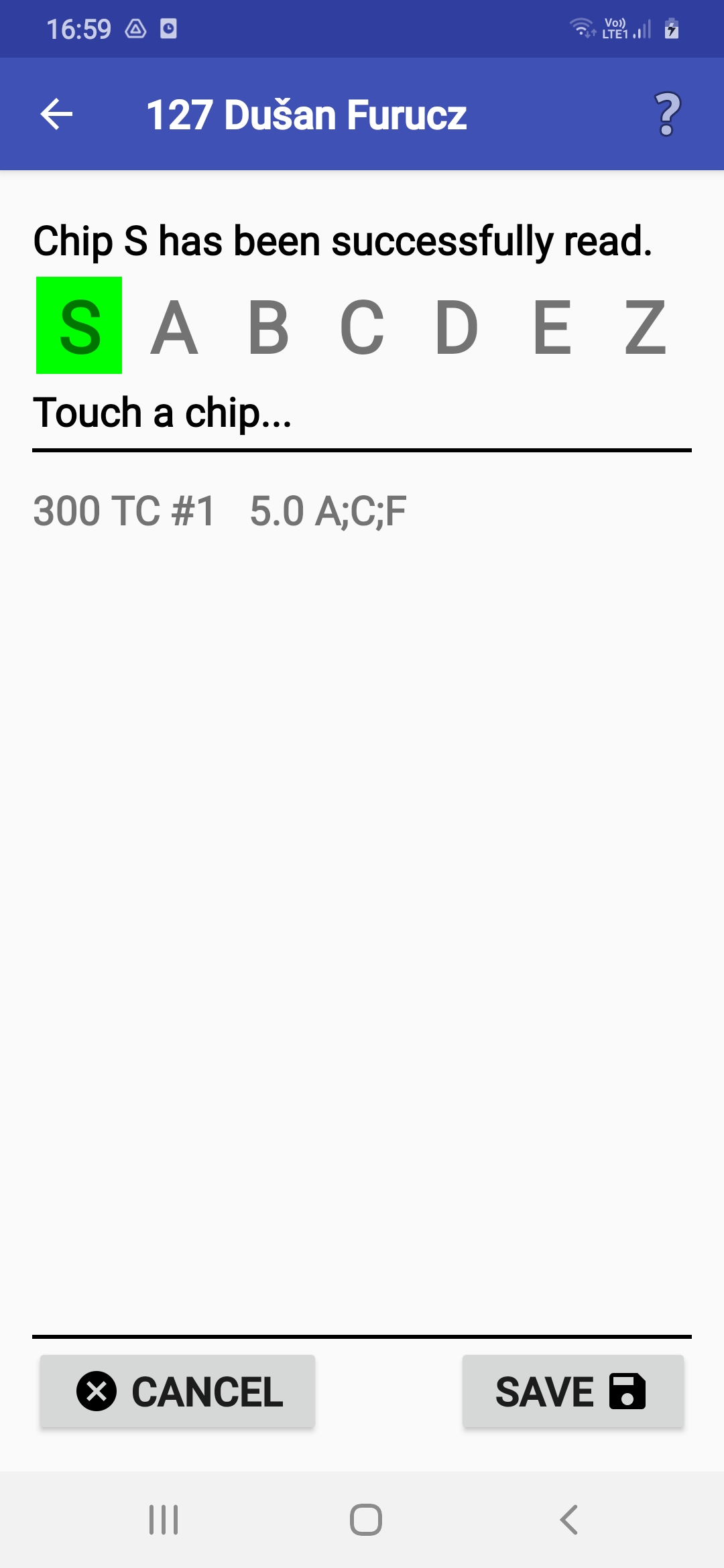
Clearing Toe Chips
- ANT can be used as a ToePunch system
chipsets clearing unit.
This operation is among Īpašās darbības in the menu.
- If ANT knows your mobile/tablet type,
a green marker on the screen helps to indicate the NFC reader position.
It is placed either approximately in the middle of the device,
or at the edge or corner in the arrow direction.
The chip has to be placed at the reverse side of the device.
- The chips can be cleared in any order but all of them have to be cleared. If you try to stop before all chips in the set have been cleared, ANT will warn you.
Rezultātu pārvaldība
- Izvēlnes Rezultāti lapa parāda visus rezultātu failus,
kas ir saglabāti telefona/planšetdatora atmiņā.
Tu vari tos pārlūkot, dzēst vai augšupielādēt.
- Pamata informācija (kopējais laiks un atbildes)
rezultāta faila rindā
tiek attēlota uzreiz pēc dalībnieka vārda.
- The total time is in the 2nd field
after the name.
- The answers start in the 4th field
after the name.
- The complete result record format
is described on page ant.yq.cz.
- The total time is in the 2nd field
after the name.
- Lai augšupielādētu rezultātus, tev ir trīs iespējas:
- Augšupielādēt webserverī
(tas var būt aizsargāts ar paroli,
ko vajadzēs ievadīt augšupielādes uzstādījumu dialogā)
- Pārsūtot tos uz iekārtu, kas savienota ar Bluetooth.
- Pārsūtīt failus(piemēram, uz datoru), izmantojot USB.
- Augšupielādēt webserverī
(tas var būt aizsargāts ar paroli,
ko vajadzēs ievadīt augšupielādes uzstādījumu dialogā)
- Ja fails satur rezultātus, kas vēl nav bijuši augšupielādēti,
atbilstošajai pogai tiks attēlota zaļa maliņa.
- Visus rezultātu failus, kas vēl nav augšupielādēti, var nosūtīt uz serveri
izmantojot pogu labajā apakšējā stūrī (ar dubultu bultu).
- If your device contains result files from punching stations
(either ANT ones or the ToePunch system ones)
you can merge them into a single result file
by clicking an icon in the bottom left corner.
This action includes the calculation of
preliminary results in the form of an HTML file.
This file is stored in the 'pub' subdirectory and
can be published by a HTTP server
started locally on the smartphone.
- If you have accidentally misconfigured
a station number, you can change the station number in the existing result file
by clicking to the station number on the file line.
- BRĪDINĀJUMS! Aplikācijas atinstalēšana uz ierīces nodzēsīs visus šos failus!
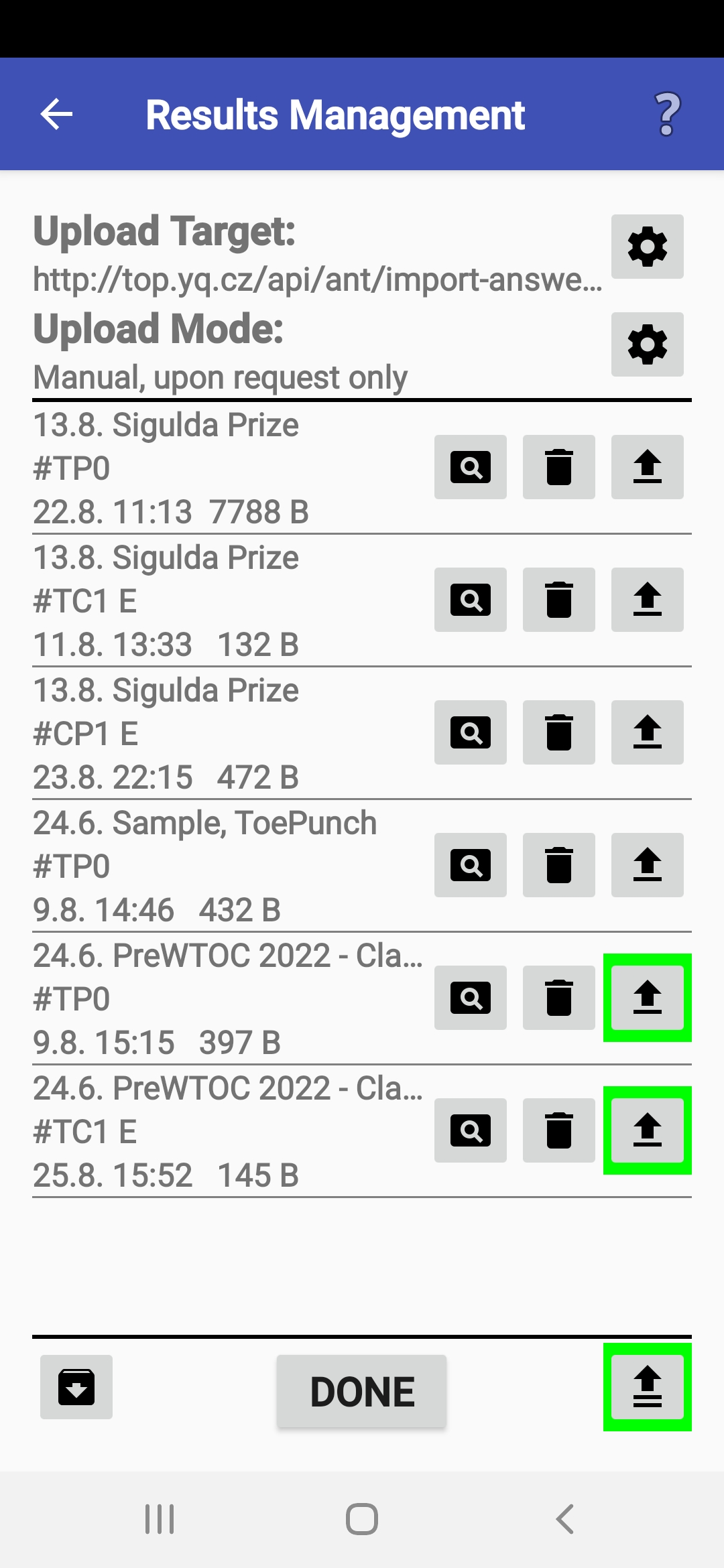
Rezultātu augšupielāde
- Aplikācijai ir vairāki režīmi rezultātu augšupielādei un
tu vari pārslēgties starp tiem,
ņemot vērā vajadzības un pieejamo Interneta savienojuma kvalitāti:
- Manuāla - Augšupielādi veic tiesnesis,
nospiežot augšupielādes pogu
konkrētā rindā Rezultāti ekrānā.
- Automātiska -
Augšupielāde notiek pēc katra dalībnieka rezultāta saglabāšanas.
- Bloku - Augšupielāde tiek atkārtota
pēc vairākiem dalībniekiem.
aplikācija prasa atļauju veikt augšupielādes mēģinājumu.
Šai gadījumā Tu vari norādīt dalībnieku skaitu.
- Manuāla - Augšupielādi veic tiesnesis,
nospiežot augšupielādes pogu
konkrētā rindā Rezultāti ekrānā.
- Automātiskā un bloku režīmā tu vari norādīt augšupielādēs laika limitu,
lai novērstu ilgu gaidīšanu
tīkla problēmu gadījumā.
- Ja automātiskā vai bloku nosūtīšana neizdodas,
aplikācija piedāvā atvērt šo dialogu,
lai mainītu uzstādījumus tālākām nosūtīšanām.
- Bloka saturs iespēju parasti
nosaka organizators.
Tā nosaka, vai katrā nosūtīšanā ir pilns rezultātu fails vai tikai
tie ieraksti, kas ir saglabāti kopš pēdējās veiksmīgās nosūtīšanas.
- If the organizer wants,
sending to the server after each answer can be configured.
However, this option must be supported by the target result server.
- Visas izmaiņas ir jāapstiprina nospiežot Pabeigts pogu.
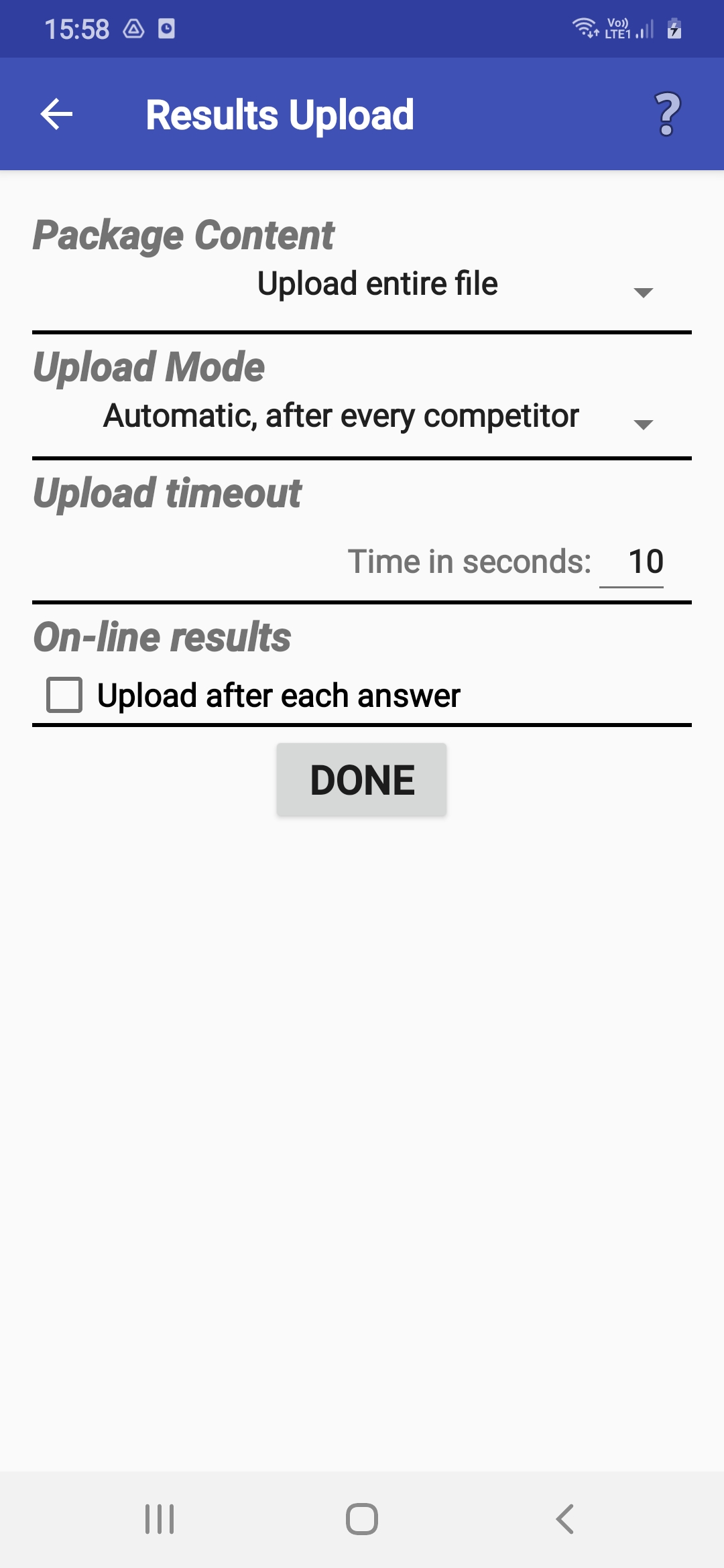
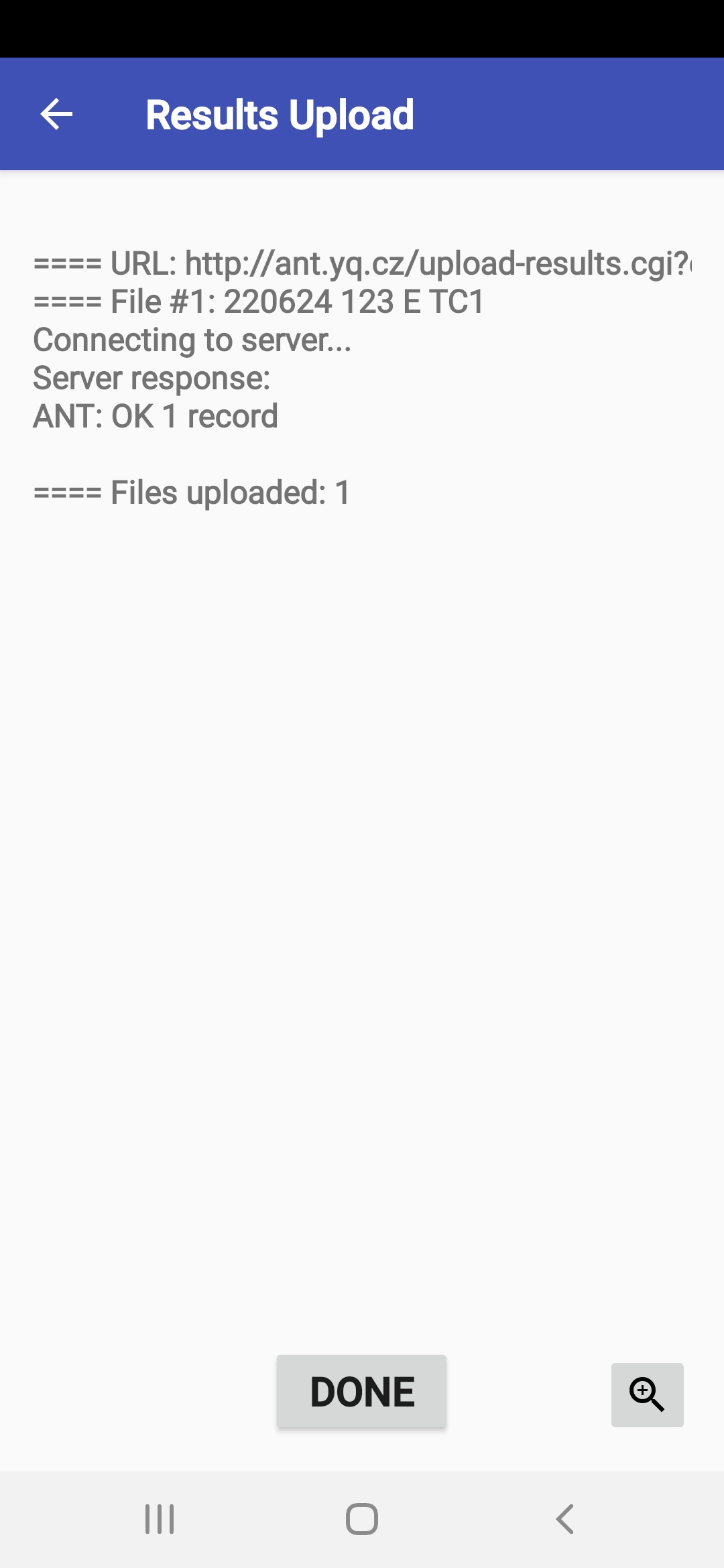
ANT Master Server
- Uz ANT iekārtas tu vari palaist HTTP serveri
konfigurācijas lejuplādei un rezultātu augšupielādei.
Serveri vari izsaukt ar ANT Master Server sadaļu
Īpašās darbības izvēlnē.
- This mode is used in a situation
where there is no good signal coverage in the competition area
and mobile phones cannot communicate
with the result server directly.
A WiFi hotspot will be set up on the device with AMS
and the slave devices will set this network
for connecting to WiFi.
At the same time, the IP address of the device with AMS
is set as the target server on them.
In the moment when a device with AMS is close,
the slave device can download configuration
or send results.
- Pirms servera startēšanas, tu vari izvēlēties
vai konfigurētās iekārtas sūtīs rezultātus uz tavu serveri,
vai uz to pašu vietu, kur tava iekārta tos sūtīs.
- Pēc startēšanas, serveris sāks akceptēt rezultātu failus
un skaitīt saņemto ierakstu skaitu.
Piemērotā brīdī tu vari apturēt serveri
un, ja tu esi ieslēdzis automātisku augšupielādi uz gala serveri,
ANT mēģinās nosūtīt visus jaunos rezultātus.
- ANT Master Server can also receive and collect data from ToePunch system units.
Problēmu ziņojumi
- Ja Tu pamani aplikācijas nekorektu darbību,
mēs novērtētu,
ja tu pēc iespējas ātrāk saglabātu aplikācijas log failu
un atsūtītu to mums kopā ar kādu komentāru.
Tu vari atvērt log faila pārvaldības ekrānu,
izmantojot Problēmu ziņojumi izvēlni.
- Saglabāt log failu poga saglabā aktuālā sistēmas log
faila kopiju jaunā failā, lai to
pēc tam varētu nosūtīt izstrādātājiem, kā arī
atļauj uzreiz pievienot komentāru.
- Log failu augšupielādei ir trīs iespējas:
- Augšupielādēt tos webserverī (ant.yq.cz).
- Pārsūtīt tos uz iekārtu, kas ir savienota ar Bluetooth.
- Saglabāt, piemēram, datorā, izmantojot USB.
- Augšupielādēt tos webserverī (ant.yq.cz).
- BRĪDINĀJUMS! Aplikācijas atinstalēšana nodzēsīs visus log failus!