Introduzione
- Questa guida è per utilizzatori dell'applicazione,
cioè ufficiali di gara e concorrenti. La guida per gli organizzatori
è nella pagina web dell'applicazione https://ant.yq.cz.
- ANT può essere eseguita in diversi modi:
- Supervisione della gara
(gestione file dei risultati, calcolo dei risultati provvisori,
lettura chip sistema ToePunch,
presentazione della lista di partenza per concorrenti ecc.).
- Registrazione delle risposte nei punti a tempo
e cronometraggio da parte di un ufficiale di gara.
- Selezione delle risposte nei punti a tempo
e cronometraggio da parte di un concorrente.
- Punzonatura della risposta in un percorso classico (Pre-o)
da parte di un concorrente su un dispositivo che il concorrente porta con sé
(modalità mobile card).
- Supervisione della gara
(gestione file dei risultati, calcolo dei risultati provvisori,
lettura chip sistema ToePunch,
presentazione della lista di partenza per concorrenti ecc.).
- L'applicazione deve essere configurata per una gara.
- Se vuoi solamente testare l'applicazione,
clicca sul pulsante Esempio di prova nella schermata iniziale
e seleziona un esempio appropriato.
ANT si configurerà da solo,
apparirà una schermata essenziale in base all'esempio selezionato
e l'applicazione sarà pronta per il test.
- Se hai una configurazione preparata dall'organizzatore,
clicca sul pulsante Gara nella schermata iniziale,
seleziona la risorsa dove si trova la configurazione
(tipicamente uno dei webserver ant.yq.cz, top.yq.cz o preoresultat.se),
seleziona la gara corretta
e ANT scaricherà la configurazione.
Se sei un ufficiale di gara di un punto a tempo, vedrai a quel punto
il pulsante Stazioni nella schermata principale perché
devi attivare le stazioni in cui lavorerai
(vedi il capitolo Configurazione delle stazioni e dei percorsi).
- Se vuoi usare una configurazione scaricata in precedenza,
puoi selezionare la fonte Configurazione salvata e
trovare la configurazione dal nome della gara.
- Se vuoi usare una configurazione
trasferita allo smartphone/tablet come file,
puoi trovarla nel filesystem locale.
- Se vuoi testare una tua configurazione,
dovrai visitare più voci del menu, compreso
Preferenze, Gara, Stazioni, Percorsi
e forse Lista di partenza e Cartine
(vedi i corrispondenti argomenti della guida).
- Se vuoi solamente testare l'applicazione,
clicca sul pulsante Esempio di prova nella schermata iniziale
e seleziona un esempio appropriato.
ANT si configurerà da solo,
apparirà una schermata essenziale in base all'esempio selezionato
e l'applicazione sarà pronta per il test.
- Quando la tua configurazione è completa,
appare una pagina iniziale.
- Se sei ufficiale di gara di un punto a tempo,
la pagina iniziale è una schermata di selezione del concorrente
(vedi il capitolo Selezione del Concorrente).
Puoi selezionare un concorrente e iniziare la procedura
(vedi capitolo Ufficiale di gara al Punto a Tempo).
- Se sei un concorrente che usa ANT
come una mobile e-card,
la pagina iniziale è una schermata di selezione del concorrente
(vedi il capitolo Selezione del Concorrente).
Puoi selezionare te stesso e iniziare la tua gara
(vedi il capitolo Punzonatura su una mobile card).
- Se sei un ufficiale di gara
che usa ANT nella modalità supervisore gara,
la pagina iniziale è una schermata con un set di pulsanti
per richiamare le operazioni che, a nostro giudizio,
ti serviranno più spesso.
- Se sei ufficiale di gara di un punto a tempo,
la pagina iniziale è una schermata di selezione del concorrente
(vedi il capitolo Selezione del Concorrente).
Puoi selezionare un concorrente e iniziare la procedura
(vedi capitolo Ufficiale di gara al Punto a Tempo).
- Prima della competizione, ricarica completamente il tuo smartphone/tablet e tagliati le unghie. :-) Oppure ricordati che puoi usare i polpastrelli.
Impostazione preferenze
- La voce di menuPreferenze
ti permette di adattare alcune funzioni o il comportamento della app
in base alle tue preferenze.
- Se preferisci non usare il linguaggio predefinito
del telefono/tablet, oppure se questo linguaggio non è supportato,
puoi scegliere uno dei linguaggi supportati.
- ANT ha bisogno che sia impostata una cartella di lavoro.
Normalmente ANT la sceglie da solo, ma qualche volta deve essere impostata manualmente
una cartella accessibile pubblicamente.
- Ai punti a tempo,
ANT mostra le istruzioni e le domande che l'ufficiale deve fornire ai concorrenti.
Sono divise in due parti: la prima parte è fornita prima di mostrare la scena,
la seconda successivamente.
Puoi scegliere se ANT deve mostrare le due parti in due schermate separate,
oppure insieme in una singola schermata.
- Per evitare selezioni accidentali di risposte durante
la punzonatura, puoi scegliere di proteggere la selezione dei quesiti configurando ANT
in modo che sia richiesto o il doppio click per fare la selezione,
o la conferma di selezione attraverso un pulsante aggiuntivo.
- Dopo aver letto un mazzo di chip ToePunch,
il risultato del concorrente può essere stampato con una stampante Bluetooth.
Puoi attivare o disattivare questa funzione e selezionare una stampante
nel menu Preferenze.
- Alle stazioni cronometrate
è possibile eseguire la registrazione audio delle risposte del concorrente.
La riproduzione è disponibile
nella modalità di modifica dei risultati del concorrente.
- Se stanno cronometrando due ufficiali di gara, solo uno dei device può inviare dati al server! La modalità predefinita è device di backup.
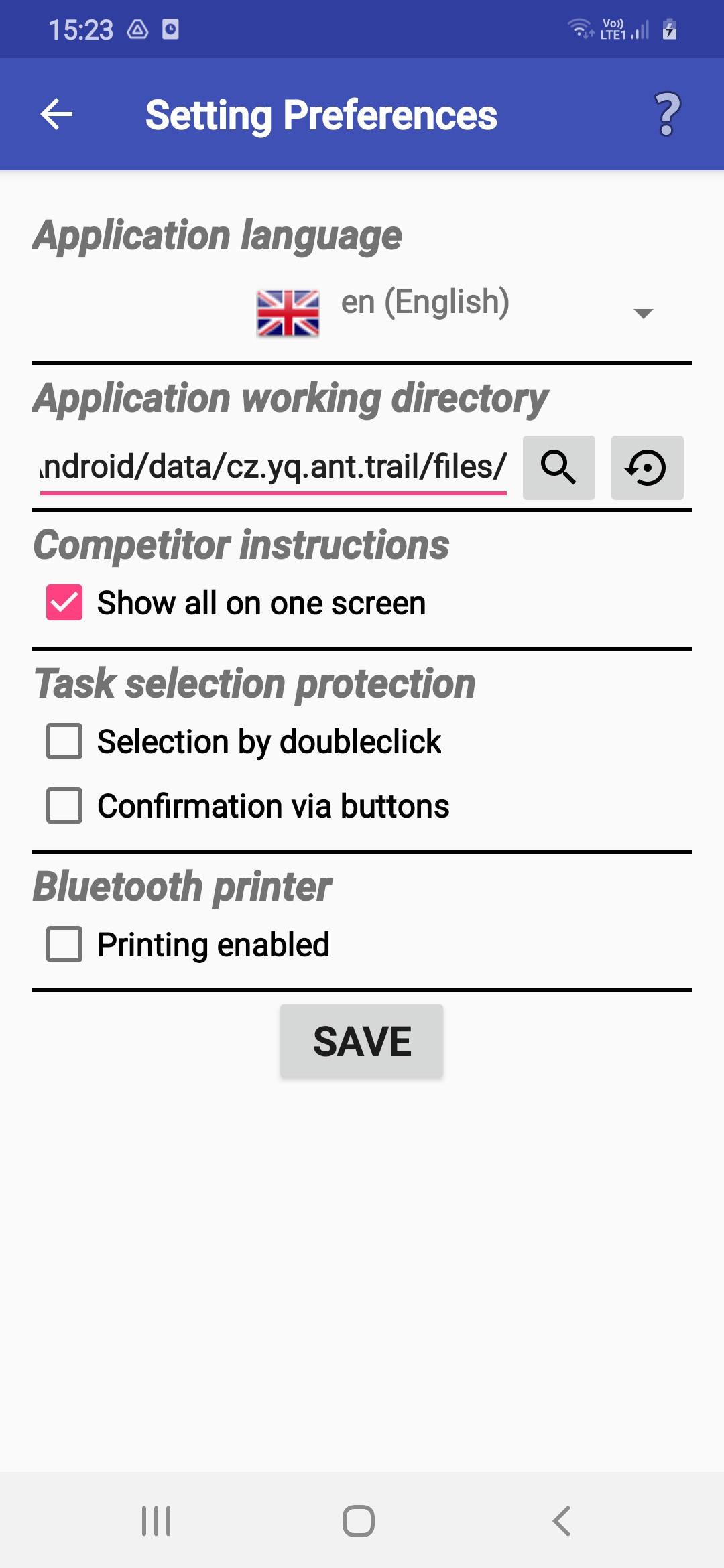
Impostazione dei Permessi di Sistema
-
ANT ha bisogno che siano impostati per lui alcuni permessi di sistema
in modo da poter controllare il comportamento dello smartphone/tablet durante il lavoro.
Vengono richiamate automaticamente delle finestre per queste impostazioni
solo se sono necessarie nel modo corrente
e dovrebbero essere accettate dall'utente.
-
ANT ha bisogno del permesso per cambiare le impostazioni generali dello smartphone/tablet
in modo che possa disabilitare l'oscuramento automatico dello schermo.
-
Se l'accesso a questa impostazione non è consentito, dovresti impostare manualmente
il tempo per l'oscuramento dello schermo ad alcuni minuti.
-
Se l'accesso a questa impostazione non è consentito, dovresti impostare manualmente
il tempo per l'oscuramento dello schermo ad alcuni minuti.
-
ANT ha bisogno dell'accesso all'impostazione del modo "Non Disturbare" in modo che possa
rifiutare le chiamate in arrivo solo nel periodo in cui il cronometro sta girando.
⚠ Alcune applicazioni telefoniche sono così invadenti che ignorano questa impostazione. Si raccomanda di fare una prova effettuando una chiamata al dispositivo durante il cronometraggio! ⚠
-
Se l'accesso a questa impostazione non è consentito,
dovresti disabilitare manualmente le chiamate in arrivo.
-
Se l'accesso a questa impostazione non è consentito,
dovresti disabilitare manualmente le chiamate in arrivo.
-
If the organizer wants to record competitors' oral answers,
ANT needs permission for microphone access and audio recording.
The recording is only limited
to the time the clock is running
and can be used for checking the answers given.
- If audio recording is not permitted, competitors' answers are not recorded and cannot be checked afterwards.
-
ANT deve accedere al Bluetooth,
se vuoi stampare le punzonature dei concorrenti
con una stampante BT.
- Se non è permesso l'accesso al Bluetooth, non puoi stampare le punzonature dei concorrenti.
Configurazione della gara
- La voce di menu Gara
ti consente di cambiare la configurazione della gara,
cioè di scegliere una nuova gara,
oppure cambiare alcuni attributi di una configurazione già caricata.
La maggior parte degli utenti non ne avrà mai bisogno.
- Prima di Usare ANT per una nuova gara,
dovresti usare il pulsante Cancella la gara per cancellare la vecchia configurazione.
Se ci sono anche file con vecchi risultati,
il programma ti chiederà se cancellarli o no.
- Rispondi No nella situazione tipica.
I file di gare vecchie non creano problemi,
e potrebbero essere usati in seguito per altre analisi.
- Rispondi Sì se hai provato l'applicazione prima
della gara e hai registrato dati non significativi
relativi alla gara corrente,
o se vuoi rimuovere tutti i vecchi file audio.
- Rispondi No nella situazione tipica.
I file di gare vecchie non creano problemi,
e potrebbero essere usati in seguito per altre analisi.
- Se hai un file di configurazione preparato,
devi solo configurare la voce File di configurazione
secondo le istruzioni dell'organizzazione
(vedi Selezione delle Risorse/Destinazioni)
e l'applicazione caricherà da sola la configurazione.
Questo completerà la configurazione
e puoi uscire dalla schermata con il pulsante Fatto.
- I passi che seguono tipicamente sono necessari solo
se crei una configurazione da solo.
- La voce Identificativo della gara è necessaria per distinguere le gare
quando si lavora su più file dei risultati.
- Se configuri una gara in un giorno diverso da quello della competizione,
puoi cambiare la data.
- A seconda della modalità corrente
puoi cambiare alcune impostazioni della gara,
per esempio se i concorrenti possono rispondere in sequenza libera
e se possono cambiare le loro risposte.
- Per fare dei test puoi abilitare Modalità Test
in cui ANT non imposta il modo Non Disturbare
e il timer dell'oscuramento schermo.
- I chip del sistema ToePunch possono essere usati
per salvare i risultati dei concorrenti alla stazione cronometrata.
- Buoi bloccare il menu
in modo che i concorrenti non possano modificare le impostazioni dell'evento.
In questo caso devi impostare un PIN e/o un insieme di numeri di chip
in modo che gli ufficiali di gara siano in grado di sbloccare il menu.
- Per i punti a tempo,
puoi specificare la presenza
di un secondo cronometrista ed entrambi i tempi saranno salvati
nel file dei risultati di uno dei device ANT.
Solo questo device invierà i dati al server.
Per impostare il device Master/Backup
vai al menu Impostazione preferenze.
- Alle stazioni cronometrate
è possibile eseguire la registrazione audio delle risposte del concorrente.
La riproduzione è disponibile
nella modalità di modifica dei risultati del concorrente.
- Le istruzioni da mostrare o fornire a voce ai concorrenti
possono essere in inglese o in italiano.
- Ai punti a tempo,
ANT mostra le istruzioni e le domande che l'ufficiale deve fornire ai concorrenti.
Sono divise in due parti: la prima parte è fornita prima di mostrare la scena,
la seconda successivamente.
Puoi scegliere se ANT deve mostrare le due parti in due schermate separate,
oppure insieme in una singola schermata.
- È anche possibile scegliere
quali informazioni e domande
saranno mostrate e in che ordine.
- Se ANT sta calcolando i risultati, puoi scegliere
se i nuovi concorrenti da poco arrivati saranno aggiunti
alla lista di partenza locale nel dispositivo mobile.
- Se ANT calcola i risultati, puoi scegliere se questi saranno mostrati in forma completa, o senza risposte, punti e tempi.
- La voce Identificativo della gara è necessaria per distinguere le gare
quando si lavora su più file dei risultati.
Configurazione delle stazioni e dei percorsi
- Le voci di menu Stazioni e Percorsi
consentono ad un organizzatore
di cambiare vari parametri della gara.
Un normale utente solitamente non ne ha bisogno.
La sola eccezione è quando un ufficiale di gara
attiva le stazioni a tempo dove lavorerà.
Questo si fa cliccando il pulsante
all'inizio delle righe appropriate.
- Se configuri una gara da solo,
devi inserire i dati della stazione/percorso in modalità modifica,
che puoi attivare cliccando il pulsante "ingranaggio"
nell'angolo in alto a destra.
Parametri della stazione:
- Categoria (se definita dall'organizzatore,
per esempio categoria, stage, batteria)
- Numero stazione/parte del percorso,
- Numero di lanterne nella stazione,
- Risposta Zero permessa,
- Numero di quesiti nella stazione/nella parte di percorso,
- Tempo limite in secondi (solo punti a tempo),
- Numero di secondi prima dello scadere del tempo limite per l'avviso (solo punti a tempo),
- Risposte corrette
(se ANT calcola i risultati della gara).
- Categoria (se definita dall'organizzatore,
per esempio categoria, stage, batteria)
- Nuove stazioni/parti di percorso possono essere aggiunte
con il pulsante Aggiungi.
- Devi confermare le modifiche cliccando sul pulsante Fatto.
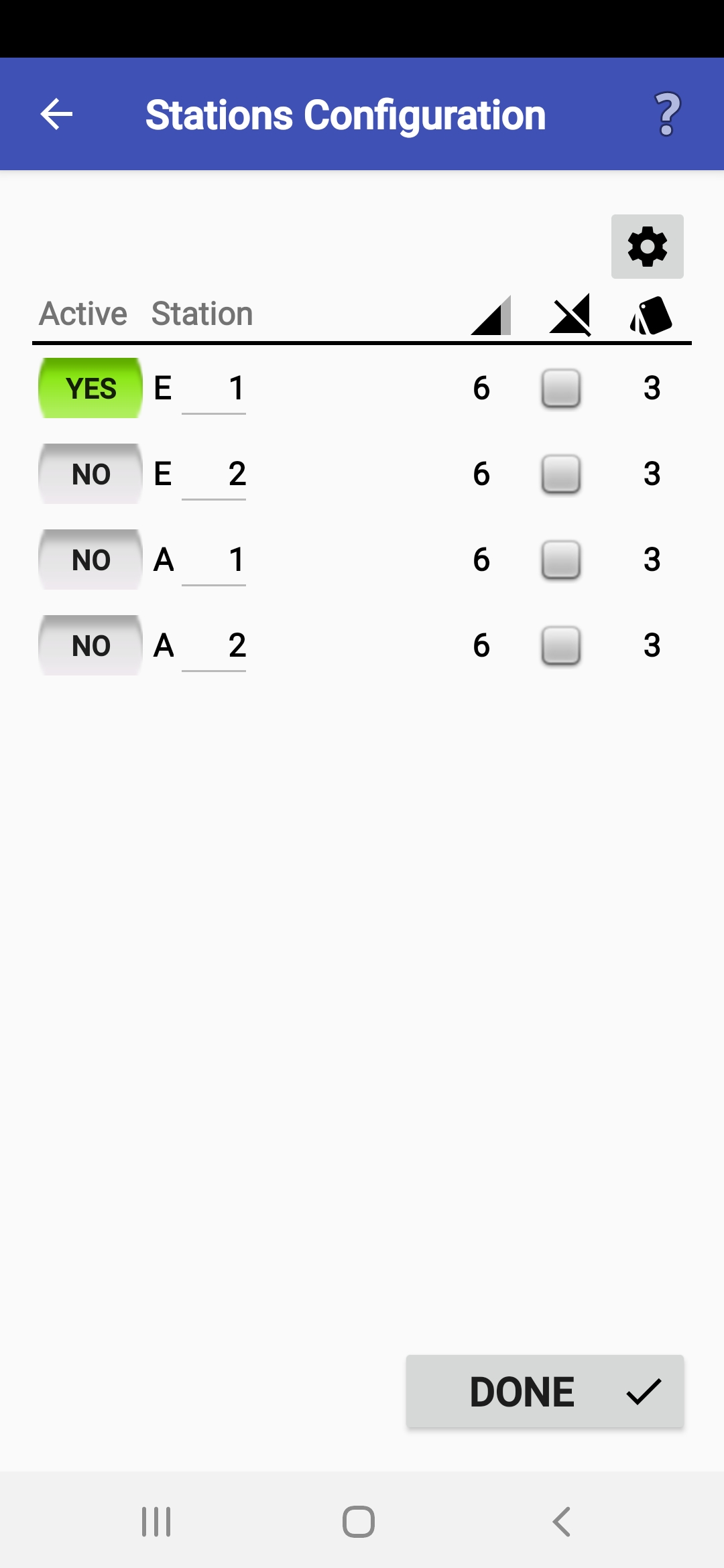
Gestione lista di partenza
- La voce di menu Lista di partenza
consente di fare alcune operazioni con la lista di partenza
(o meglio "la lista di partecipanti").
- Nell'angolo in alto a destra
trovi un pulsante con l'icona di download
(se la fonte della lista di partenza è definita in configurazione).
Cliccandolo puoi scaricare la lista di partenza nel device,
anche più volte.
- Alla fine di ogni riga con la categoria,
è presente un pulsante con la lente.
Cliccandolo sarà mostrata la relativa lista di partenza.
- Il pulsante Starter
può essere usato per avviare l'"orologio di partenza".
Dopo l'avvio è possibile inserire un ritardo della partenza
e a quel punto il tempo di gara
e l'estratto della lista di partenza
corrispondente all'ora corrente sono mostrati sullo schermo.
- L'applicazione può lavorare
con la lista di partenza in vari modi:
- La lista di partenza è una parte del file di configurazione.
Questo è il modo più comune.
In questo caso non è richiesta nessuna azione speciale
perché la lista di partenza sarà caricata automaticamente
e può essere ricaricata caricando una configurazione aggiornata se necessario.
- Non viene usata nessuna lista di partenza
(opzione Nessuna lista di partenza esterna),
tutti i nomi o i numeri dei concorrenti devono essere inseriti manualmente.
- Gli organizzatori hanno pubblicato la lista di partenza
in un web server
e il suo indirizzo URL è impostato nel file di configurazione.
In questo caso la lista di partenza deve essere caricata
cliccando sul pulsante di scarico.
- Gli organizzatori hanno fornito la lista di partenza in un file separato. In questo caso devi inserire/selezionare il suo path (vedi la guida per la schermata Selezione delle Risorse/Destinazioni) e la lista sarà caricata.
- La lista di partenza è una parte del file di configurazione.
Questo è il modo più comune.
In questo caso non è richiesta nessuna azione speciale
perché la lista di partenza sarà caricata automaticamente
e può essere ricaricata caricando una configurazione aggiornata se necessario.
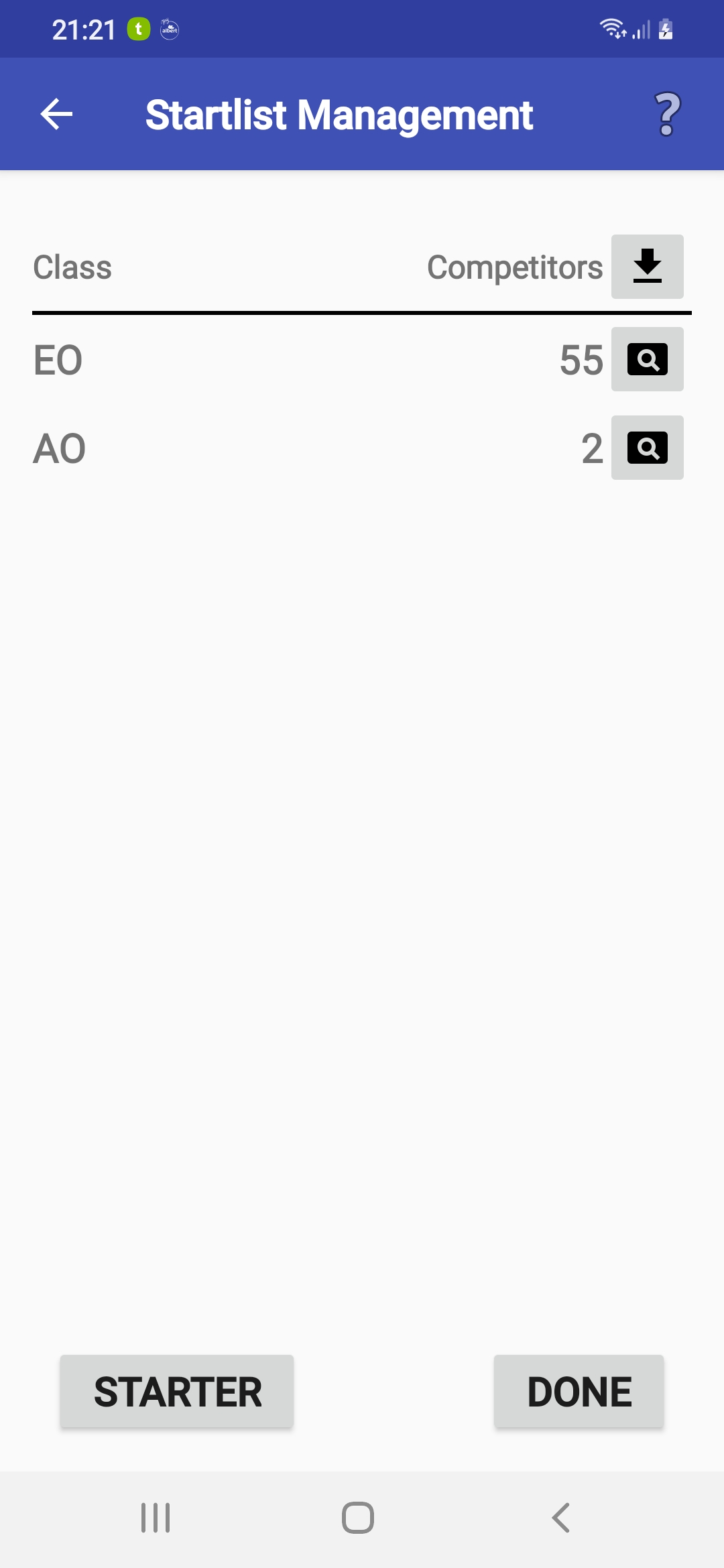
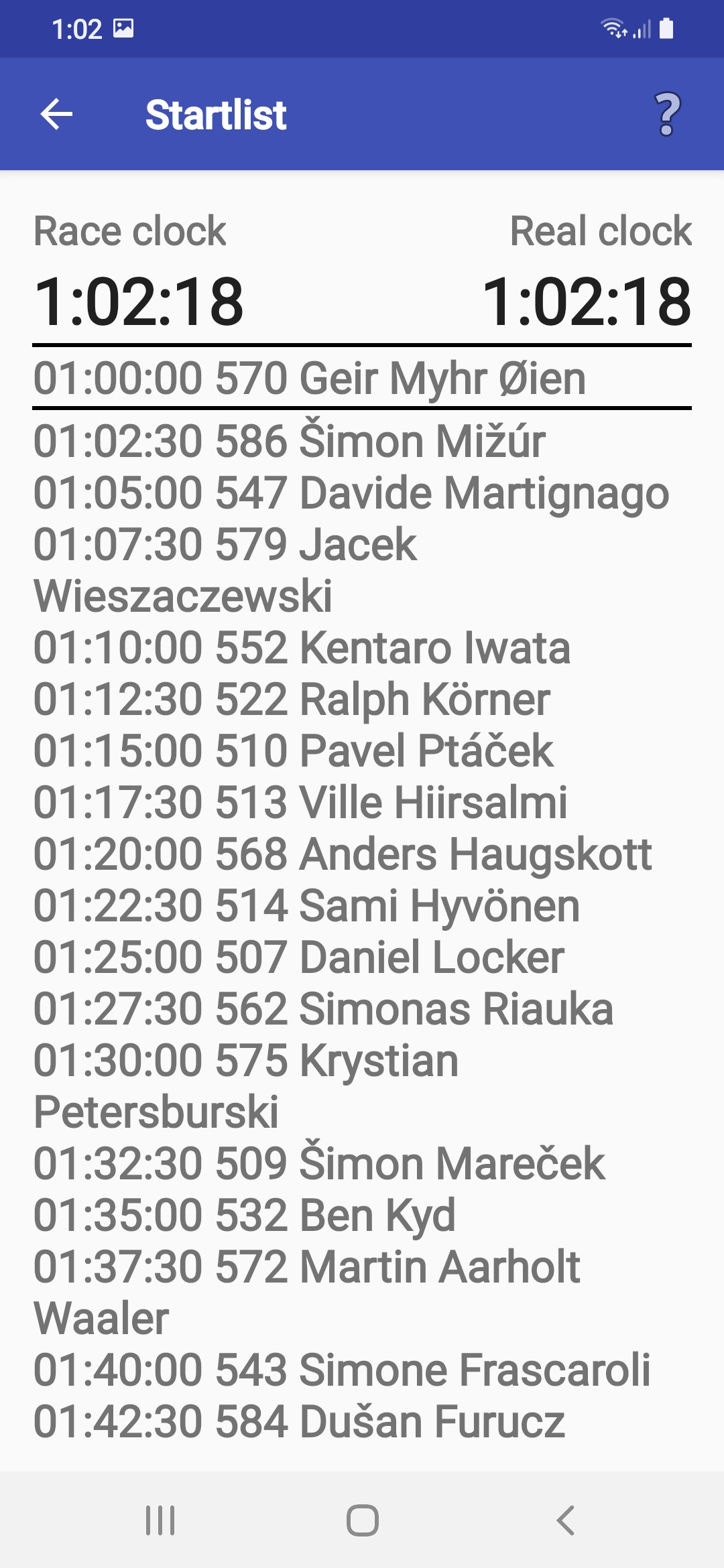
Configurazione delle cartine
- Se vuoi usare cartine
visualizzate nel display ANT in un punto a tempo
devi definire la fonte delle mappe:
- Nel caso di una fonte web, inserisci l'URL e
una volta che il file con le cartine sarà scaricato,
sarà estratto in una cartella interna.
- Se le cartine sono già presenti nel filesystem locale,
devi impostare la cartella base
(contenente le cartine o le sottocartelle con le cartine divise per categoria).
- Nel caso di una fonte web, inserisci l'URL e
una volta che il file con le cartine sarà scaricato,
sarà estratto in una cartella interna.
- Durante la registrazione delle risposte,
l'orientamento dello schermo è fisso.
Puoi scegliere l'orientamento orizzontale o verticale a seconda di
quale è migliore per il tuo particolare formato della mappa.
- Per ogni stazione,
devi impostare i seguenti attributi:
- Zoom dell'immagine della cartina (in %).
- Un'opzione che indica se le cartine sono complete
(con descrizione punti e freccia del nord),
oppure se cartine e descrizioni sono in file separati.
- Richiesto un angolo di rotazione in senso antiorario
(cioè direzione di osservazione in gradi).
- Un'opzione che indica se dalla cartina
deve essere ricavato un estratto circolare.
- Zoom dell'immagine della cartina (in %).
- È possibile avere un'anteprima delle cartine di una stazione
cliccando sul pulsante con l'icona della lente.
- Le modifiche devono essere confermate dal pulsante Fatto.
Selezione delle Risorse/Destinazioni
- Questa schermata appare in alcune situazioni in cui
deve essere scelta una risorsa (per l'input o l'output di dati).
Se sei un ufficiale di gara o un concorrente,
tipicamente la userai solo una volta,
per selezionare la fonte dei dati della gara forniti dagli organizzatori.
- La risorsa può essere situata in vari posti:
- Se la risorsa è in un web server,
dovrai inserire l'indirizzo URL (escluso il caso
dei server ant.yq.cz, top.yq.cz e preoresultat.se il cui URL è noto).
Oltre all'indirizzo, di solito è richiesto anche l'ID della gara.
Se il server supporta questa funzione, puoi scaricare
la lista delle gare (usando il pulsante con l'icona della lente)
e selezionare quella corretta cliccando sulla corrispondente voce della lista.
- Se la risorsa è in un server che gira in
un altro dispositivo ANT (ANT Master Server)
devi controllare ed eventualmente correggere l'indirizzo IP dell'URL.
- Se la risorsa è nel filesystem locale,
puoi inserire il path del file o della directory manualmente,
o selezionarlo sfogliando il disco (usando il pulsante con l'icona della lente).
- Se la risorsa è in un dispositivo
connesso via Bluetooth
devi attivare il bluetooth e associare i dispositivi.
ANT mostrerà l'appropriata schermata di impostazioni di sistema.
- Se la risorsa è in un web server,
dovrai inserire l'indirizzo URL (escluso il caso
dei server ant.yq.cz, top.yq.cz e preoresultat.se il cui URL è noto).
Oltre all'indirizzo, di solito è richiesto anche l'ID della gara.
Se il server supporta questa funzione, puoi scaricare
la lista delle gare (usando il pulsante con l'icona della lente)
e selezionare quella corretta cliccando sulla corrispondente voce della lista.
- Qualunque altro dato aggiuntivo
(ad esempio password, set di caratteri ecc.)
fornito dall'organizzatore dovrà essere inserito nel campo appropriato.
- Per gli invii HTTP, puoi specificare un tempo massimo per evitare attese troppo lunghe in caso di problemi di rete.
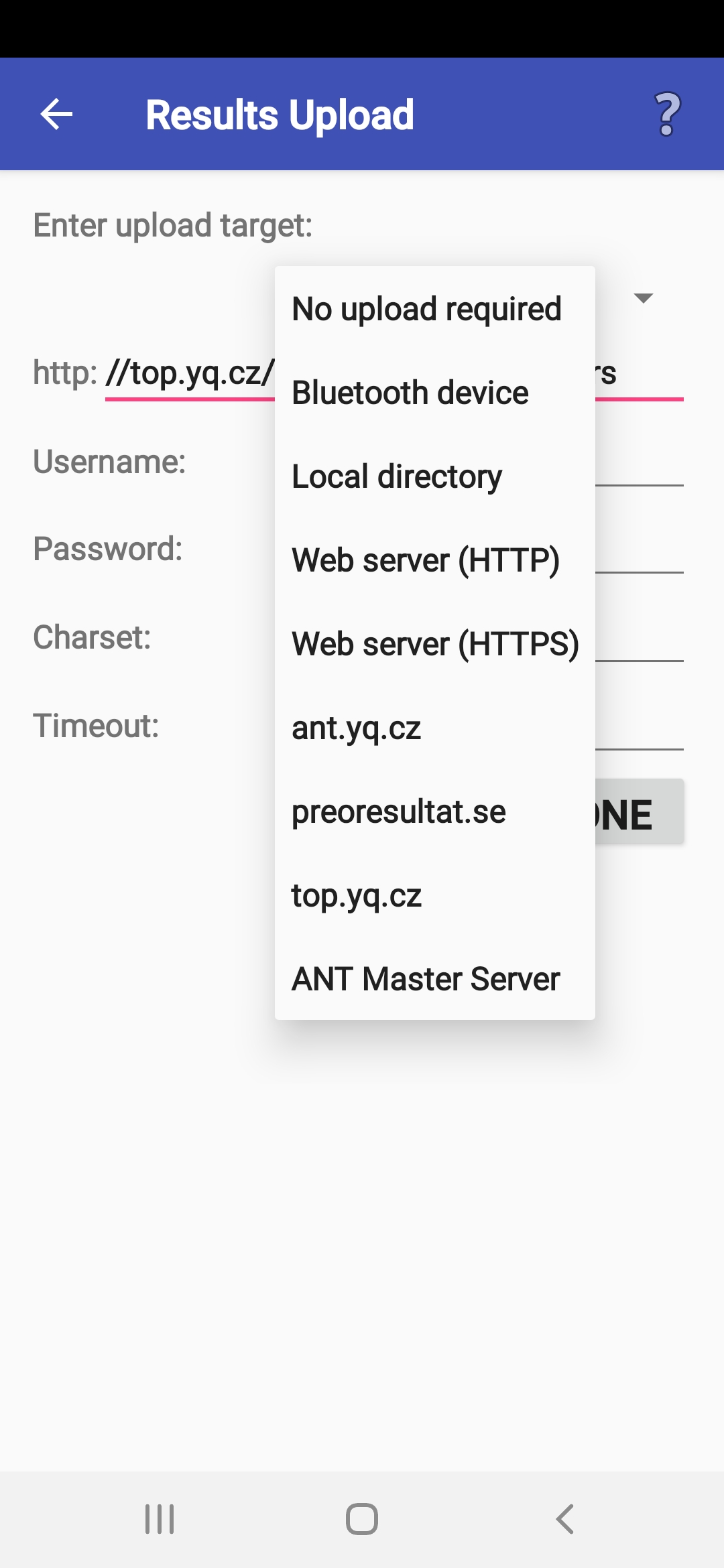
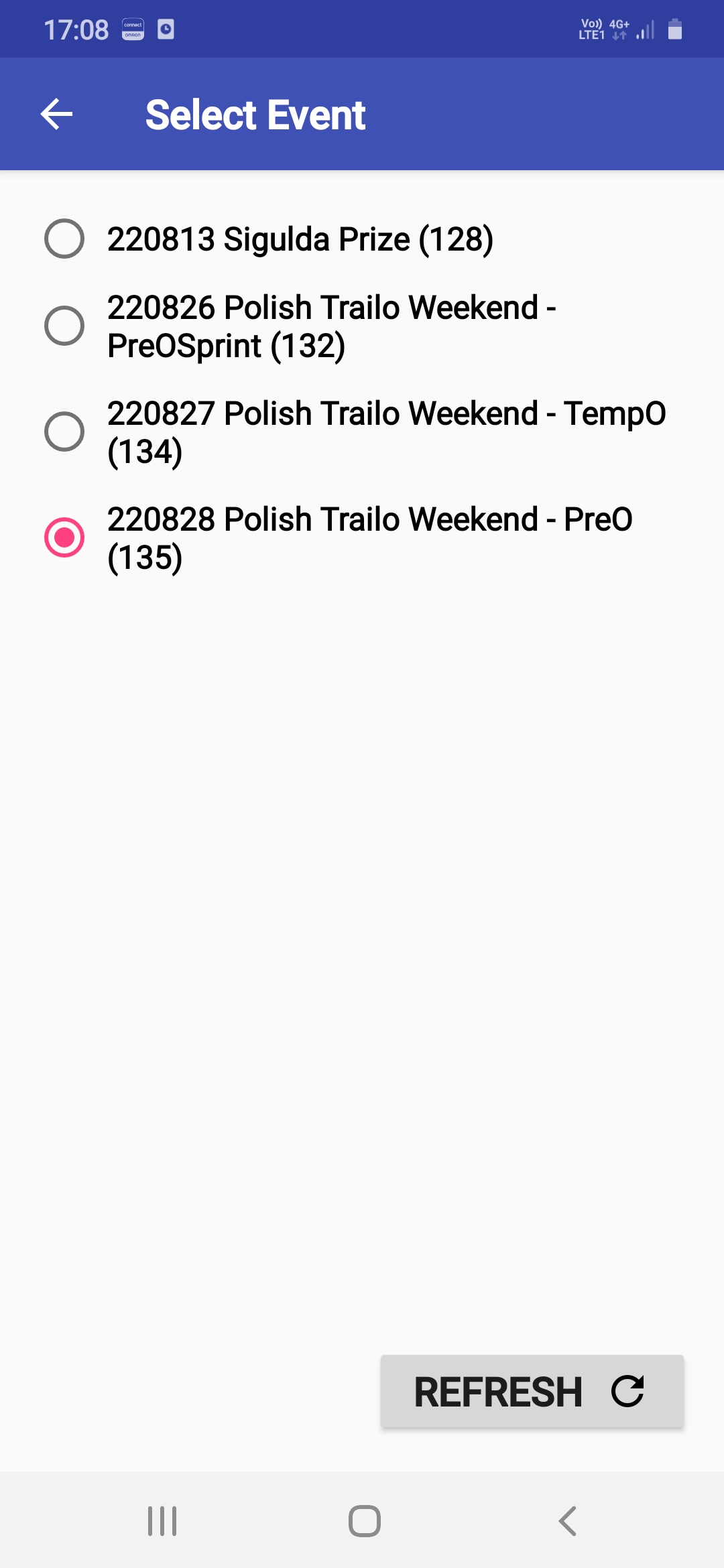
Selezione del Concorrente
- Il nome del concorrente e/o il numero di partenza
possono essere o selezionati dalla lista di partenza o inseriti manualmente.
- Se ANT riconosce il tipo del tuo smartphone/tablet,
un marcatore verde sullo schermo aiuterà a trovare la posizione del lettore NFC.
È piazzato approssimativamente al centro del device,
o nel bordo o angolo nella direzione della freccia.
Il chip deve essere posto sul retro del dispositivo. In caso di chip Toe,
qualsiasi chip del mazzo può essere usato.
- Se hai una lista di partenza,
puoi digitare qualsiasi parte del nome o del numero
(evitando in questo modo di digitare caratteri non ASCII/degli alfabeti nazionali)
e apparirà una lista filtrata scorrevole di concorrenti.
- Se digiti uno spazio singolo,
otterrai l'intera lista di partenza.
- Se appare la lista dei concorrenti
e tu non vuoi selezionare da lì,
puoi premere il pulsante Indietro oppure cliccare fuori dalla lista.
- Se digiti uno spazio singolo,
otterrai l'intera lista di partenza.
- Se usi i pulsanti dell'applicazione con le cifre,
la lista filtrata è mostrata solo
dopo aver cliccato il pulsante filtro (icona con l'imbuto),
o quando la selezione è unica.
- Cliccando l'imbuto pieno
mostra tutti i concorrenti;
cliccando quello vuoto mostra solo quelli
che non hanno ancora finito quella stazione/parte di percorso.
- I pulsanti dell'applicazione con le cifre
talvolta non mostrano la lista filtrata.
In questo caso basta cliccare nel box dove si inserisce il nome del concorrente
per mostrare la tastiera e premere Indietro per nasconderla.
A quel punto il filtro dovrebbe funzionare.
- È meglio selezionare i concorrenti
usando l'orientamento verticale dello smartphone/tablet
perché la lista dei concorrenti viene visualizzata immediatamente.
- Nella posizione orizzontale,
puoi ottenere un effetto simile cliccando il pulsante Fatto
dopo aver inserito abbastanza caratteri del nome o del numero.
- Se arriva un nuovo concorrente che non è presente
nella lista di partenza (o se non hai nessuna lista di partenza)
devi inserirlo a mano.
Se nella gara vengono usati i numeri di partenza,
è sufficiente inserire il numero.
Altrimenti deve essere digitato l'intero nome.
Se pubblichi i risultati direttamente nel dispositivo mobile, dovrai
inserire sia il numero sia il nome
- Premendo il tasto Indietro, puoi ritornare indietro al menu principale. Da lì, puoi usare il pulsante Ufficiale di gara per ritornare indietro alla selezione del concorrente.
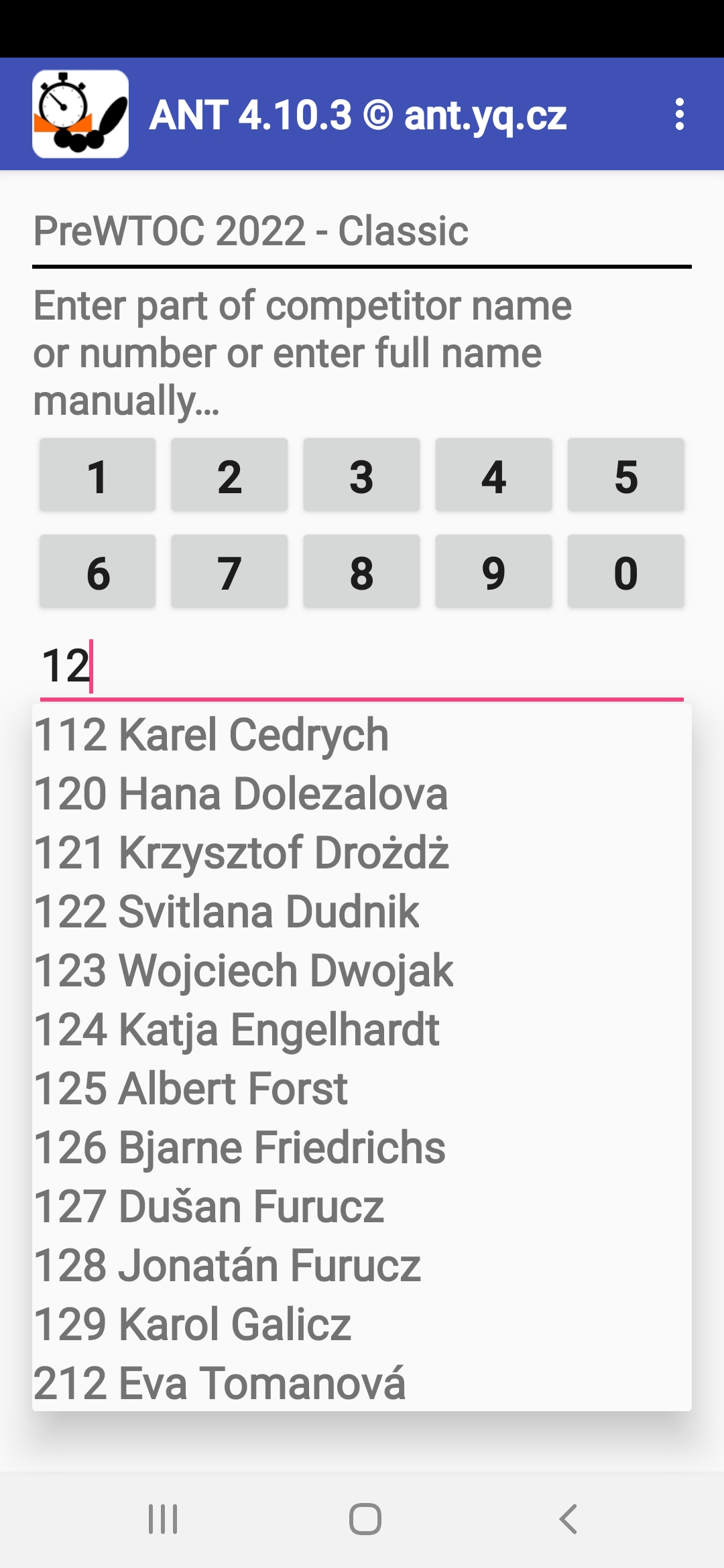
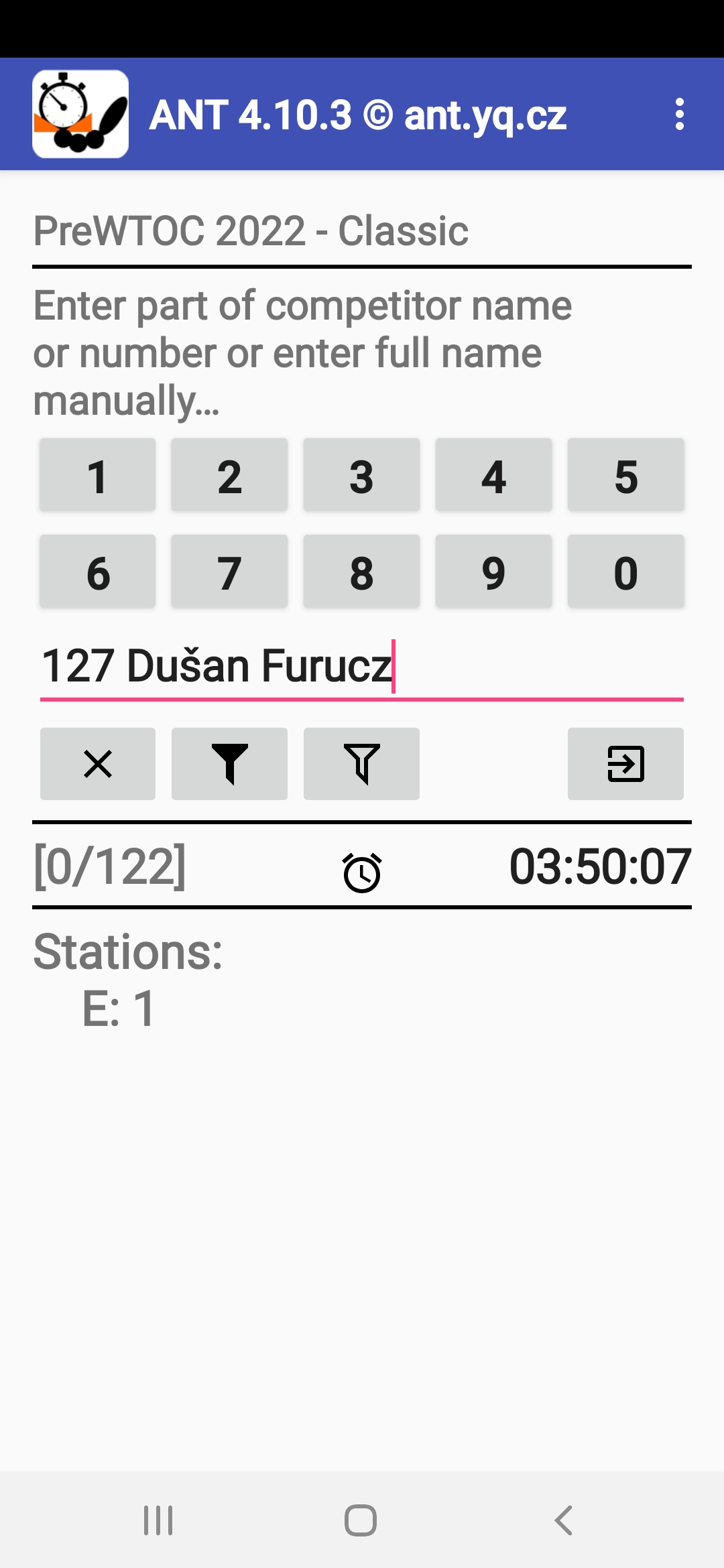
Ufficiale di gara al Punto a Tempo
- Non appena premi il pulsante ORA!,
il cronometro parte e appaiono i pulsanti per le risposte
(incluso il pulsante X in caso di risposta non valida).
Da quel momento non puoi tornare indietro e
devi terminare la procedura.
- Dopo l'ultima risposta o quando il tempo limite è scaduto,
appare un pulsante Stop (icona con quadrato nero),
tuttavia il cronometro non si ferma
e vengono registrati risposte e tempi aggiuntivi
(cosicché saranno disponibili per ogni eventualità).
- Se premi un pulsante di risposta sbagliato,
dopo premi quello giusto e prosegui.
Se premi un pulsante per errore, prosegui.
ANT ti permette di correggere errori come questi prima di salvare i dati.
- Se hai premuto il pulsante ORA!
troppo presto, hai due scelte:
- O clicchi dei pulsanti di risposta qualsiasi
e dopo il cronometraggio scegli di modificare il record
(vedi Aggiornamento Risposte e Tempi), e lo cancelli.
A quel punto ritorni all'inizio del cronometraggio.
- Oppure se sono passati solo pochi secondi,
lascia andare il cronometro, termina la procedura di start con il concorrente
e premi il pulsante X
nel momento in cui il tempo parte effettivamente.
In seguito puoi rimuovere questa parte iniziale
incluso la prima "risposta"
e spostare la partenza (usando il pulsante Sposta la partenza).
- O clicchi dei pulsanti di risposta qualsiasi
e dopo il cronometraggio scegli di modificare il record
(vedi Aggiornamento Risposte e Tempi), e lo cancelli.
A quel punto ritorni all'inizio del cronometraggio.
- Se arriva una telefonata durante il cronometraggio,
la finestra dell'applicazione telefono può apparire temporaneamente,
coprendo lo schermo.
In questi casi non è richiesta nessuna azione, la finestra scompare
subito senza interrompere il processo di misura.
- Il solo modo per uscire da questa schermata è premere il pulsante Stop.
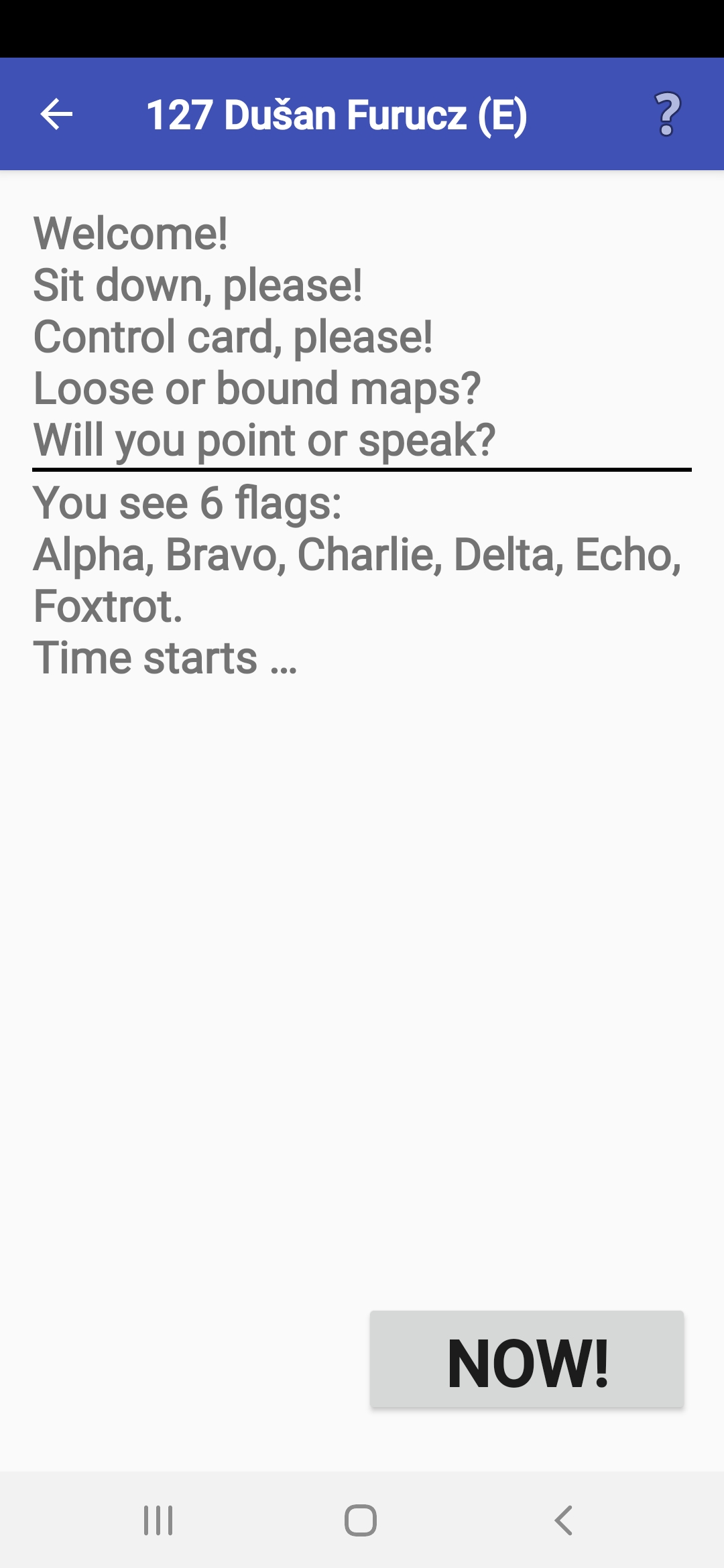
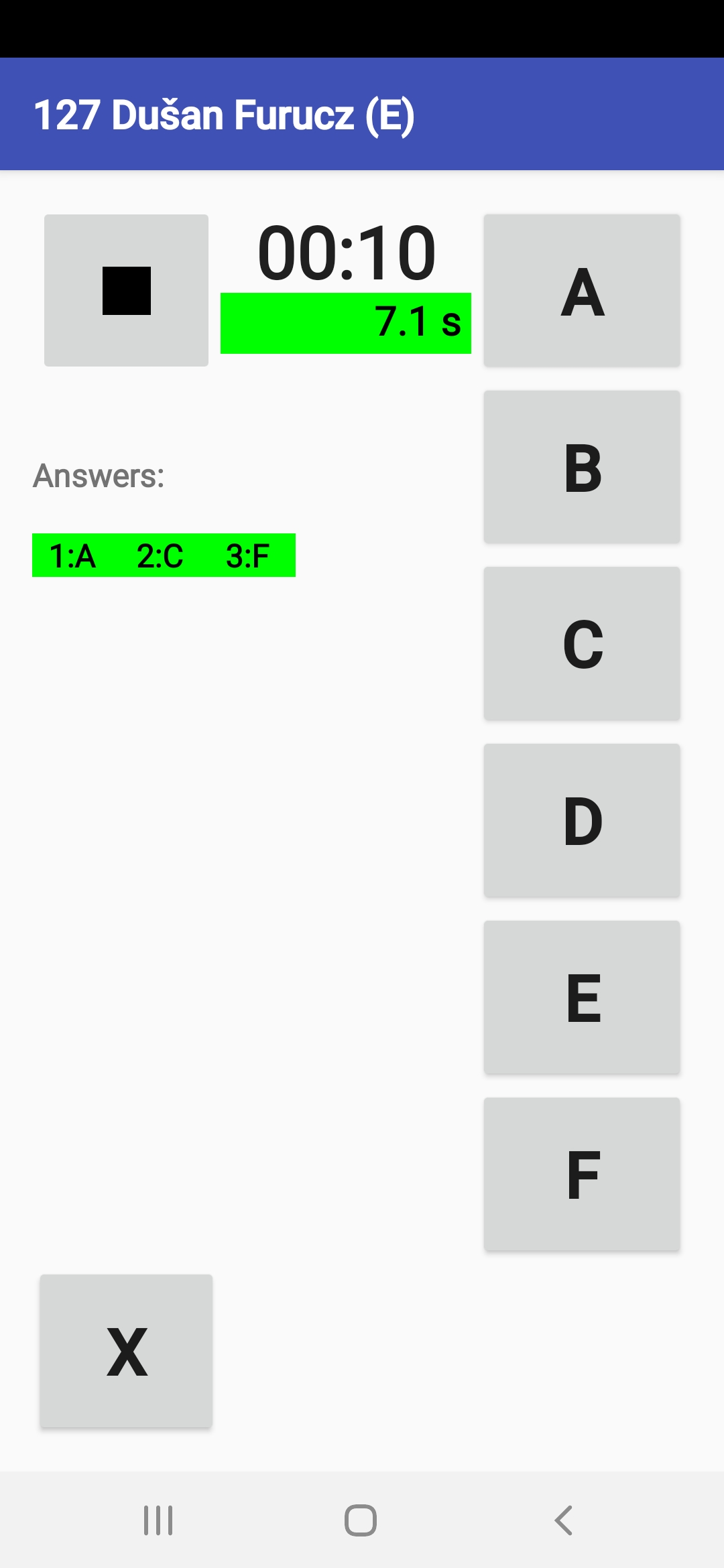
Registrazione delle Risposte e dei Tempi
- Dopo aver fermato il tempo,
appaiono le risposte e il tempo del concorrente
e occorre terminare l'operazione di registrazione del risultato.
- Se tutto è OK,
semplicemente clicca il pulsante Salva.
Il salvataggio con successo della registrazione nel disco interno
viene confermato da ANT
e puoi ricopiare i dati registrati
sul cartellino di backup del concorrente.
- Se c'è un secondo cronometrista nella stazione,
devi controllare e, se necessario,
aggiustare il tempo registrato dal secondo ufficiale di gara.
- Nel caso eccezionale
che si sia verificato un problema,
puoi e dovresti cambiare ogni dato sbagliato nel record
prima di salvare e spedire ad un server.
- Se è stato impostato dall'organizzatore
un invio automatico,
questo partirà quando clicchi il pulsante OK.
Se l'invio fallisce, ANT ti consente di cambiare le impostazioni di invio.
Se l'invio automatico non è impostato,
invierai i risultati manualmente secondo le indicazioni dell'organizzatore
(vedi Gestione risultati).
- L'organizzatore può decidere anche
di salvare i risultati del punto a tempo
nei chip ToePunch del concorrente
(vedi capitolo Registrazione del Risultato nei Chip Toe).
- Se chiudi la schermata troppo presto
(ad esempio prima di aver scritto i dati su carta o su chip),
puoi richiamare questa schermata
usando l'azione Correggi il risultato dell'ultimo concorrente
della voce Azioni speciali del menu principale.
- In seguito, puoi anche visitare Risultati e riguardare il file dei risultati.
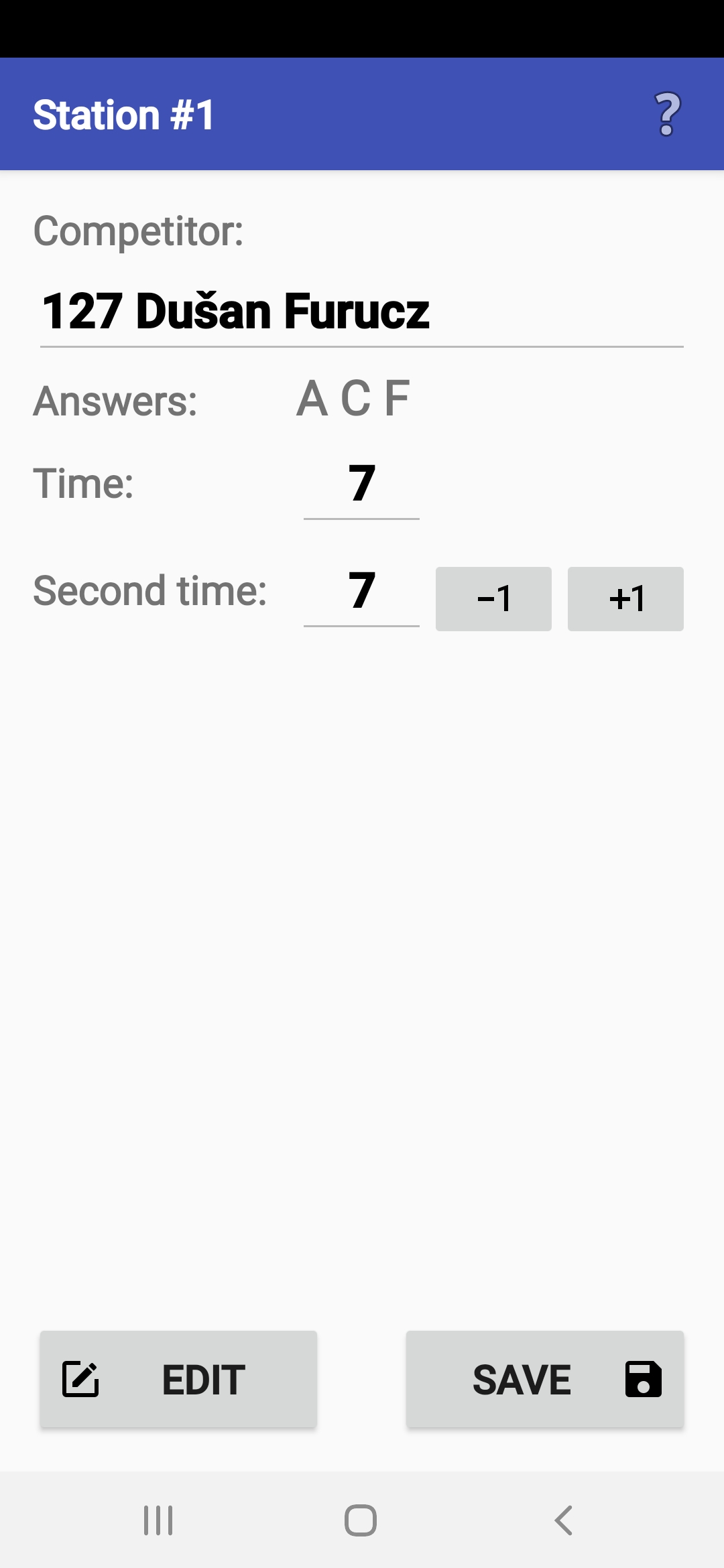
Aggiornamento Risposte e Tempi
- Se hai inserito il concorrente sbagliato,
prima della partenza, puoi cambiarlo manualmente,
o selezionare quello giusto dalla lista di partenza attraverso l'icona con la lente
(dopo aver finito la selezione puoi ritornare
alla modalità modifica attraverso l'icona con una "spunta").
- Puoi inserire una risposta non registrata
(cliccando un pulsante con il simbolo "+").
Un uso tipico è
quando il concorrente gira due mappe in una volta.
- Puoi cambiare qualsiasi risposta
cliccando sul pulsante di risposta.
- Puoi rimuovere una risposta cliccata per sbaglio
e l'applicazione ti consente di mantenere il tempo originale,
o usare quello successivo.
- Rispondi Sì, se hai premuto il pulsante sbagliato
al momento della risposta del concorrente
e in seguito hai corretto la risposta.
- Rispondi No, se hai premuto un pulsante per errore,
anche se il concorrente non aveva risposto.
- Rispondi Sì, se hai premuto il pulsante sbagliato
al momento della risposta del concorrente
e in seguito hai corretto la risposta.
- Prima dei pulsanti per cancellare le risposte
è presente un pulsante per spostare la partenza.
Questo si usa se per errore hai fatto partire prima il cronometro,
e hai premuto una risposta non significativa (X) nel momento della partenza effettiva.
Il pulsante causa la cancellazione dell'intera sezione
dalla partenza anticipata alla partenza effettiva.
- Usando i pulsanti +1/-1, puoi cambiare il tempo totale
di un secondo in più o in meno.
- Si raccomanda di annotare le modifiche
nel campo Commento .
- Se è stata fatta
una registrazione audio delle risposte del concorrente,
può essere riprodotta cliccando sul tasto Replay.
- Tutti i cambiamenti possono essere annullati
attraverso il pulsante Ripristina.
- L'intero record può anche essere cancellato
irreversibilmente attraverso il pulsante Rimuovi.
- Il solo modo per uscire da questa schermata dopo aver fatto modifiche è premere il pulsante Salva.
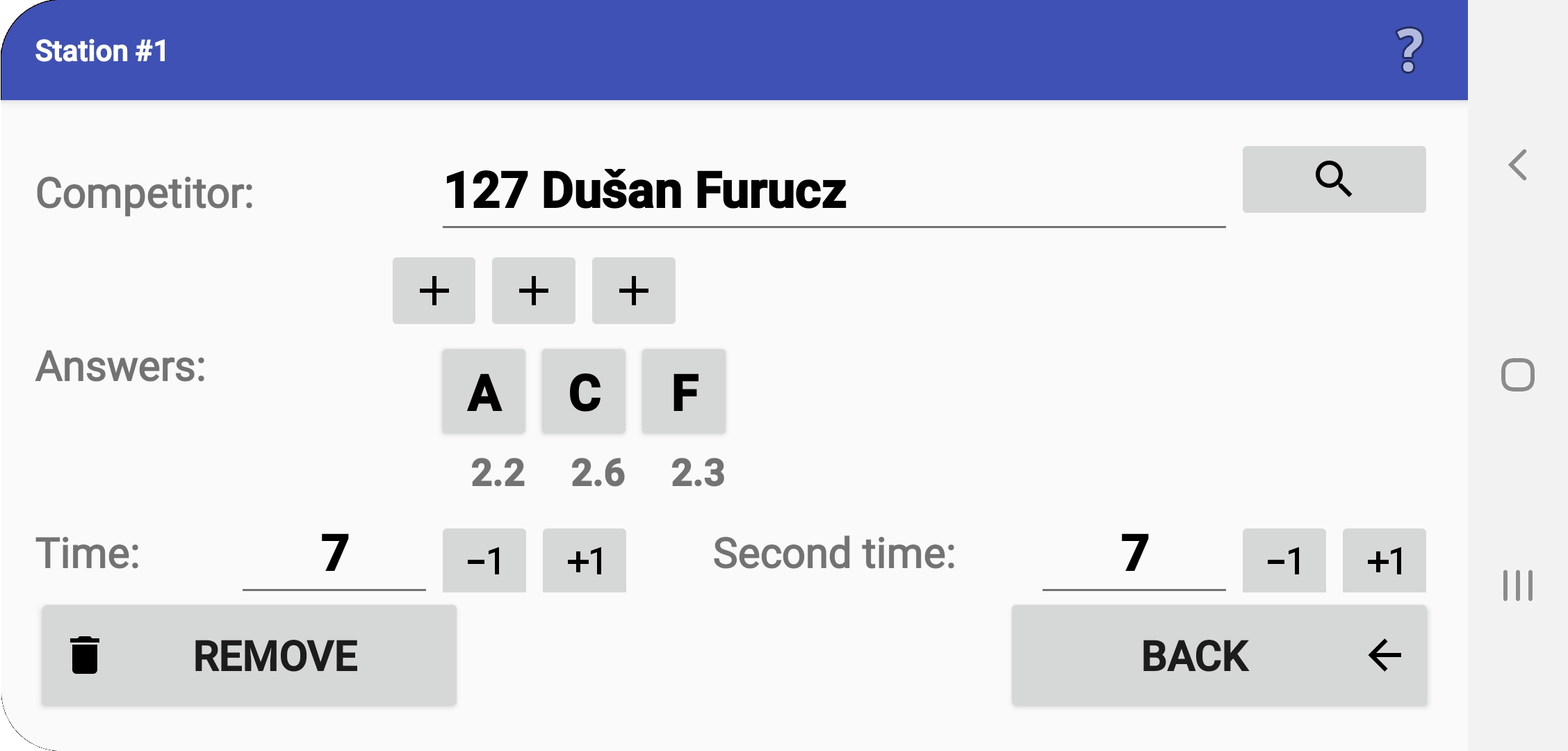
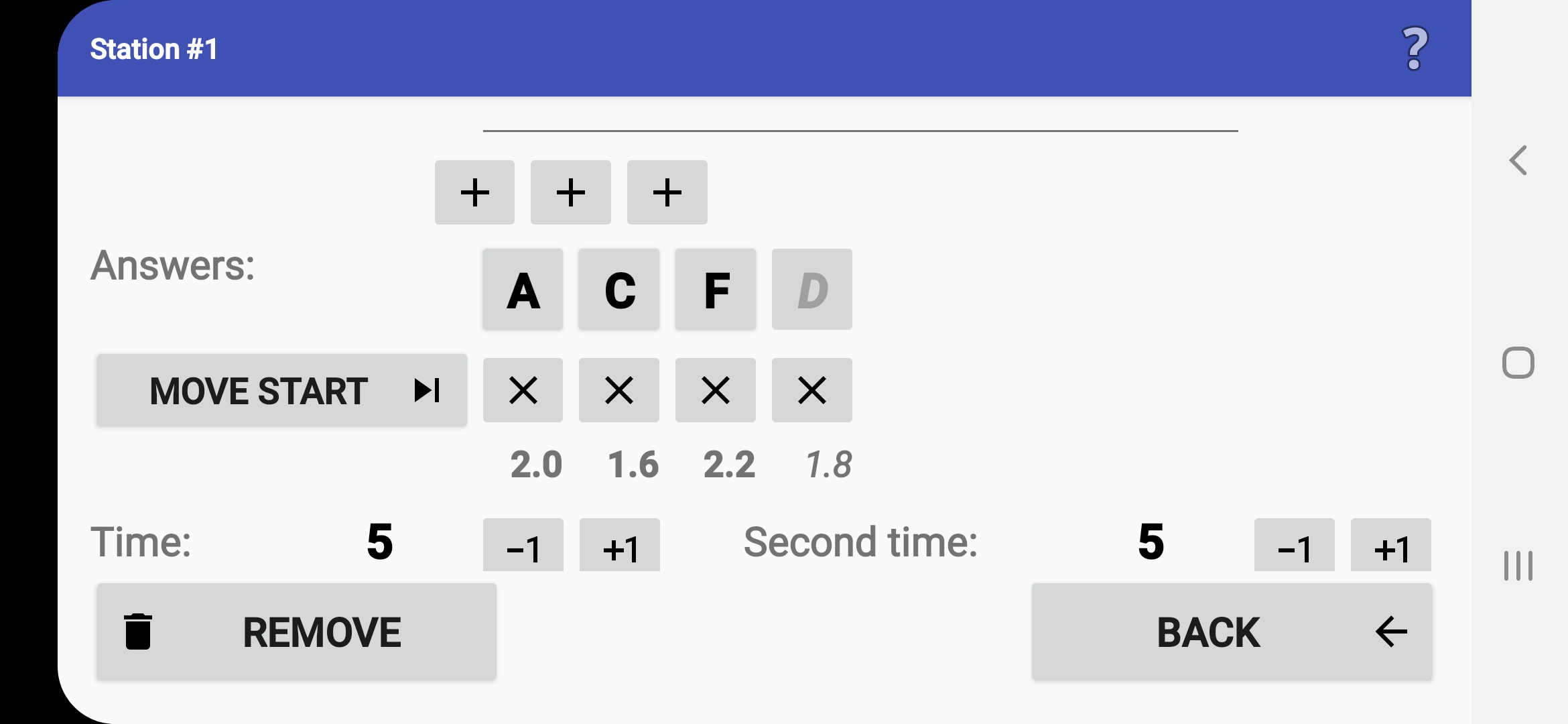
Registrazione del Risultato nei Chip Toe
- Gli organizzatori possono decidere di salvare
i risultati dei punti a tempo
sui chip NFC del sistema ToePunch del concorrente
cosicché possano essere letti e processati insieme con i dati della gara.
- In questo caso,
si richiede all'ufficiale
di gara di mettere il chip Start/Finish/Info del concorrente sullo smartphone/tablet
subito dopo aver salvato i dati sul file interno
e ANT salva le risposte e il tempo del concorrente sul chip.
- Se l'operazione fallisce, l'ufficiale di gara può riprovare accostando di nuovo il chip o continuare senza salvare i dati nel chip.
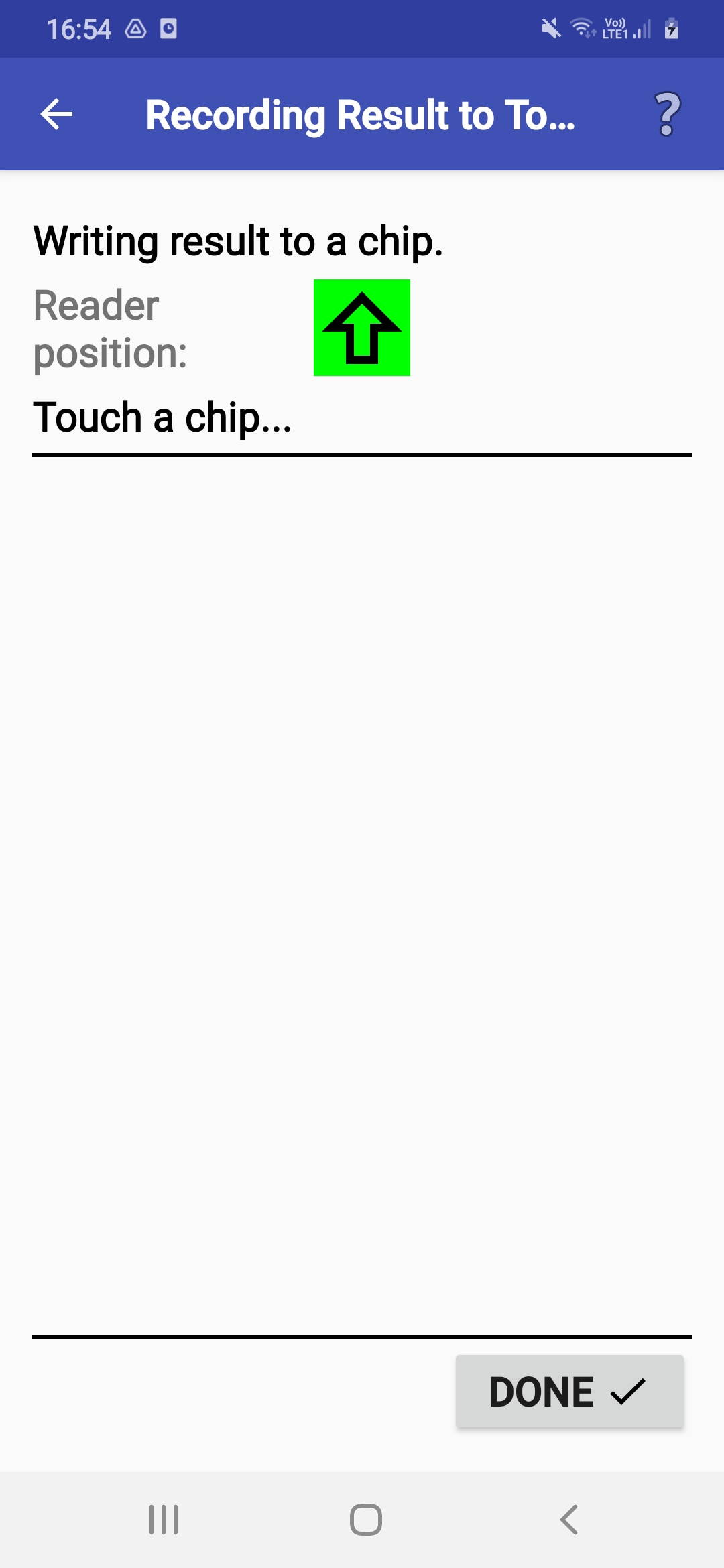
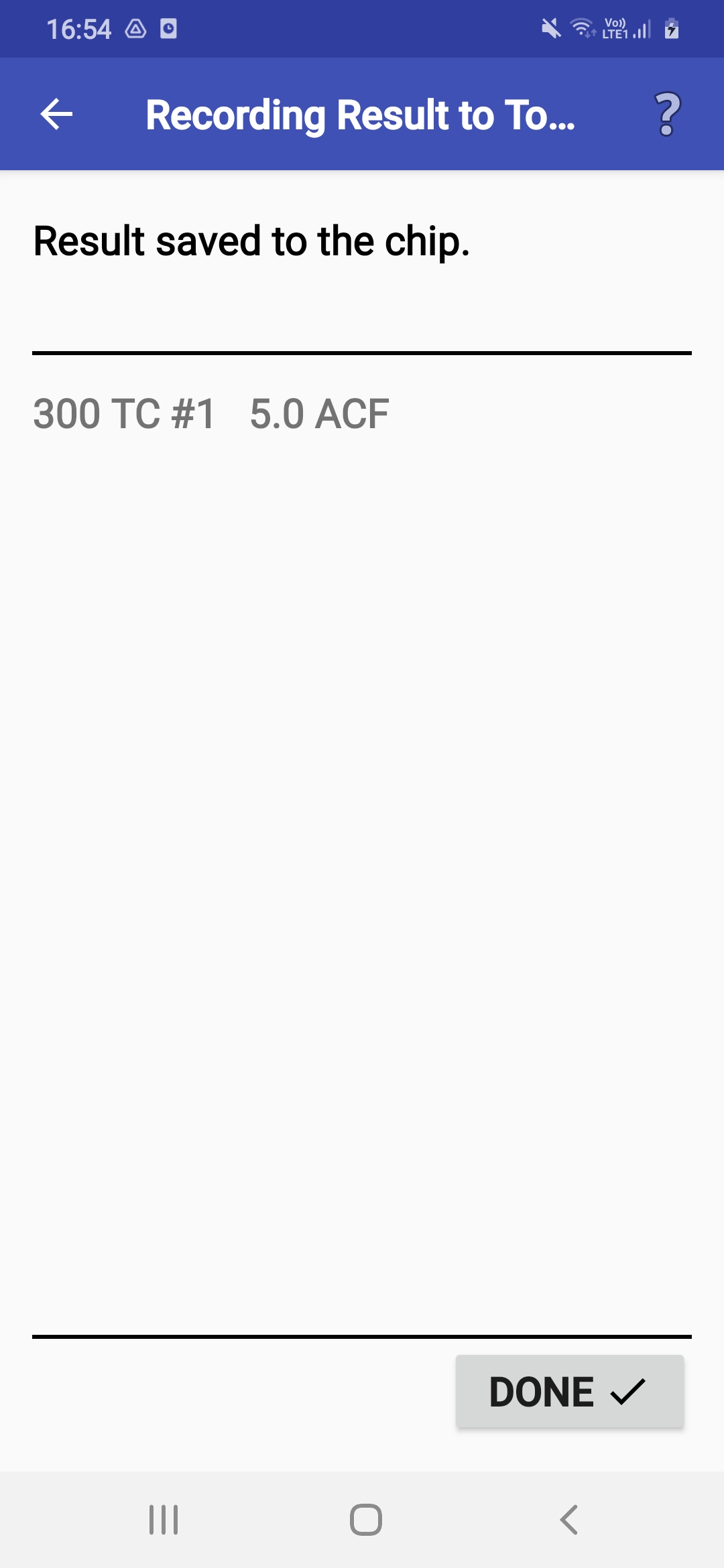
Punzonatura su una mobile card
- Nella modalità mobile card
(lo smartphone/tablet è portato con sé dal concorrente)
ti identifichi prima dello start
(vedi il capitolo Selezione del Concorrente),
quindi selezioni il percorso (o la parte del percorso) da effettuare
(se c'è un'unica parte, si salta questo passo)
e a questo punto appare una schermata con un pulsante di start (triangolo).
- Dopo aver fatto partire il tempo,
vedrai i pulsanti di tutti i quesiti del percorso o della parte selezionata del percorso.
- Per iniziare a punzonare una risposta, prima clicca
il pulsante con il corrispondente numero di quesito.
A quel punto, vengono mostrate tutte le possibili risposte
e puoi selezionarne una cliccandoci sopra.
- Quando è stata punzonata una risposta,
il corrispondente pulsante del quesito lo evidenzia.
In seguito puoi cambiare la risposta cliccandoci sopra ancora,
se è permesso dall'organizzatore.
- Per evitare punzonature accidentali involontarie,
puoi cliccare sul tasto Indietro o sul pulsante Blocca
tra le singole punzonature.
L'applicazione viene nascosta e tu puoi richiamarla in seguito.
- Dopo aver completato tutti i quesiti,
devi fermare il tempo cliccando sul pulsante di stop (quadrato nero).
ATTENZIONE! Lo stop del tempo deve essere confermato
cliccando un pulsante speciale entro 5 sec.
- Ci sono altri metodi per evitare tocchi involontari sullo schermo. Puoi attivarli nel menu Preferenze (vedi Impostazione preferenze).
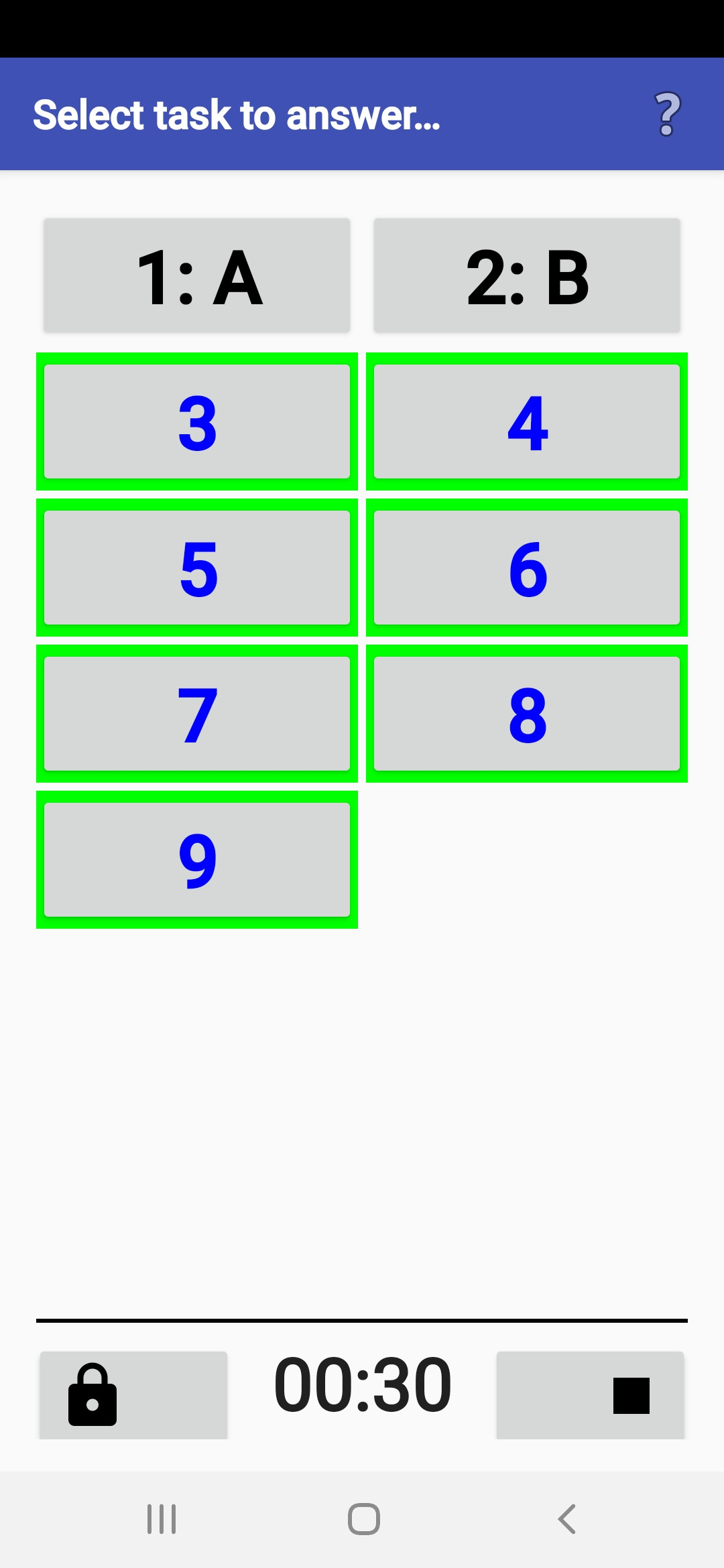
Lettura dei Chip Toe
- ANT può essere usato come punto di lettura
di un sistema ToePunch operato da un ufficiale di gara (o un concorrente).
- Se ANT riconosce il tipo del tuo smartphone/tablet,
un marcatore verde sullo schermo aiuterà a trovare la posizione del lettore NFC.
È piazzato approssimativamente al centro del device,
o nel bordo o angolo nella direzione della freccia.
Il chip deve essere posto sul retro del dispositivo.
- I chip possono essere letti in qualsiasi ordine.
Con il primo chip,
ANT tenta di trovare il numero di chip nella lista di partenza.
Se non lo trova, il numero può essere assegnato al momento ad un concorrente.
- Dopo aver letto tutti i chip, il risultato del concorrente
può essere salvato in un file dei risultati.
Questo file può essere riconosciuto dall'identificatore "TR0".
- In caso di problemi,
la lettura del mazzo di chip può essere riprovata.
- Il file con i risultati letti può essere processato nella schermata Risultati e se ne possono calcolare i risultati provvisori.
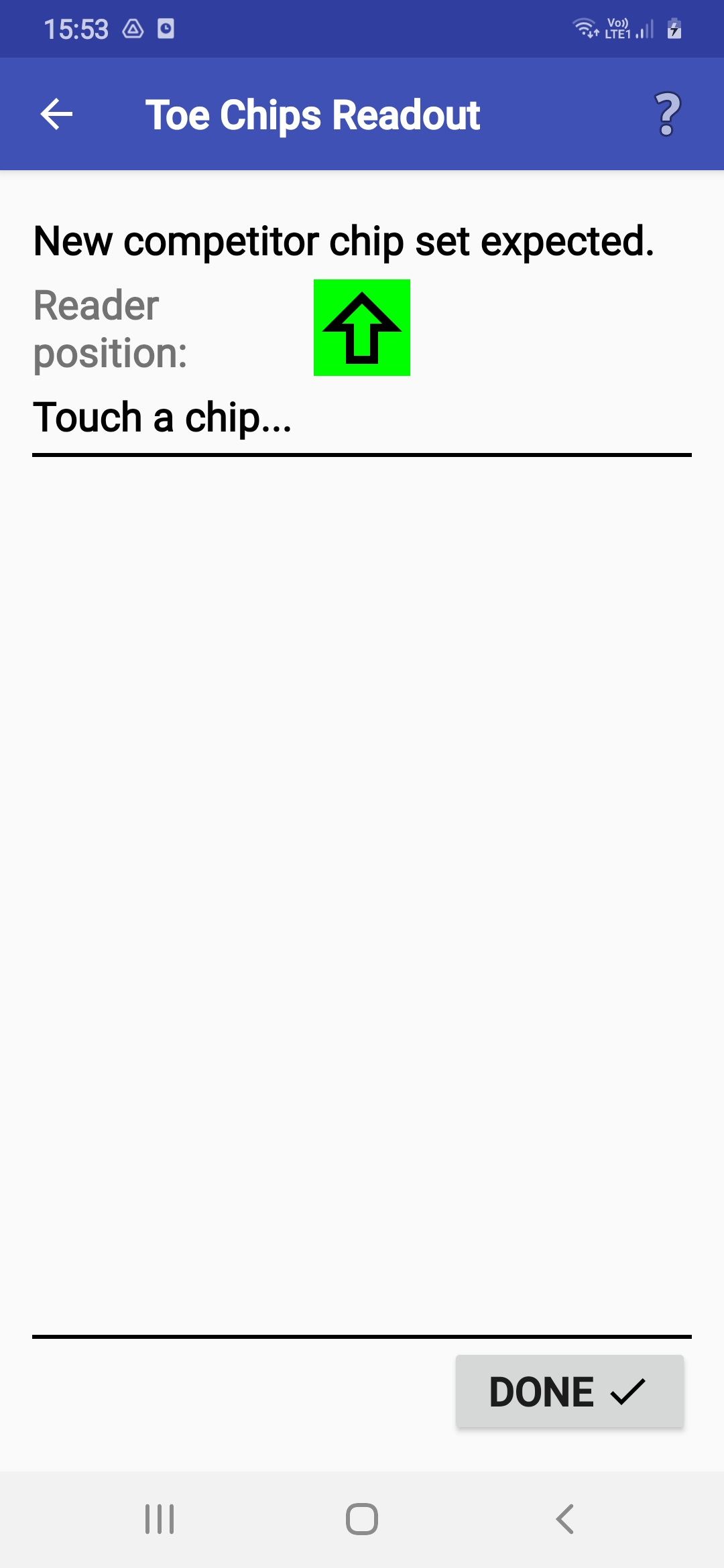
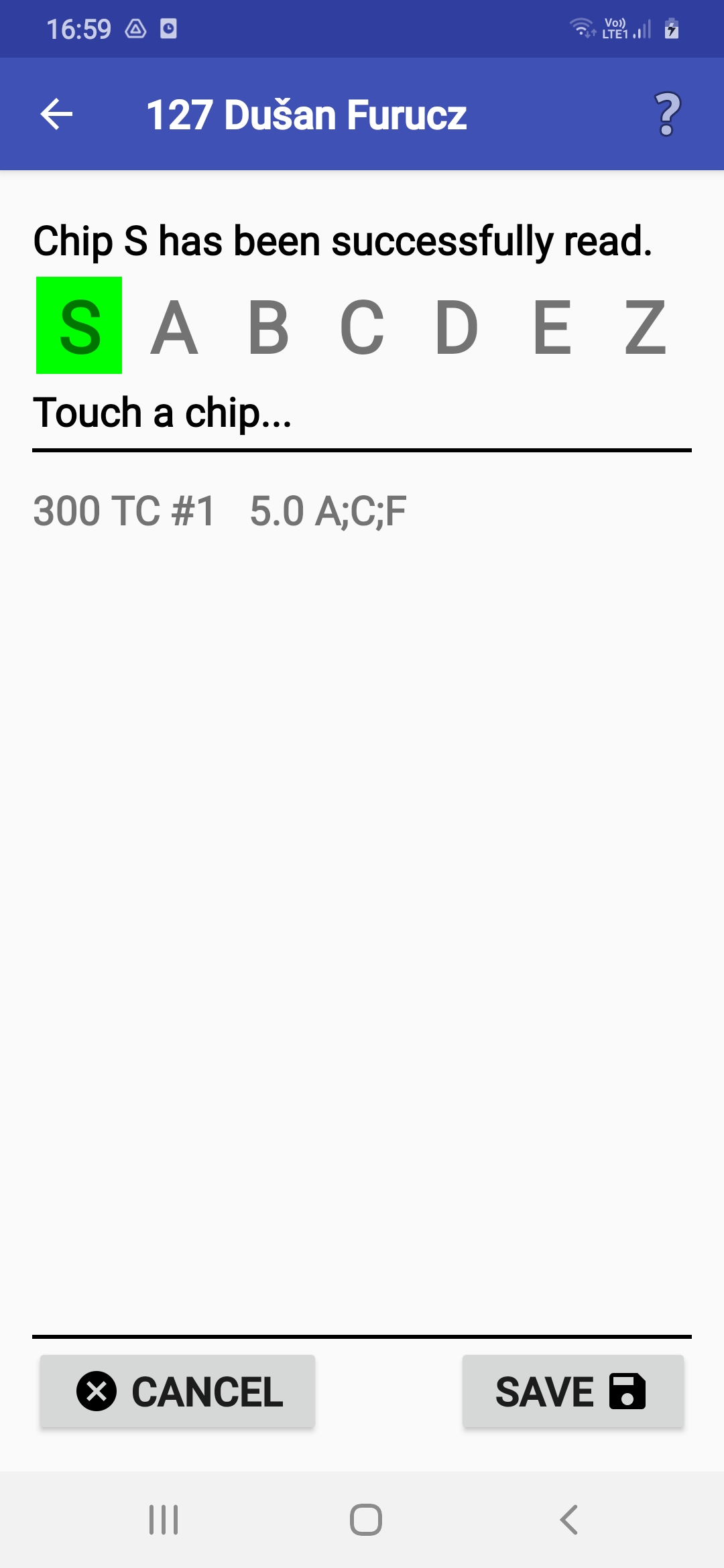
Cancellazione dei Chip Toe (Clear)
- ANT può essere usato come un'unità
di cancellazione (Clear) del mazzo di chip del sistema ToePunch.
Questa operazione è tra le Azioni speciali nel menu.
- Se ANT riconosce il tipo del tuo smartphone/tablet,
un marcatore verde sullo schermo aiuterà a trovare la posizione del lettore NFC.
È piazzato approssimativamente al centro del device,
o nel bordo o angolo nella direzione della freccia.
Il chip deve essere posto sul retro del dispositivo.
- I chip possono essere cancellati in qualunque ordine ma devono essere cancellati tutti. Se provi a fermarti prima che tutti i chip del mazzo siano stati cancellati, ANT ti avvisa.
Gestione risultati
- La pagina Risultati mostra tutti i file
dei risultatisalvati nella memoria dello smartphone/tablet.
Puoi rivederli, rimuoverli e inviarli.
- Revisionare il file dei risultati può essere utile quando
devi controllare qualche risultato precedentemente registrato.
I dati essenziali seguono il nome del concorrente,
nella linea del file dei risultati.
- Il tempo totale è nel secondo campo
dopo il nome.
- Le risposte iniziano nel quarto campo
dopo il nome.
- Il formato del record dei risultati completo
è descritto nella pagina ant.yq.cz.
- Il tempo totale è nel secondo campo
dopo il nome.
- Per inviare i risultati
hai tre possibilità:
- Inviarli ad un web server
(potrebbe essere richiesta una password
da inserire nella schermata di configurazione dell'invio).
- Trasferirli ad un dispositivo
connesso via Bluetooth.
- Trasferirli via cavo USB (ad esempio ad un PC).
- Inviarli ad un web server
(potrebbe essere richiesta una password
da inserire nella schermata di configurazione dell'invio).
- Se un file contiene risultati
che non sono ancora stati inviati,
il corrispondente pulsante ha un bordo verde.
- Tutti i file dei risultati che non sono ancora stati inviati,
possono essere mandati
al server usando il pulsante nell'angolo in basso a destra (con una doppia freccia).
- Se il tuo dispositivo contiene i file dei risultati
dalle stazioni di punzonatura (le stazioni ANT oppure quelle del sistema ToePunch)
puoi unirli in un unico file dei risultati
usando l'icona nell'angolo in basso a sinistra.
Questa azione include il calcolo dei
risultati provvisori sotto forma di un file HTML.
Questo file è salvato nella sottocartella 'pub' e
può essere pubblicato in un server HTTP
avviato localmente nello smartphone.
- Se hai accidentalmente configurato male
un numero di stazione, puoi cambiare il numero della stazione nel file dei risultati esistente
cliccando sul numero di stazione nella linea del file.
- ATTENZIONE! La disinstallazione dell'applicazione causerà la rimozione di tutti questi file!
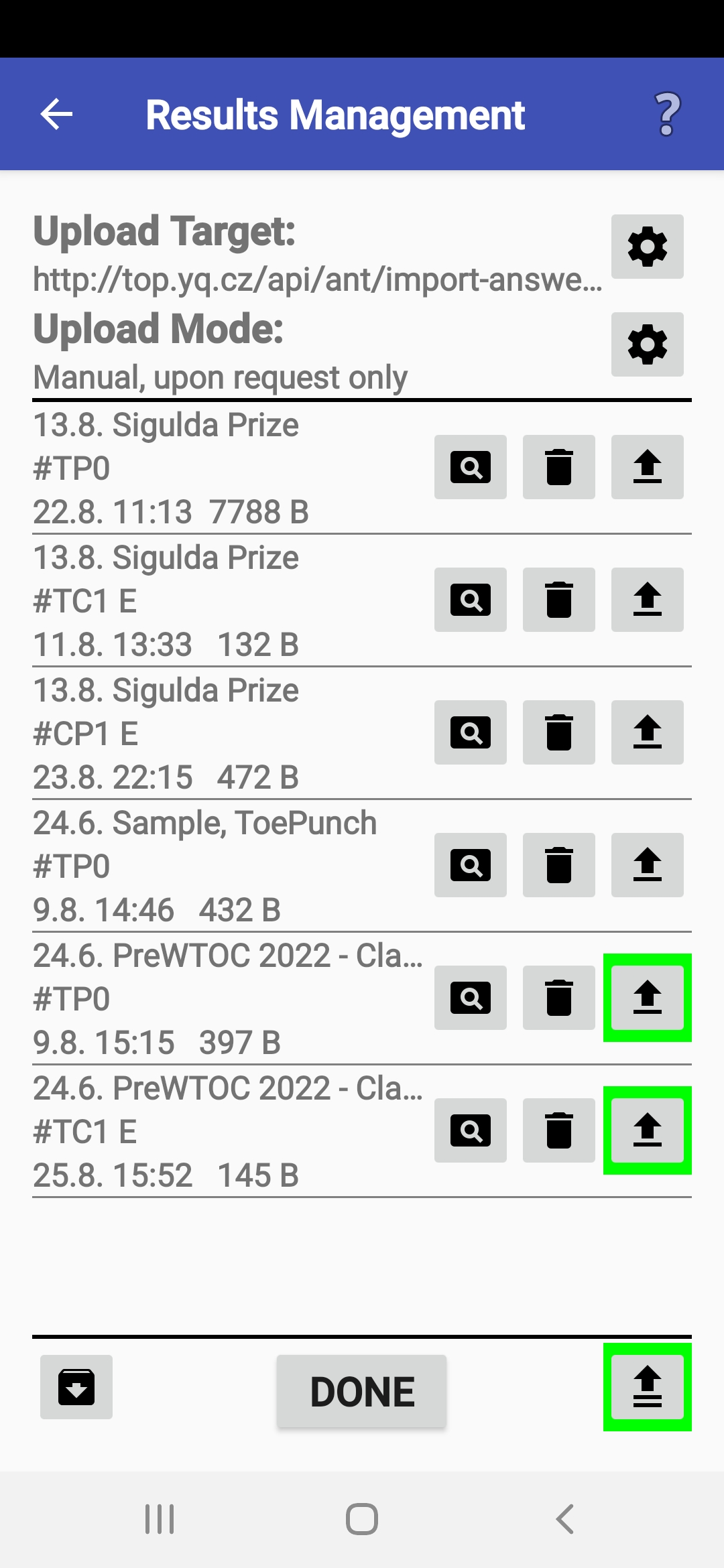
Invio dei risultati
- L'applicazione ha diverse modalità per l'invio dei risultati,
puoi spostarti su una o l'altra
a seconda delle tue esigenze e della qualità della connessione:
- Manuale - L'ufficiale di gara può iniziare
un invio manualmente cliccando sul pulsante di invio
nella specifica linea nella schermata Risultati.
- Automatica - L'invio è effettuato ogni volta
dopo aver salvato il risultato del concorrente.
- A blocchi - L'invio è effettuato automaticamente
dopo un blocco di concorrenti;
l'applicazione ti chiede il permesso di fare un tentativo di invio.
Puoi specificare il numero di concorrenti, in questo caso.
- Manuale - L'ufficiale di gara può iniziare
un invio manualmente cliccando sul pulsante di invio
nella specifica linea nella schermata Risultati.
- Nelle modalità automatica e a blocchi,
puoi specificare un tempo limite per evitare attese estremamente lunghe
in caso di problemi di rete.
- Se il trasferimento automatico o a blocchi fallisce,
l'applicazione ti propone di aprire questa schermata
dove puoi cambiare i parametri dei futuri invii.
- L'opzione Contenuto del pacchetto è solitamente definita dagli
organizzatori.
Questa opzione controlla se ogni trasferimento contiene l'intero file dei risultati,
o solamente le registrazioni salvate dopo l'ultimo trasferimento andato a buon fine.
- Se l'organizzatore lo desidera,
può essere configurato l'invio al server dopo ogni risposta.
Questa opzione però deve essere supportata dal server dei risultati.
- Tutte le modifiche devono essere confermate dal pulsante Fatto.
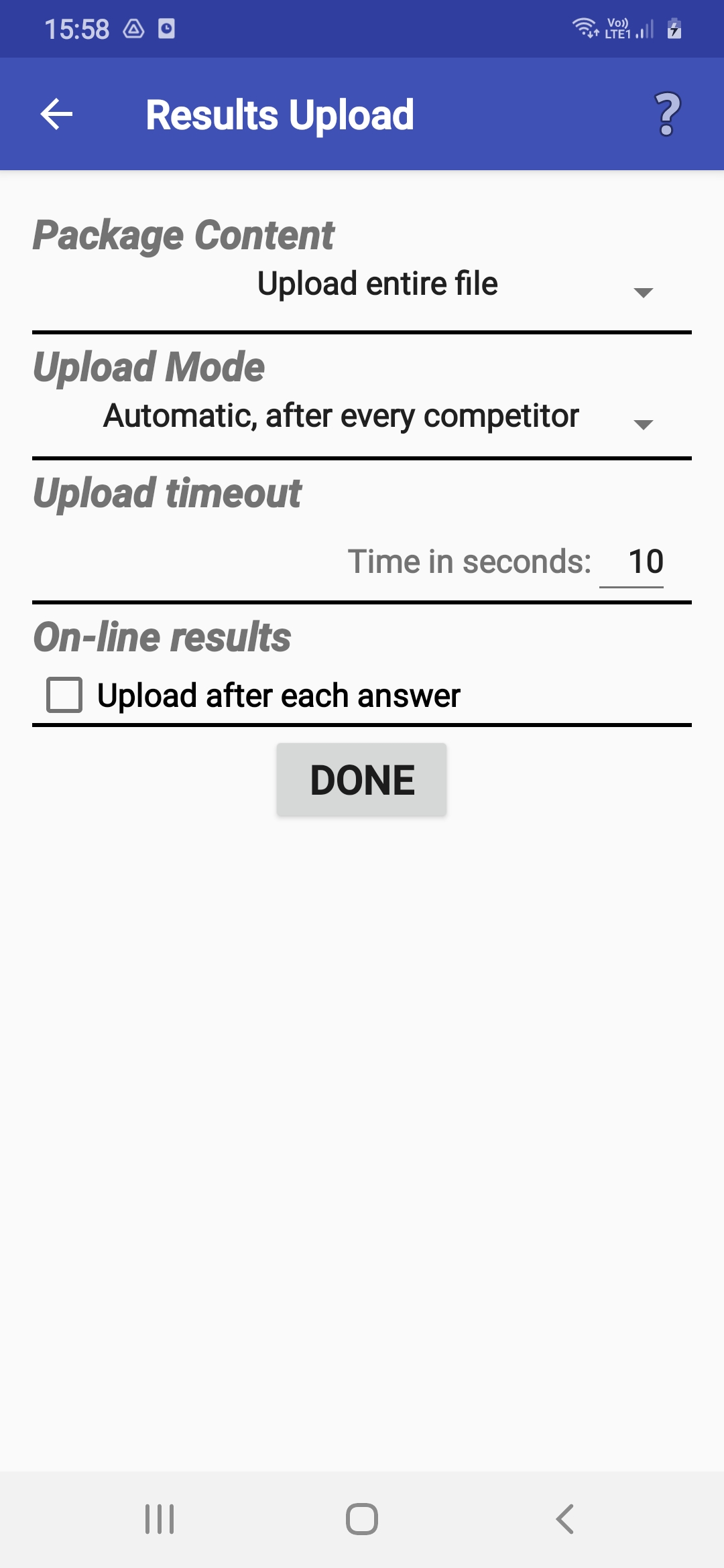
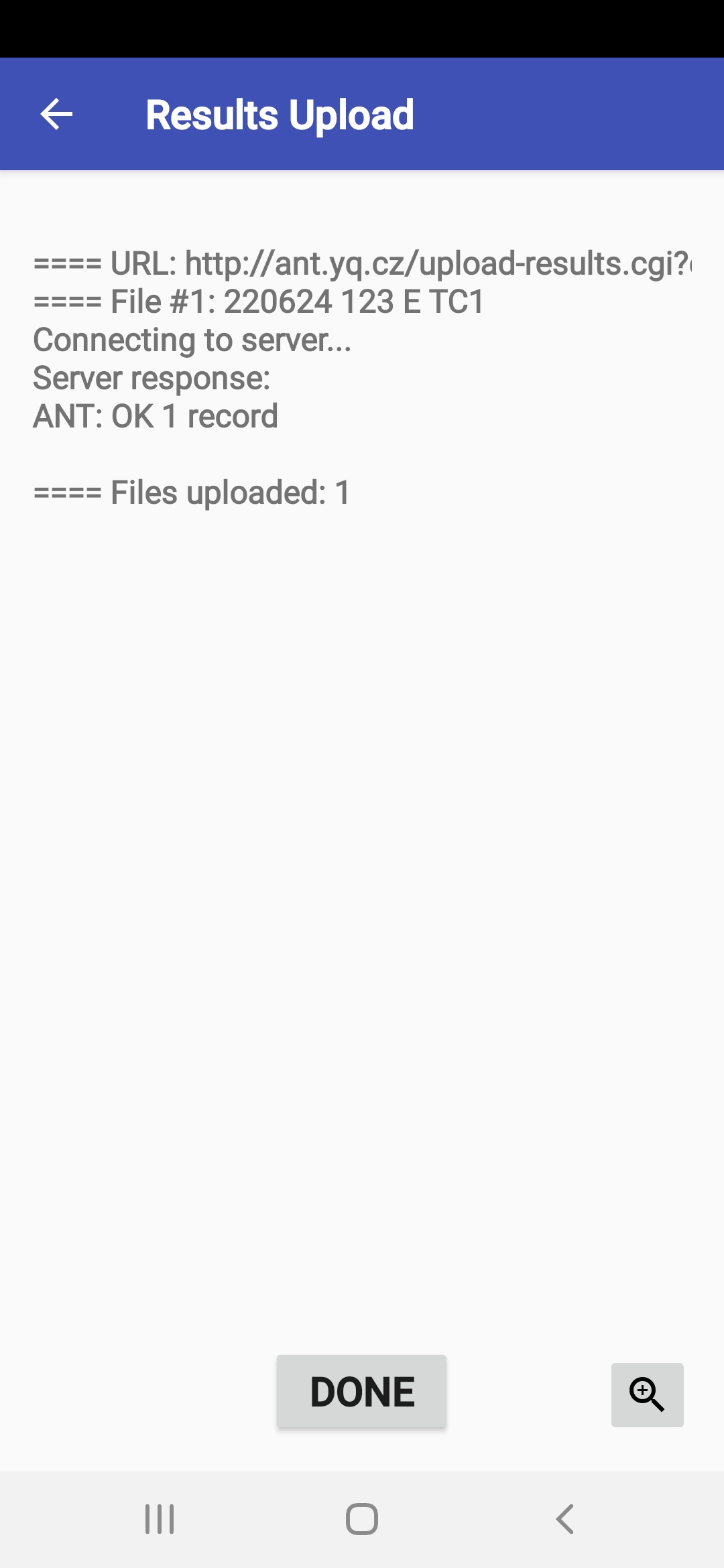
ANT Master Server
- La voce ANT Master Server del menu Azioni speciali
imposta una modalità in cui l'applicazione agisce come un server HTTP
che può essere usato da altri device ANT
per scaricare la configurazione e inviare i risultati.
- Questa modalità è usata nelle situazioni
dove la copertura del segnale nell'area della competizione è scarsa
e gli smartphone non riescono a comunicare
direttamente con il server dei risultati.
Nel dispositivo con AMS sarà impostato un hotspot WiFi
e i device clienti imposteranno questa rete
per la connessione Wifi.
Inoltre dovranno impostare come server
l'indirizzo IP del dispositivo con AMS.
Quando il dispositivo con AMS è vicino,
il device client sarà in grado di scaricare la configurazione
o inviare i risultati.
- Prima di far partire il server
puoi modificare la configurazione mandata ai client.
In particolare puoi impostare se i client dovranno inviare i risultati direttamente al
device con AMS oppure
li dovranno mandare allo stesso server a cui li invia il dispositivo con AMS.
- Una volta partito, il server comincia ad accettare i file dei risultati
e a contare il numero di registrazioni ricevute.
In un momento opportuno puoi stoppare il server,
e, se hai abilitato l'invio automatico al server finale,
ANT proverà a inviare tutti i nuovi risultati.
- ANT Master Server può ricevere e raccogliere i dati anche dalle unità del sistema ToePunch.
Segnalazione di problemi
- Se riscontri un comportamento problematico della app,
ti chiederemmo
di salvare il log dell'applicazione appena possibile
e spedircelo con qualche commento.
Puoi avviare il modulo di gestione del log
dal menu alla voce Segnalazione di problemi .
- Il pulsante Salva il log salva
una copia del log di sistema corrente
in un nuovo file in modo da poterlo spedire più tardi agli sviluppatori
e ti consente anche di aggiungere commenti direttamente.
- Per inviare il log hai tre possibilità:
- Mandarlo al web server (ant.yq.cz).
- Trasferirlo ad un dispositivo
connesso via Bluetooth.
- Trasferirlo via cavo (ad esempio ad un PC via USB).
- Mandarlo al web server (ant.yq.cz).
- ATTENZIONE! La disinstallazione dell'applicazione causerà la rimozione di tutti i file di log!