Einführung
- Diese Hilfe ist für Anwender wie
z.B. Kampfrichter oder Wettkämpfer gedacht.
Hinweise für Ausrichter sind auf der folgenden Webseite zu finden: https://ant.yq.cz.
- ANT kann in verschiedenen Modi verwendet werden:
- Wettkampfkontrolle
(Ergebnisdatenverarbeitung, vorläufige Ergebnisberechnung,
ToePunch-Auslesen,
Bereitstellung der Startliste für die Wettkämpfer etc.).
- Zeitname und Antworterfassung einer Zeitkontrolle durch
einen Kampfrichter.
- Zeitname und Antworterfassung einer Zeitkontrolle durch
einen Wettkämpfer.
- Stempeln von Antworten einer klassischen Pre-O-Bahn
durch den Wettkämpfer
auf einem mitgeführten Gerät (Mobiler/Digitaler Kontrollkarten Modus).
- Wettkampfkontrolle
(Ergebnisdatenverarbeitung, vorläufige Ergebnisberechnung,
ToePunch-Auslesen,
Bereitstellung der Startliste für die Wettkämpfer etc.).
- Die Anwendung muss für jeden Wettkampf konfiguriert werden.
- Wenn das Programm nur mit der Beispieldatei getestt werden soll,
bitte den Button Beispiel auf der Startseite drücken
und ein Beispiel auswählen.
ANT wird die Konfiguration herunterladen.
Ein Dialog zur Auswahl des Wettkämpfers erscheint auf dem Bildschirm (siehe Wettkämpfer auswählen)
und die Anwendung ist für den Test einsatzbereit.
- Wenn eine Konfiguration vom Veranstalter vorliegt,
bitte den Button Wettkampf auf der Startseite drücken,
das Verzeichnis auswählen, in dem die Konfiguration gespeichert ist
(in der Regel auf einem Webserver von ant.yq.cz, top.yq.cz oder preoresultat.se),
und den richtigen Wettkampf wählen.
Dann wird ANT die Konfiguration herunterladen.
Für Kampfrichter an einer Zeitkontrolle befindet sich
der Button Stationen auf dem Hauptbildschirm, denn
es sollten die Station(en) ausgewählt werden, an denen man tätig ist.
(siehe Kapitel Konfiguration der Stationen und Bahnen).
- Soll eine zuvor heruntergeladene Konfiguration verwendet werden,
kann die Quelle Gespeicherte Konfiguration aufgerufen
und die Konfiguration anhand der Wettkampfbezeichnung gefunden werden.
- Wenn eine als Datei
auf das Smartphone/Tablet übertragene Konfiguration genutzt werden soll,
ist diese im lokalen Dateisystem zu finden.
- Wenn die eigene Konfiguration getestet werden soll,
müssen unter anderem die folgenden Menüpunkte aufgerufen werden:
Einstellungen, Wettkampf, Stationen, Bahnen,
sowie eventuell Startliste und Karten
(Details siehe jeweilige Menüpunkte der Hilfe).
- Wenn das Programm nur mit der Beispieldatei getestt werden soll,
bitte den Button Beispiel auf der Startseite drücken
und ein Beispiel auswählen.
ANT wird die Konfiguration herunterladen.
Ein Dialog zur Auswahl des Wettkämpfers erscheint auf dem Bildschirm (siehe Wettkämpfer auswählen)
und die Anwendung ist für den Test einsatzbereit.
- Wenn die Konfiguration vollständig ist
erscheint eine Startseite.
- Für Kampfrichter an einer Zeitkontrolle
wird eine Wettkämpfer-Auswahl als Startseite angezeigt
(siehe Kapitel Wettkämpfer auswählen).
Es kann ein Wettkämpfer ausgewählt und die Prozedur gestartet werden
(siehe Kapitel Kampfrichter an einer Zeitkontrolle).
- Für Wettkämpfer,
die ANT als mobile eCard verwenden,
wird eine Wettkämpfer-Auswahl als Startseite angezeigt
(siehe Kapitel Wettkämpfer auswählen).
Man kann sich selbst auswählen und den Wettkampf starten
(siehe Kapitel Stempeln auf digitaler Kontrollkarte (Mobile Card)).
- Für Kampfrichter
die ANT im Kontrolleur-Modus verwenden,
wird eine Auswahl an Buttons als Startseite angezeigt,
um Funktionen aufrufen zu können, die
am häufigsten benötigt werdeen.
- Für Kampfrichter an einer Zeitkontrolle
wird eine Wettkämpfer-Auswahl als Startseite angezeigt
(siehe Kapitel Wettkämpfer auswählen).
Es kann ein Wettkämpfer ausgewählt und die Prozedur gestartet werden
(siehe Kapitel Kampfrichter an einer Zeitkontrolle).
- Vor dem Wettkampf bitte das Gerät aufladen und die Fingernägel schneiden … oder einfach die Fingerspitzen benutzen. :-)
Einstellungen setzen
- Das Menü Einstellungen
ermöglicht, einige Funktionen und Verhaltensweisen der App
nach den eigenen Wünschen anzupassen.
- Wenn nicht die Standardsprache des Geräts
verwendet werden soll, oder die Sprache nicht unterstützt wird,
kann eine der unterstützten Sprachen gewählt werden.
- ANT erfordert die Festlegung eines Arbeitsverzeichnisses.
Normalerweise wählt die Anwendung das Verzeichnis selbst,
aber manchmal muss ein frei zugängliches Verzeichnis manuell ausgewählt werden.
- An Zeitkontrollen
zeigt ANT Anweisungen und Fragen, die Kampfrichter den Wettkämpfern stellen müssen.
Die Anweisungen bestehen aus zwei Teilen: einer wird vorher gezeigt,
der andere hinterher.
Es kann ausgewählt werden, ob ANT die Meldungen in zwei separaten Fenstern zeigt,
oder zusammen in einer Übersicht.
- Um unbeabsichtigte Antworten beim Stempeln zu vermeiden,
kann die Auswahl des Postens geschützt werden, indem ANT so konfiguriert wird, dass
Antworten nur entweder als Doppelklick
oder über das Drücken eines separaten Buttons akzeptiert werden.
- Nach dem Auslesen eines ToePunch-Chip-Sets
kann das Ergebnis des Wettkämpfers auf einem Bluetooth-Drucker ausgedruckt werden.
Diese Einstellung kann an- oder ausgeschaltet werden und es ist die Auswahl eines Druckers
im Menü Einstellungen möglich.
- An Zeitkontrollen ist eine Audio-Aufnahme
der Antworten der Wettkämpfer möglich.
Ein Playback ist im Bearbeitungsmodus
der Ergebnisse des Wettkämpfers verfügbar.
- Gibt es zwei ANT-Zeitnehmer, ist nur ein Gerät (Master) berechtigt, Ergebnisdaten auf den Server hochzuladen! Als Standard ist das Gerät im Backup-Modus konfiguriert.
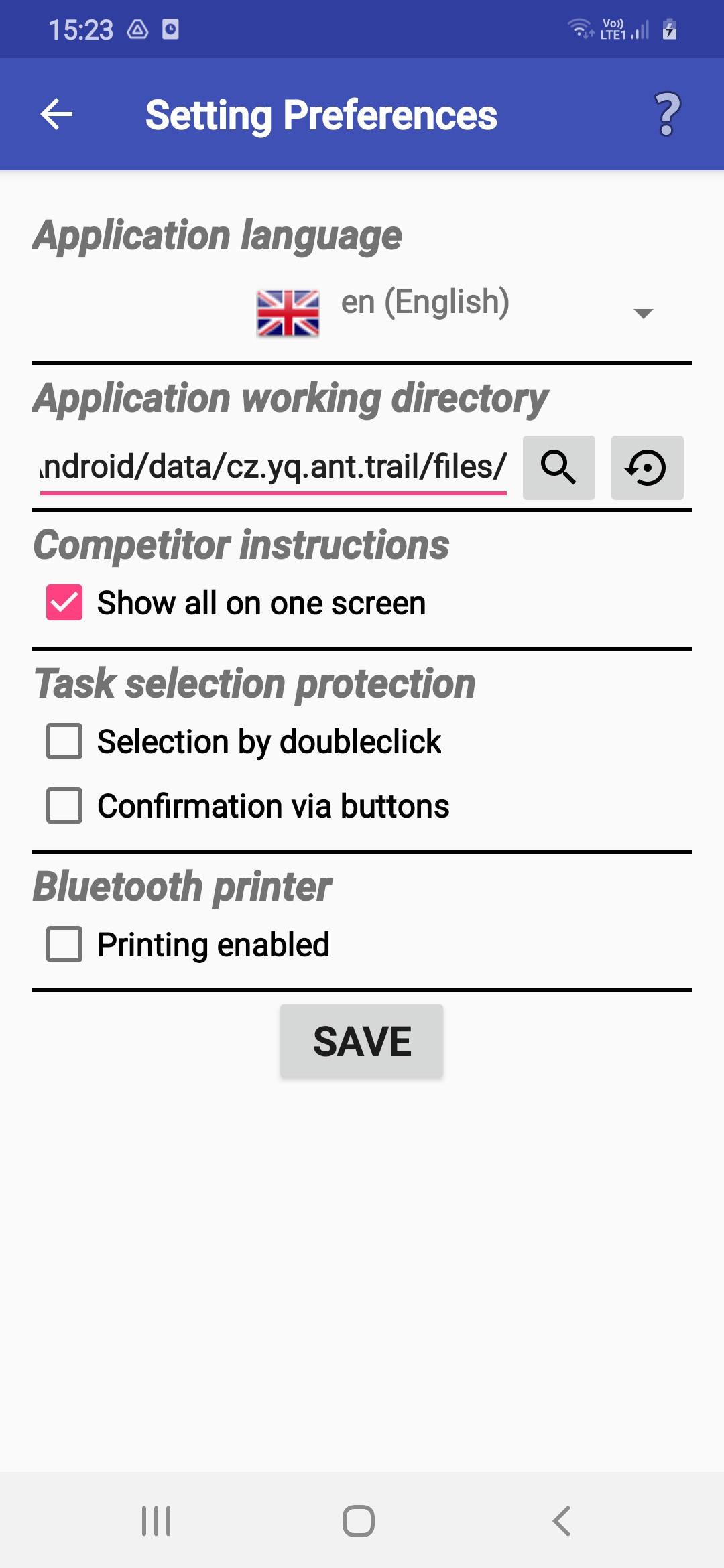
Systemrechte setzen
-
ANT benötigt einige Systemrechte,
um das Verhalten des Mobilgeräts während des Einsatzes der App kontrollieren zu können.
Systemdialoge für diese Rechte-Einstellungen erscheinen automatisch
nur dann, wenn die Rechte für den aktuell verwendeten Modus benötigt werden,
und sollten in diesen Fällen vom Anwender bestätigt werden.
-
ANT benötigt die Erlaubnis, allgemeine Einstellungen des Geräts zu ändern,
um den automatischen Energiesparmodus zu deaktivieren.
-
Wenn der Zugriff auf diese Einstellungen nicht erlaubt ist, sollte der Zeitpunkt
bis zum Einschalten des Energiesparmodus manuell auf mehrere Minuten gesetzt werden.
-
Wenn der Zugriff auf diese Einstellungen nicht erlaubt ist, sollte der Zeitpunkt
bis zum Einschalten des Energiesparmodus manuell auf mehrere Minuten gesetzt werden.
-
ANT benötigt Zugriff auf die Einstellungen "Bitte nicht stören",
um eingehende Anrufe während der Zeitnahme zu abzuweisen.
⚠ Einige Telefonanwendungen beachten diese Einstellungen nicht. Daher wird empfohlen, einen Testanruf zum Gerät zu tätigen während die Zeitnahme läuft! ⚠
-
Wenn der Zugriff auf diese Einstellung nicht erlaubt ist,
sollten eingehende Anrufe manuell deaktiviert werden.
-
Wenn der Zugriff auf diese Einstellung nicht erlaubt ist,
sollten eingehende Anrufe manuell deaktiviert werden.
-
If the organizer wants to record competitors' oral answers,
ANT needs permission for microphone access and audio recording.
The recording is only limited
to the time the clock is running
and can be used for checking the answers given.
- If audio recording is not permitted, competitors' answers are not recorded and cannot be checked afterwards.
-
ANT benötigt Zugriff auf Bluetooth,
wenn die Ergebnisse der Wettkämpfer auf einem
Bluetooth-Drucker ausgedruckt werden sollen.
- Wenn der Zugriff auf Bluetooth nicht aktiviert ist, können die Ergebnisse der Wettkämpfer nicht gedruckt werden.
Wettkampf konfigurieren
- Das Menü Wettkampf ermöglicht
das Ändern der Wettkampfkonfiguration
d.h. einen neuen Wettkampf auszuwählen,
oder einige Parameter einer bereits geladenen Konfiguration zu ändern.
Die meisten Anwender werden dies nie benötigen.
- Bevor die Zeitnahme für neuen Wettkampf durchgeführt wird,
sollten allte Wettkampfdaten mit dem Button Wettkampf löschen gelöscht werden.
Das Programm wird daher fragen,
ob die alten Ergebnis Dateien gelöscht oder behalten werden sollen.
- An sich sollten die Dateien nicht gelöscht werden.
Dateien von alten Wettkämpfen bereiten keine Probleme und können eventuell
für spätere Analysen verwendet werden.
- Bitte mit Ja bestätigen, wenn die Anwendung vor dem Wettkampf
getestet wurde und nur Testdaten gespeichert wurden,
die für den aktuellen Wettkampf nicht von Bedeutung sind
oder wenn alle alten Audiodateien gelöscht werden sollen.
- An sich sollten die Dateien nicht gelöscht werden.
Dateien von alten Wettkämpfen bereiten keine Probleme und können eventuell
für spätere Analysen verwendet werden.
- Wenn der Ausrichter eine Konfiguration vorbereitet hat,
muss nur die Option Konfigurations-Datei Option
vom Veranstalter vorgegeben ausgewählt werden
(siehe Quell-/Zieldaten auswählen)
und die Anwendung wird die Konfiguration dann automatisch durchführen.
Dadurch wird die Konfiguration vervollständigt
und der Dialog kann mit dem Button Fertig verlassen werden.
- Die folgenden Schritte sind typischerweise nur notwendig,
wenn die Konfiguration manuell durchgeführt wird.
- Die Option Wettkampf-ID wird benötigt, um zwischen Wettkämpfen
zu unterscheiden, wenn mehrere Ergebnisdateien verarbeitet werden.
- Wenn die Veranstaltung an einem anderen Tag stattfindet,
kann das Datum geändert werden.
- Abhängig vom aktuell eingestellten Anwendungsmodus
können einige Wettkampfeinstellungen geändert werden,
z.B. ob Antworten in freier Reihenfolge gegeben werden können
und ob ein Ändern von bereits gegebenen Antworten möglich ist
- Zu Testzwecken kann der Modus Testmodus
aktiviert werden,
in dem ANT den Modus Bitte nicht stören und Bildschirm-Timeout nicht setzt.
- ToePunch-Chips können zum Speichern der Antworten eines Wettkämpfers
an einer Zeitkontrolle verwendet werden.
- Das Menü kann gesperrt werden,
so dass Wettkämpfer keine Wettkampfeinstellungen ändern können.
Es muss eine PIN und/oder eine Auswahl von Chip-Nummern festgelegt werden,
damit Kampfrichter das Menü entsperren können.
- Für Zeitkontrollen kann ausgewählt werden,
dass ein zweiter Zeitnehmer verwendet wird.
In diesem Fall werden beide Zeiten in der Ergebnisdatei
auf einem der beiden ANT-Geräte gespeichert.
Nur dieses Gerät (Master) lädt Ergebnisdaten auf den Server hoch.
Zum Konfigurieren als Master- oder Backup-Gerät
siehe Menüpunkt Einstellungen setzen.
- An Zeitkontrollen ist eine Audio-Aufnahme
der Antworten der Wettkämpfer möglich.
Ein Playback ist im Bearbeitungsmodus
der Ergebnisse des Wettkämpfers verfügbar.
- Dem Wettkämpfer angezeigte oder genannte Anweisungen
können in Englisch oder in Deutsch werden.
- An Zeitkontrollen
zeigt ANT Anweisungen und Fragen, die Kampfrichter den Wettkämpfern stellen müssen.
Die Anweisungen bestehen aus zwei Teilen: einer wird vorher gezeigt,
der andere hinterher.
Es kann ausgewählt werden, ob ANT die Meldungen in zwei separaten Fenstern zeigt,
oder zusammen in einer Übersicht.
- Es kann auch ausgewählt werden,
welche Informationen und Fragen
angezeigt werden und in welcher Reihenfolge diese angezeigt werden.
- Wenn ANT die Ergebnisse berechnet, kann ausgewählt werden,
ob neu hinzukommende Wettkämpfer
zur lokalen Startliste auf dem Mobilgerät hinzugefügt werden
- Wenn ANT die Ergebnisse berechnet, kann ausgewählt werden, ob sie in kompletter Form oder ohne Antworten, Punkten und Zeiten dargestellt werden.
- Die Option Wettkampf-ID wird benötigt, um zwischen Wettkämpfen
zu unterscheiden, wenn mehrere Ergebnisdateien verarbeitet werden.
Konfiguration der Stationen und Bahnen
- Die Menüs Stationen und Bahnen
ermöglichen es dem Veranstalter
verschiedene Parameter des Wettkampfes anzupassen.
Normale Nutzer werden dies in der Regel nicht benötigen.
Die einzige Ausnahme ist, wenn ein Kampfrichter
die Zeitkontrolle/TempO-Station, an der er eingesetzt ist, aktiviert.
Dies erfolgt durch Klich auf den Button
am Anfang der betreffenden Zeile(n).
- Wenn ein Wettkampf selbst konfiguriert wird,
müssen die Stations-/Teilstreckendaten im Editiermodus eingegeben werden.
Dieser kann durch Drücken des Buttons "gear"
in der rechten oberen Ecke aktiviert werden.
Stationsparameter:
- Kategorie
(Wenn vom Veranstalter konfiguriert, z.B. Kategorie, Etappe, Vorlauf)
- Stationsnummer/Teilstrecke,
- Anzahl der Posten an der Station,
- Zero-Antworten,
- Anzahl der Aufgaben an der Station/Teilstrecke,
- Zeitlimit in Sekunden (Nur bei Zeitkontrollen),
- Sekunden zwischen Warnung und Zeitlimit (Nur bei Zeitkontrollen),
- Korrekte Antworten
(falls ANT die Ergebnisse berechnet).
- Kategorie
(Wenn vom Veranstalter konfiguriert, z.B. Kategorie, Etappe, Vorlauf)
- Neue Stationen/Teilstrecken können mit dem Button Hinzufügen
hinzugefügt werden.
- Änderungen müssen durch Drücken des Buttons Fertig bestätigt werden.
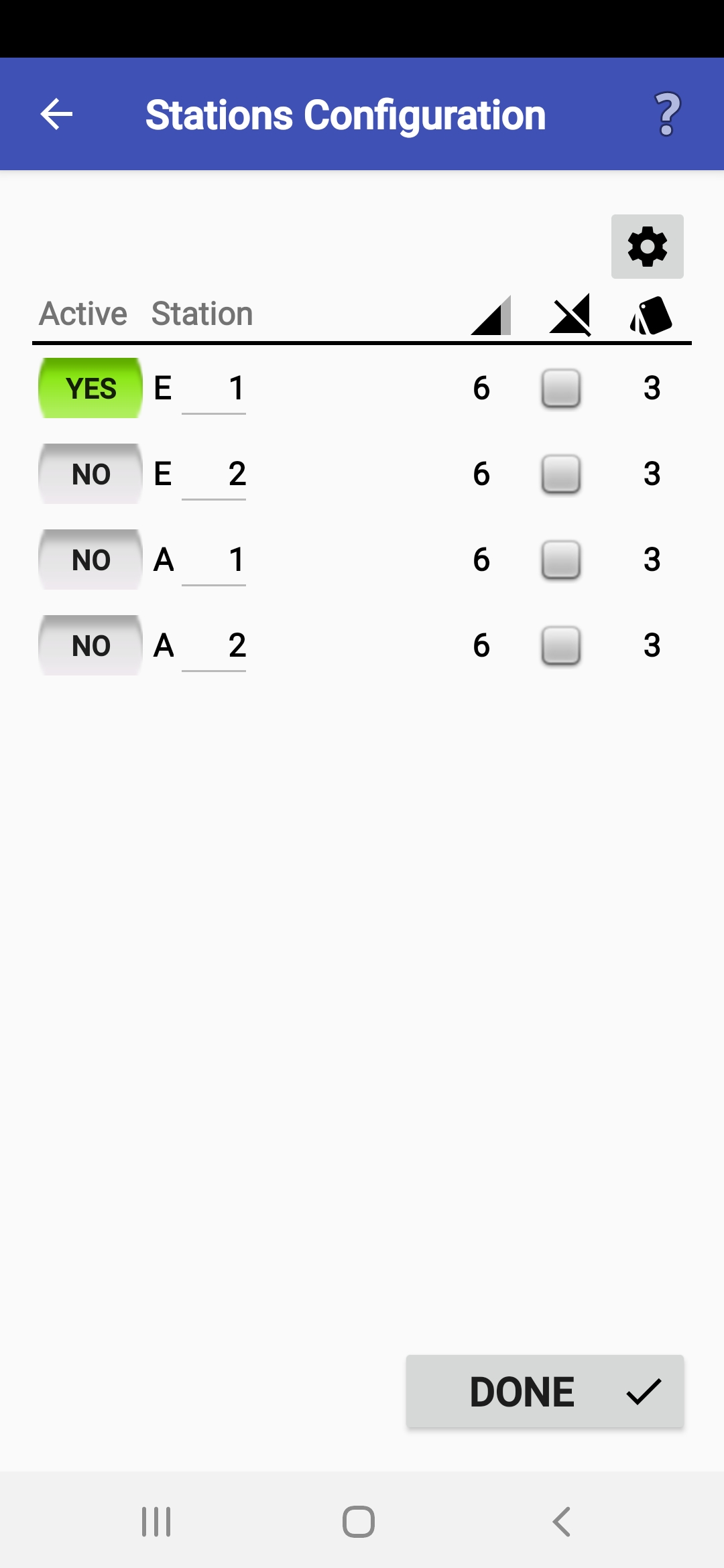
Startlistenmanagement
- Das Menü Startliste
ermöglicht verschiedene Aktionen im Zusammenhang mit der Startliste
(oder eher der "list of participants").
- In der oberen rechten Ecke befindet sich
ein Button mit dem Download-Icon
(sofern die Quelle der Startliste beim Konfigurieren definiert wurde).
Durch Anklicken kann die Startliste wiederholt
auf das Gerät heruntergeladen werden.
- Am Ende jeder Reihe mit einer Kategorie
befindet sich ein Button mit einer Lupe.
Beim Anklicken wird die Startliste der betreffenden Kategorie angezeigt.
- Der Button Starter
kann verwendet werden, um die "Startuhr" zu starten.
Nach dem Starten kann eine mögliche Startverzögerung eingegeben werden,
dann wird die aktuelle Wettkampfzeit
und der aktuelle Auszug aus der Startliste
am Bildschirm angezeigt.
- Die Anwendung kann in verschiedenen Startlisten-Modi
verwendet werden:
- Die Startliste ist Teil der Konfigurationsdatei.
Dies ist der üblichste Weg.
In diesem Fall sind keine Aktionen nötig,
da die Startliste automatisch geladen wird.
Falls nötig kann sie durch Laden einer aktualisierten Konfiguration upgedatet werden.
- Es wird keine Startliste verwendet
(Option Keine externe Startliste).
Die Namen oder Startnummern aller Wettkämpfer müssen manuell eingegeben werden.
- Der Veranstalter hat eine Startliste
auf einem Webserver hinterlegt
und die URL-Adresse in der Konfigurationsdatei hinterlegt.
In diesem Fall sollte die Startliste
durck Klick auf den Download-Button geladen werden.
- Der Veranstatlter hat eine Startliste in einer separaten Datei hinterlegt. In diesem Fall muss der Pfad eingegeben oder ausgewählt werden (siehe Hilfe für den Dialog Quell-/Zieldaten auswählen) und die Startliste wird geladen.
- Die Startliste ist Teil der Konfigurationsdatei.
Dies ist der üblichste Weg.
In diesem Fall sind keine Aktionen nötig,
da die Startliste automatisch geladen wird.
Falls nötig kann sie durch Laden einer aktualisierten Konfiguration upgedatet werden.
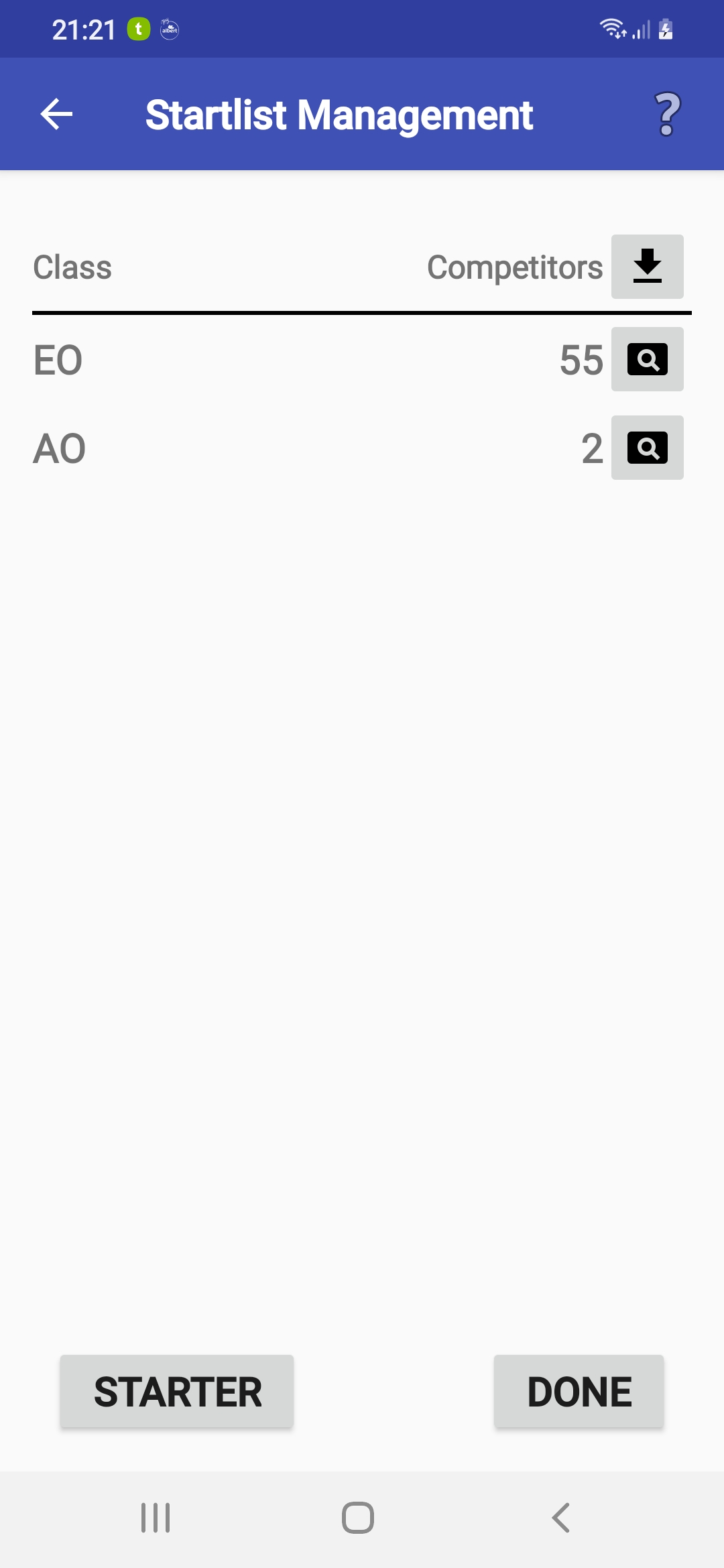
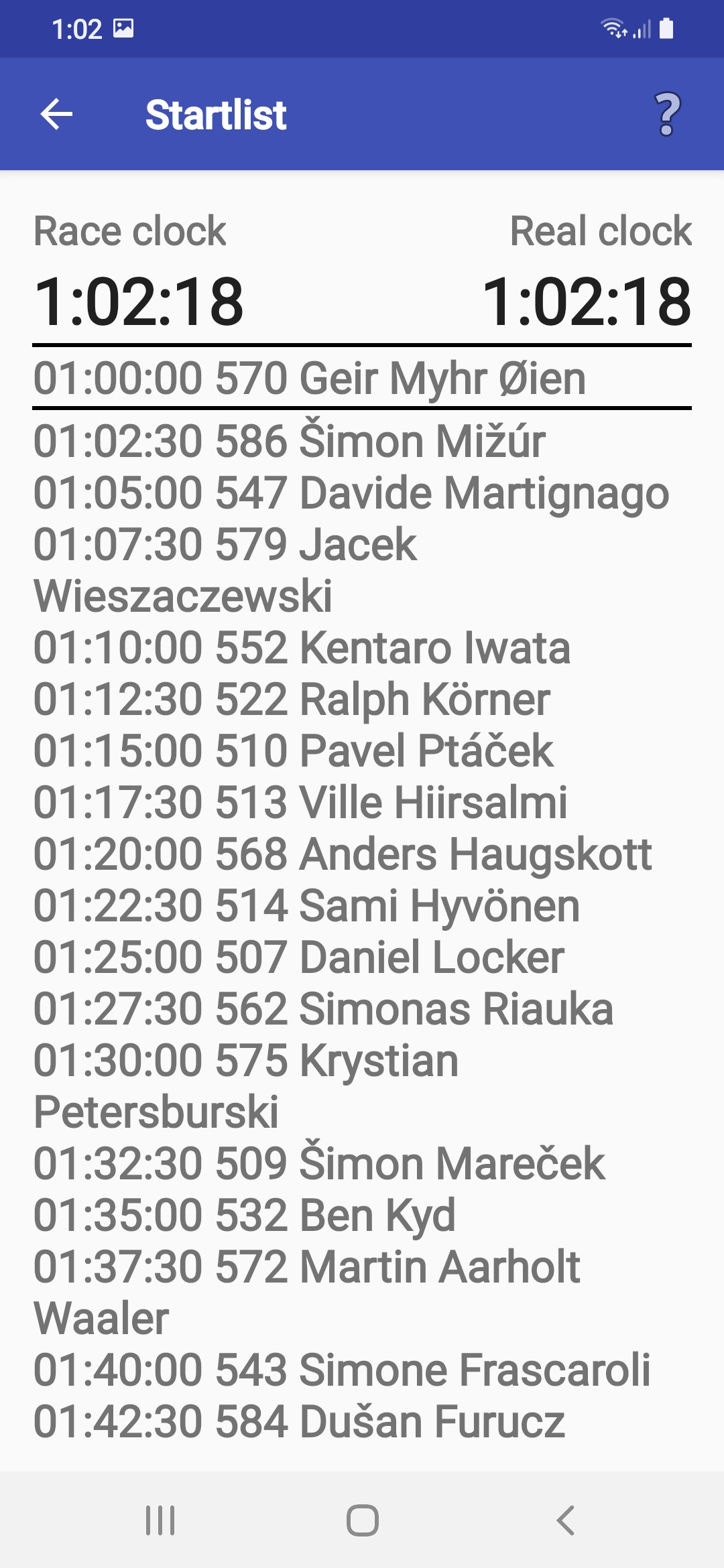
Karten-Konfiguration
- Wenn Karten auf dem
ANT-Display an einer Zeitkontrolle angezeigt werden sollen,
muss eine Karten-Quelle definiert werden:
- Bei einer Online-Quelle bitte die URL eingeben.
Nachdem das TAR-Archiv mit den Karten heruntergeladen wurde,
wird es in ein internes Verzeichnis entpackt.
- Wenn die Karten schon im lokalen Dateisystem
vorhanden sind, muss das Basisverzeichnis angegeben werden (mit den Kartendateien
oder einem Verzeichnis pro Kategorie mit den jeweiligen Kartendateien).
- Bei einer Online-Quelle bitte die URL eingeben.
Nachdem das TAR-Archiv mit den Karten heruntergeladen wurde,
wird es in ein internes Verzeichnis entpackt.
- Während Antworten aufgezeichnet werden, wird das Gerät
die Ausrichtung des Displays fixieren.
Es kann das Format auf Hochformat oder Querformat eingestellt werden,
je nachdem welche Option besser zum Kartenformat passt.
- Für jede Station müssen die folgenden Attribute
gesetzt werden:
- Karten-Zoomstufe (in %).
- Ob die Karten in einer kompletten Datei
bereitgestellt werden (inklusive Postenbeschreibungen und Nordpfeil),
oder ob die Karten und die Postenbeschreibungen in separaten Dateien liegen.
- Der angeforderte Rotationswinkel der Anzeige
gegen den Uhrzeigersinn (z.B. Anzeigerichtung in Grad).
- Ob die Karte
in Kreisform geschnitten ist.
- Karten-Zoomstufe (in %).
- Durch Klick auf die Lupe kann die Vorschau
für eine Station angezeigt werden.
- Zum Bestätigen der Änderungen auf den Button Fertig drücken.
Quell-/Zieldaten auswählen
- Dieser Dialog erscheint, wenn eine Datenquelle
(für Dateneingabe oder Ausgabe) gewählt werden muss.
Kampfrichter oder Wettkämpfer
werden ihn üblicherweise nur ein einziges Mal verwenden,
um die Datenquelle der vom Veranstalter bereitgestellten Wettkampfdaten auszuwählen.
- Die Datenquelle kann an verschiedenenen Orten liegen:
- Wenn die Daten auf einem Webserver liegen,
sollte die URL-Adresse eingegeben werden
(außer es wird top.yq.cz, ant.yq.cz oder preoresultat.se genutzt, deren URLs bekannt sind).
Neben der Adresse wird überlichweise auch die Event-ID benötigt.
Sofern der Server dies unterstützt, kann eine Liste von Wettkämpfen
heruntergeladen (Klick auf Button mit der Lupe)
und der gewünschte Wettkämpf per Klick auf den Listeneintrag ausgewählt werden.
- Wenn die Datenquelle auf einem Server eines
anderen ANT-Geräts (ANT Master Server) liegt,
muss die IP-Adresse geprüft und möglicherweise die URL angepasst werden.
- Wenn die Datenquelle im lokalen Dateisystem liegt,
können Verzeichnis und Dateipfad manuell eingetragen
oder per Dateisuche (mit Hilfe des Buttons mit der Lupe) ausgewählt werden.
- Wenn die Datenquelle auf einem
per Bluetooth verbundenen Gerät liegt
müssen Bluetooth eingeschaltet und die Geräte verbunden werden.
ANT wird den entsprechenden Systemdialog öffnen.
- Wenn die Daten auf einem Webserver liegen,
sollte die URL-Adresse eingegeben werden
(außer es wird top.yq.cz, ant.yq.cz oder preoresultat.se genutzt, deren URLs bekannt sind).
Neben der Adresse wird überlichweise auch die Event-ID benötigt.
Sofern der Server dies unterstützt, kann eine Liste von Wettkämpfen
heruntergeladen (Klick auf Button mit der Lupe)
und der gewünschte Wettkämpf per Klick auf den Listeneintrag ausgewählt werden.
- Alle weiteren Daten (z.B. Passwort, Zeichensatz usw.),
die der Veranstalter angegeben hat,
sollten in den passenden Feldern eingetragen werden.
- Für HTTP-Uploads kann ein Timeout festgelegt werden, um lange Wartezeiten bei Netzwerkproblemen zu vermeiden.
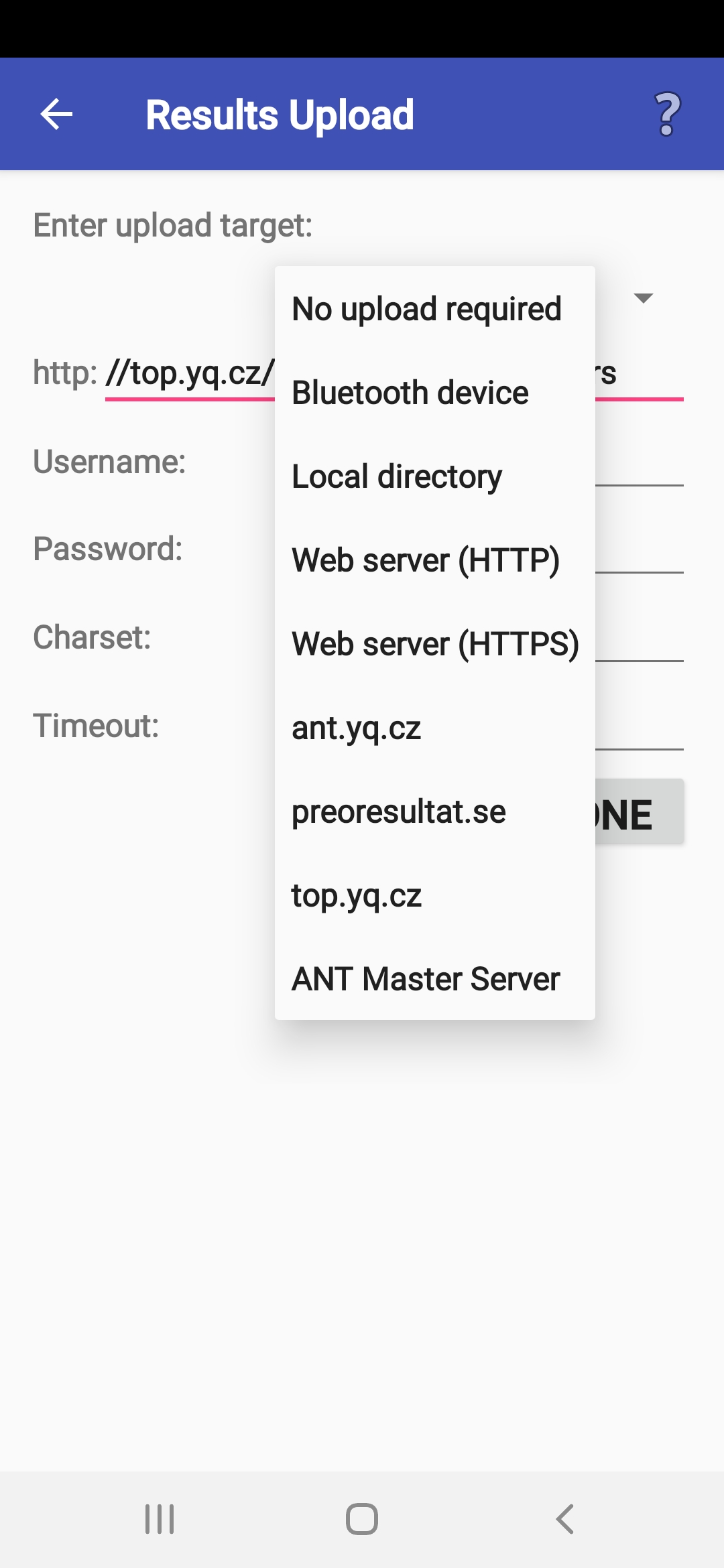
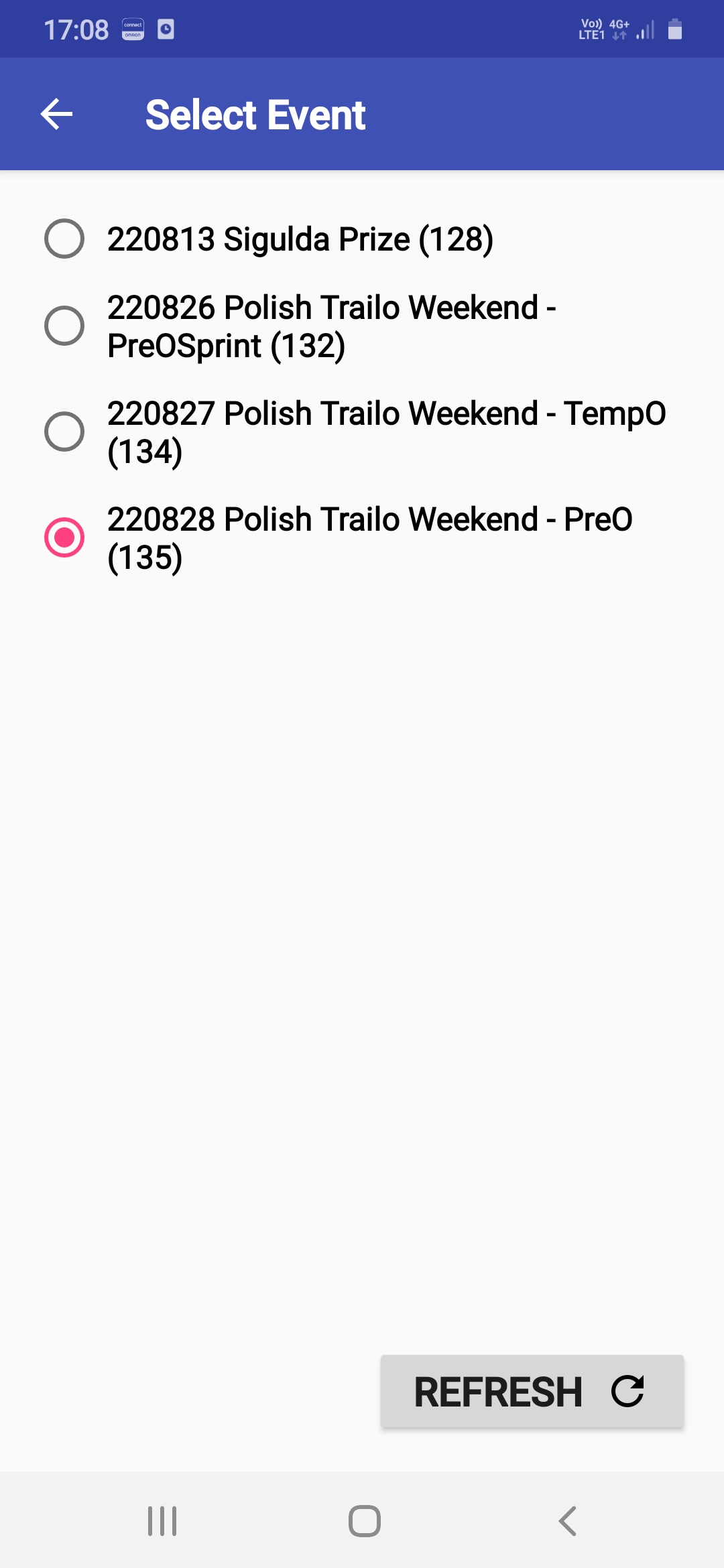
Wettkämpfer auswählen
- Name oder Startnummer eines Wettkämpfers
können entweder aus der Startliste ausgewählt oder manuell eingegeben werden
- Sofern ANT den Gerätetyp erkennt,
hilft eine grüne Markierung auf dem Bildschirm, die NFC-Leseposition zu finden.
Diese befindet sich entweder in etwa in der Mitte des Geräts
oder am Rand bzw. der Ecke, wohin der Pfeil zeigt.
Der Chip muss an die Rückseite des Geräts gehalten werden. Sofern ToePunch-Chips genutzt werden,
kann jeder beliebige Chip aus dem Set verwendet werden.
- Liegt eine Startliste vor,
kann ein beliebiger Teil des Namens oder der Nummer eingetippt werden
(um zu vermeiden, dass von Nicht-ASCII oder sonstige Sonderzeichen eingegeben werden müssen)
und es erscheint eine scrollbare gefilterte Liste der Wettkämpfer.
- Bei Eingabe eines Leerzeichens
erscheint die gesamte Startliste.
- Wird die Liste der Wettkämpfer angezeigt,
und es ist nicht geplant, daraus zu wählen,
kann der Button Zurück gedrückt werden, um die Liste zu verlassen.
- Bei Eingabe eines Leerzeichens
erscheint die gesamte Startliste.
- Werden die Anwendungsbuttons mit den Ziffern verwendet,
wird die gefilterte Liste nur angezeigt
nachdem der Filter-Button gedrückt wurde (Trichtersymbol)
oder wenn die Auswahl eindeutig ist.
- Auswahl des ausgefüllten Trichters
zeigt alle Wettkämpfer an; Klick auf den leeren nur diejenigen,
die einen bestimmten Teil der Bahn bzw. eine bestimmte Station
noch nicht absolviert haben.
- Anwendungs-Buttons mit Ziffern
zeigen manchmal nicht die gefilterte Liste an.
In diesem Fall einfach auf das Eingabefeld für den Namen klicken
um die Tastatur einzublenden, und auf Zurück klicken, um sie wieder auszublenden.
Dann sollte der Filter funktionieren.
- Um Wettkämpfer auszuwählen
ist die vertikale Ausrichtung des Geräts besser geeignet,
da die Liste der Wettkämpfer dann unverzüglich angezeigt wird.
- In horizontaler Ausrichtung kann die gleiche
Funktionalität durch Drücken des Buttons Fertig erreicht werden,
nachdem ausreichend Zeichen des Namens oder der Nummer eingegeben wurden.
- Wenn ein Wettkämpfer erscheint, der nicht
in der Startliste steht (oder wenn es keine Startliste gibt),
muss er manuell eingegeben werden.
Werden beim Wettkampf Startnummern verwendet,
reicht es aus, die Nummer einzugeben.
Wenn nicht, muss der ganze Name eingegeben werden.
Sollen die Ergebnisse direkt auf dem Mobilgerät veröffentlicht werden, müssen stets
sowohl Name als auch Nummer eingegeben werden.
- Drücken der Taste Zurück, führt zurück zum Hauptmenü. Von dort aus kann der Button Kampfrichter genutzt werden, um zurück zur Wettkämpfer-Auswahl zu gelangen.
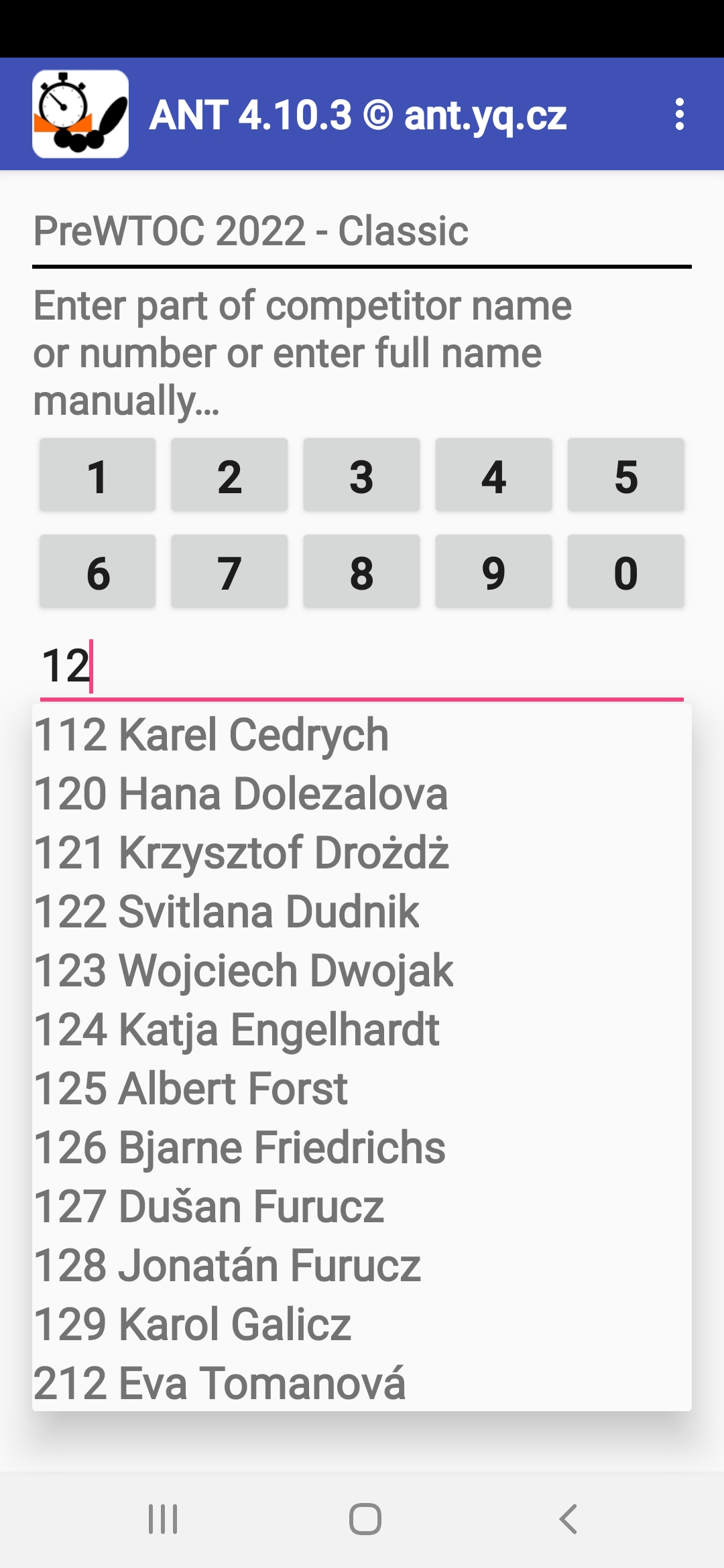
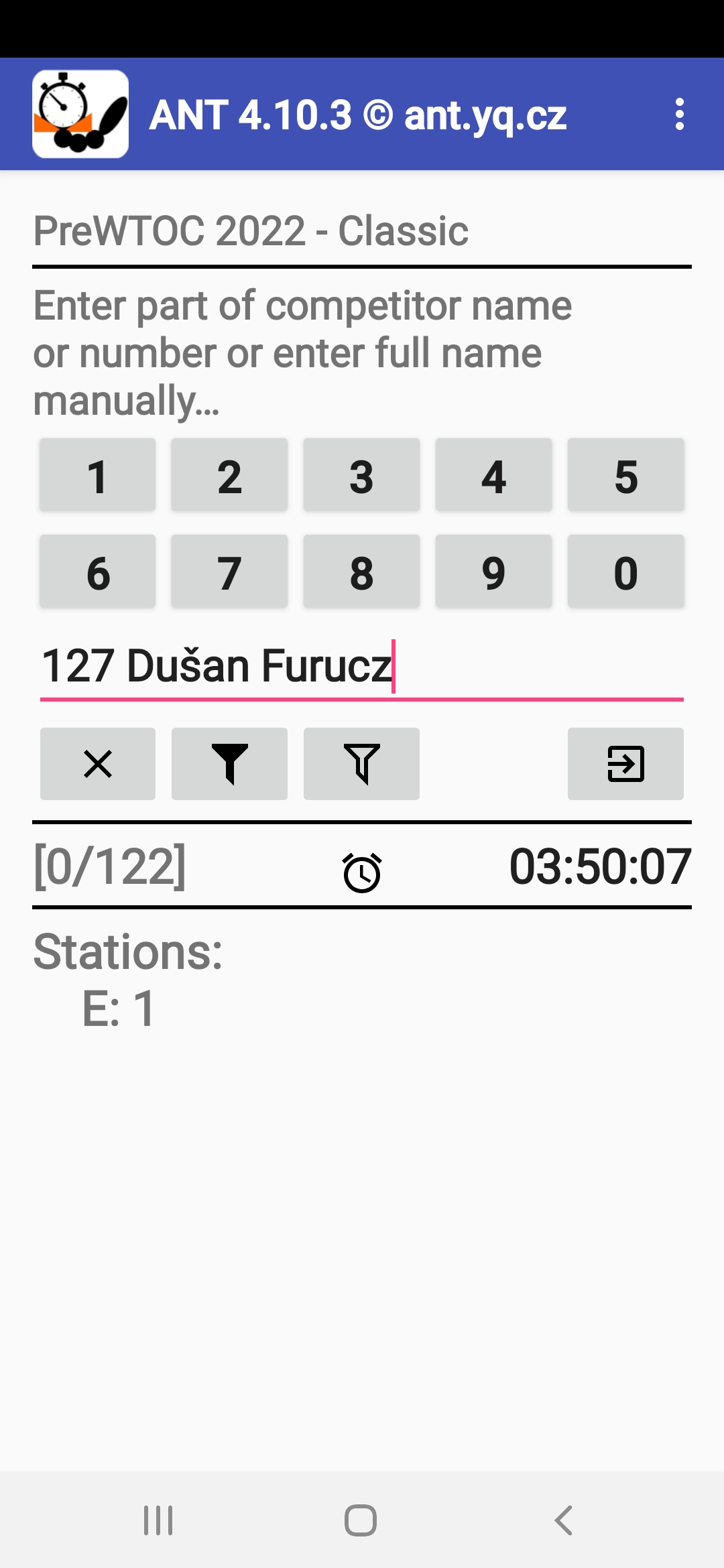
Kampfrichter an einer Zeitkontrolle
- Sobald der Button Jetzt! gedrückt wird,
startet der Timer und die Antwort-Buttons erscheinen
(inkl. des Buttons X für ungültige Antworten).
Ab diesem Moment kann nicht mehr abgebrochen werden
und der Ablauf muss bis zum Ende durchgeführt werden.
- Nach der letzten Antwort oder wenn das Zeitlimit erreicht ist,
erscheint ein Stop-Button (mit einem schwarzen Quadrat).
Der Timer stoppt jedoch nicht
und weitere Antworten und Zeiten können erfasst werden
falls ein Fehler vorliegt.
- Wurde ein falscher Antwort-Button gedrückt,
bitte einfach den korrekten Button unmittelbar danach drücken und fortfahren.
Falls ein anderer Button aus Versehen gedrückt wurde, bitte ebenfalls einfach fortfahren.
ANT ermöglicht die Korrektur solcher Fehler, bevor die Daten gespeichert werden.
- Wurde der Button Jetzt! zu früh gedrückt,
gibt es zwei Möglichkeiten zur Auswahl:
- Entweder einfach beliebige Antworten anklicken
und nach der "Zeitnahme" einfach Datensatz bearbeiten auswählen
(siehe Antworten und Zeiten aktualisieren) und mit dieser Funktion den Datensatz löschen.
Dann kann die Zeitnahme erneut gestartet werden.
- Wenn nur ein paar Sekunden verstrichen sind,
einfach die Zeitnahme weiterlaufen lassen, die Startprozendur mit dem Wettkämpfer beenden
und den Button X in dem Moment
drücken, wenn die Zeitnahme tatsächlich startet.
Später kann dieser Anfangsteil
inklusive der ersten "Antwort" entfernt
und der Startzeitpunkt (mit dem Button Startzeit verschieben) verschoben werden.
- Entweder einfach beliebige Antworten anklicken
und nach der "Zeitnahme" einfach Datensatz bearbeiten auswählen
(siehe Antworten und Zeiten aktualisieren) und mit dieser Funktion den Datensatz löschen.
Dann kann die Zeitnahme erneut gestartet werden.
- Erfolgt während der Zeitnahme ein Anruf,
erscheint eventuell kurz die Telefonanwendung auf dem Bildschirm,
wodurch das Display verdeckt wird.
In einem solchen Fall ist kein Eingreifen erforderlich. Das Fenster wird ausgeblendet
ohne den Zeitnahmeprozess zu unterbrechen.
- Durch Drücken des Buttons Stop kann dieser Dialog verlassen werden.
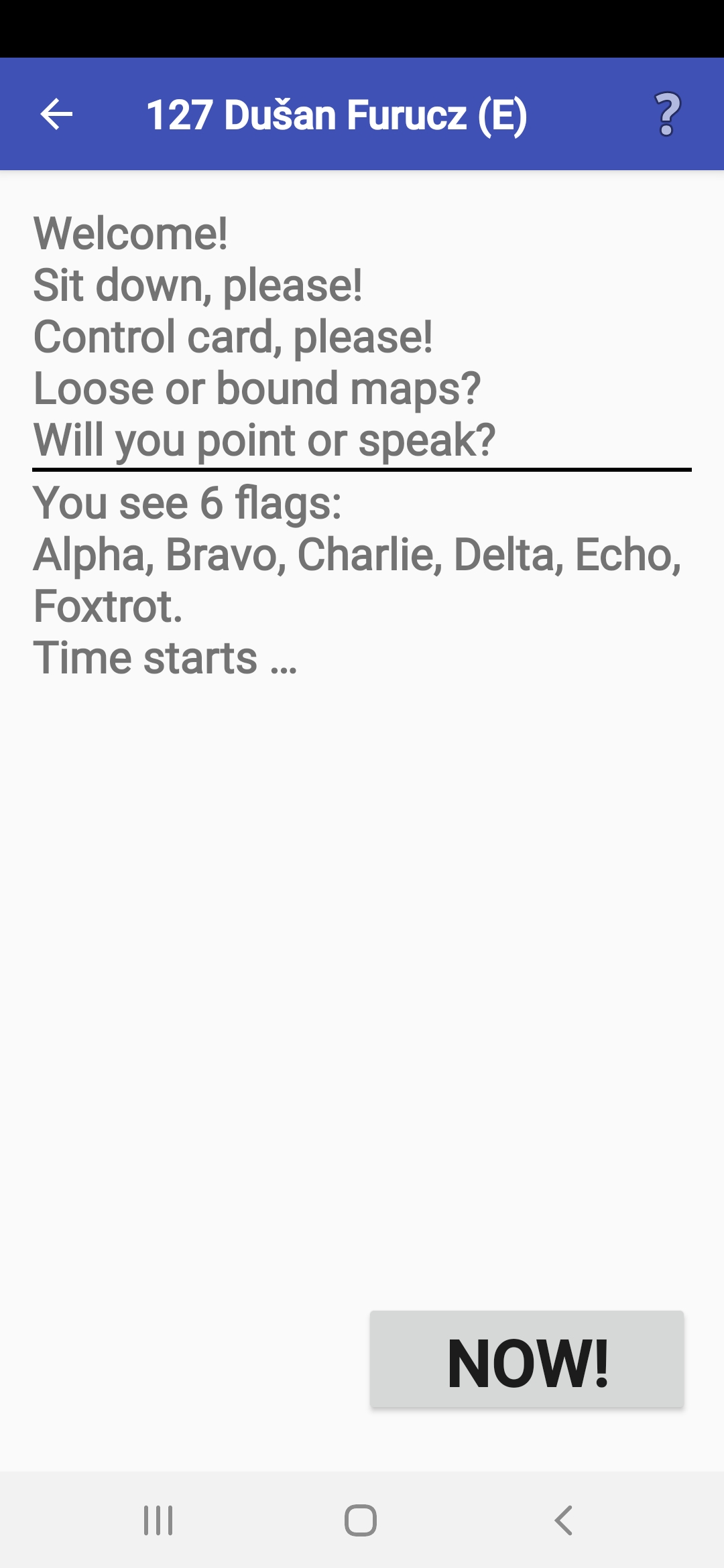
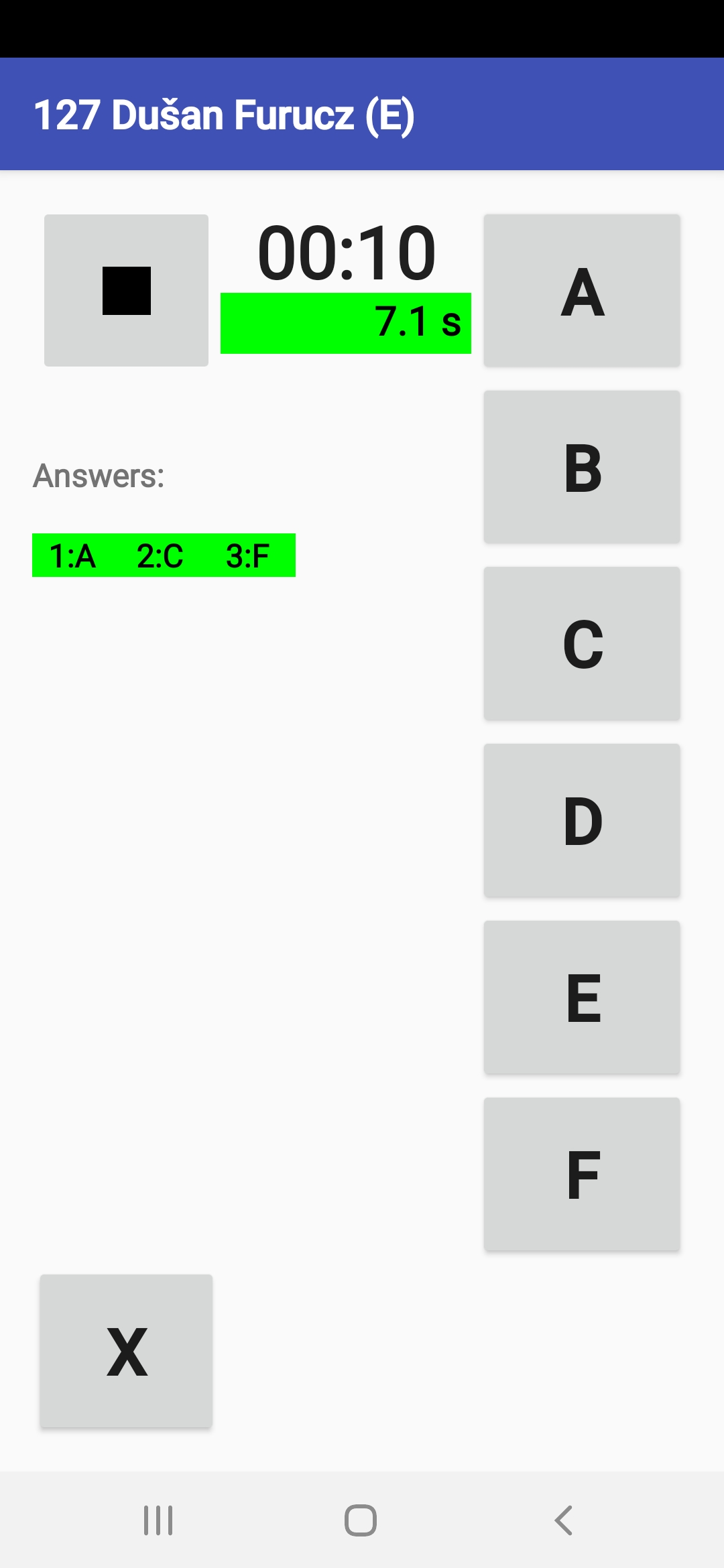
Antworten und Zeiten erfassen
- Nach dem Stoppen der Zeit
erscheinen Antworten und Zeit des Wettkämpfers
und die Zeitnahme-Operation muss noch abgeschlossen werden.
- Wenn alles OK ist,
kann einfach der Button Speichern gedrückt werden.
ANT bestätigt das erfolgreiche Speichern des Datensatzes
im internen Speicher
und die Angaben können auf die
Papier-Backup-Kontrollkarte des Wettkämpfers übertragen werden.
- Gibt es an der Station einen zweiten Zeitnehmer,
muss die von diesem genommene Zeit geprüft und
wenn nötig angepasst werden.
- Sollte in Ausnahmefällen
ein Problem aufgetreten sein,
können und sollen die falschen Daten im Datensatz korrigiert werden,
bevor dieser gespeichert und auf den Server hochgeladen wird.
- Wenn der automatische Upload aktiviert ist,
startet dieser nach Anklicken des Buttons OK.
Sollte der Upload nicht erfolgreich sein,
ermöglicht ANT das Ändern der Upload-Einstellungen.
Wenn der automatische Upload deaktiviert ist,
müssen die Ergebnisse gemäß Anleitung des Ausrichters manuell übermittelt werden
(siehe Ergebnis-Management).
- Der Ausrichter kann auch entscheiden
dass die Ergebnisse der Zeitkontrollen
auf den ToePunch-Chips der Wettkämpfer gespeichert werden
(siehe Kapitel ToePunch-Chips beschreiben).
- Wird das Fenster versehentlich zu früh geschlossen
(z.B. vor dem übertragen der Daten auf die Kontrollkarte oder den Chip),
kann dieser Dialog
mit dem Menüpunkt Prüfen des letzten Eintrags
im Hauptmenü Spezialfunktionen erneut gestartet werden.
- Später können auch das Menü Ergebnisse aufgerufen und die Ergebnisdatei angesehen werden.
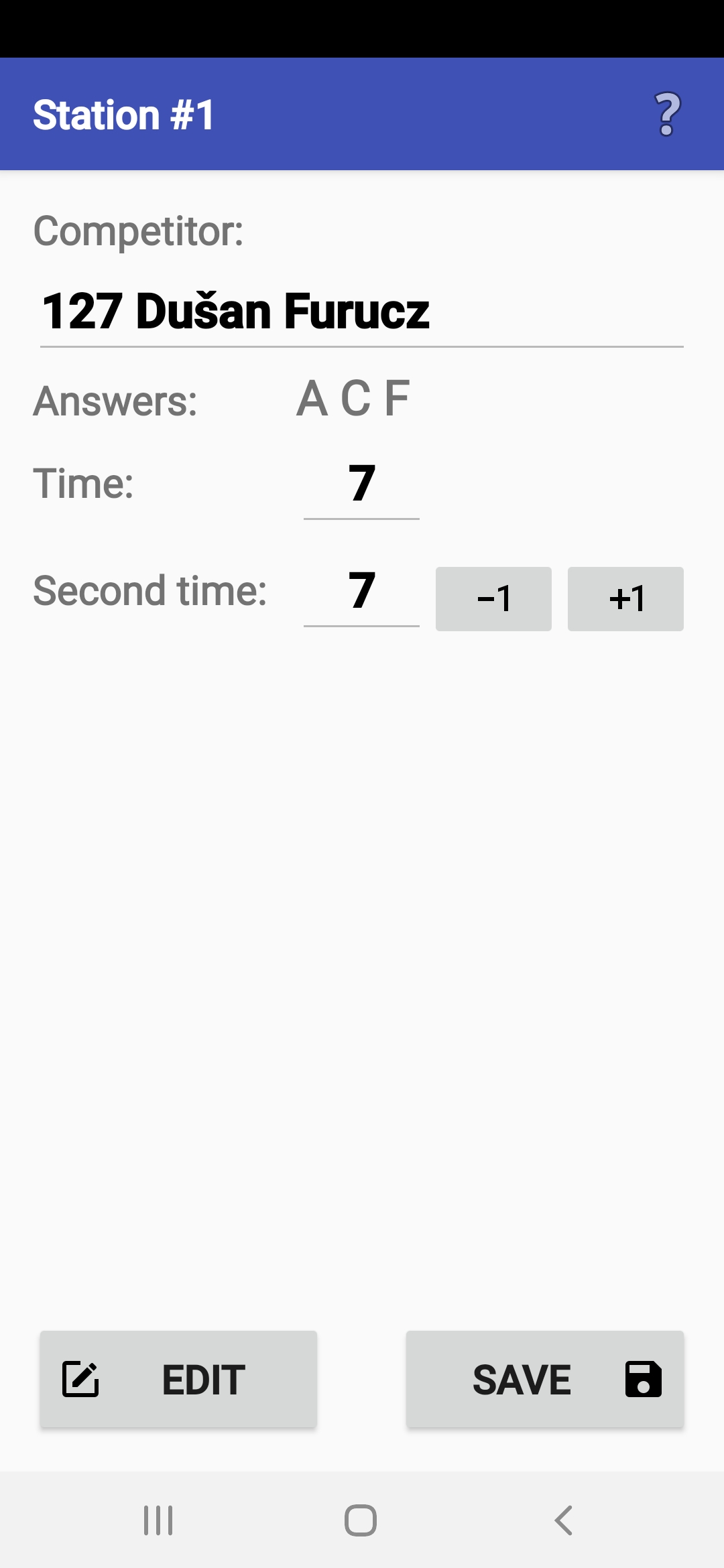
Antworten und Zeiten aktualisieren
- Wurde vor dem Start der falsche Wettkämpfer ausgewählt,
kann der Name manuell geändert oder durch Klick auf die Lupe
der korrekte Wettkämpfer aus der Startliste ausgewählt werden
(Nach erfolgter Auswahl gelangt man durch Klick
auf den Eintrag mit dem Häkchen zurück in den Editiermodus).
- Eine nicht aufgezeichnete Antwort kann durch
Klick auf den Button mit dem "+" eingefügt werden.
Ein typischer Anwendungsfall ist
das versehentliche gleichzeitige Umblättern von zwei Karten durch den Wettkämpfer.
- Jede Antwort kann durch Drücken
des Antwort-Buttons geändert werden.
- Eine versehentlich angeklickte Antwort kann entfernt
und gleichzeitig die ursprünglich gestoppte Zeit beibehalten
oder später eine andere eingegeben werden.
- "Ja" auswählen, wenn ein falscher Button
gedrückt wurde, der Wettkämpfer tatsächlich geantwortet hat
und der Fehler nachträglich korrigiert wurde.
- "Nein" auswählen, wenn ein Button gedrückt wurde,
obwohl der Wettkämpfer keine Antwort gegeben hat.
- "Ja" auswählen, wenn ein falscher Button
gedrückt wurde, der Wettkämpfer tatsächlich geantwortet hat
und der Fehler nachträglich korrigiert wurde.
- Vor den Buttons zum Löschen der Antworten
befindet sich ein Button zum Verschieben des Starts.
Dieser wird verwendet, wenn versehentlich die Zeitnahme zu früh gestartet
und eine "Platzhalter"-Antwort (X) im Augenblick des tatsächlichen Starts erfasst wurde.
Der Button bewirkt das Löschen des gesamten Zeitsegments
zwischen dem zu frühen Starten der Zeitnahme und dem tatsächlichen Startzeitpunkt.
- Durch Drücken der Buttons +1/-1 kann die Gesamtzeit
um eine Sekunde nach oben bzw. unten korrigiert werden.
- Es wird empfohlen, Änderungen
im Feld Kommentar zu vermerken.
- Ist eine Tonaufzeichnung
der Antworten erfolgt,
kann diese durch drücken des Buttons Abspielen erneut abgespielt werden
- Alle Änderungen können
durch Drücken des Buttons Wiederherstellen rückgängig gemacht werden.
- Der komplette Eintrag kann auch
durch Drücken des Buttons Entfernen unwiderruflich verworfen werden.
- Nachdem Änderungen vorgenommen wurden, kann dieser Dialog ausschließlich durch Anklicken des Buttons Speichern verlassen werden.
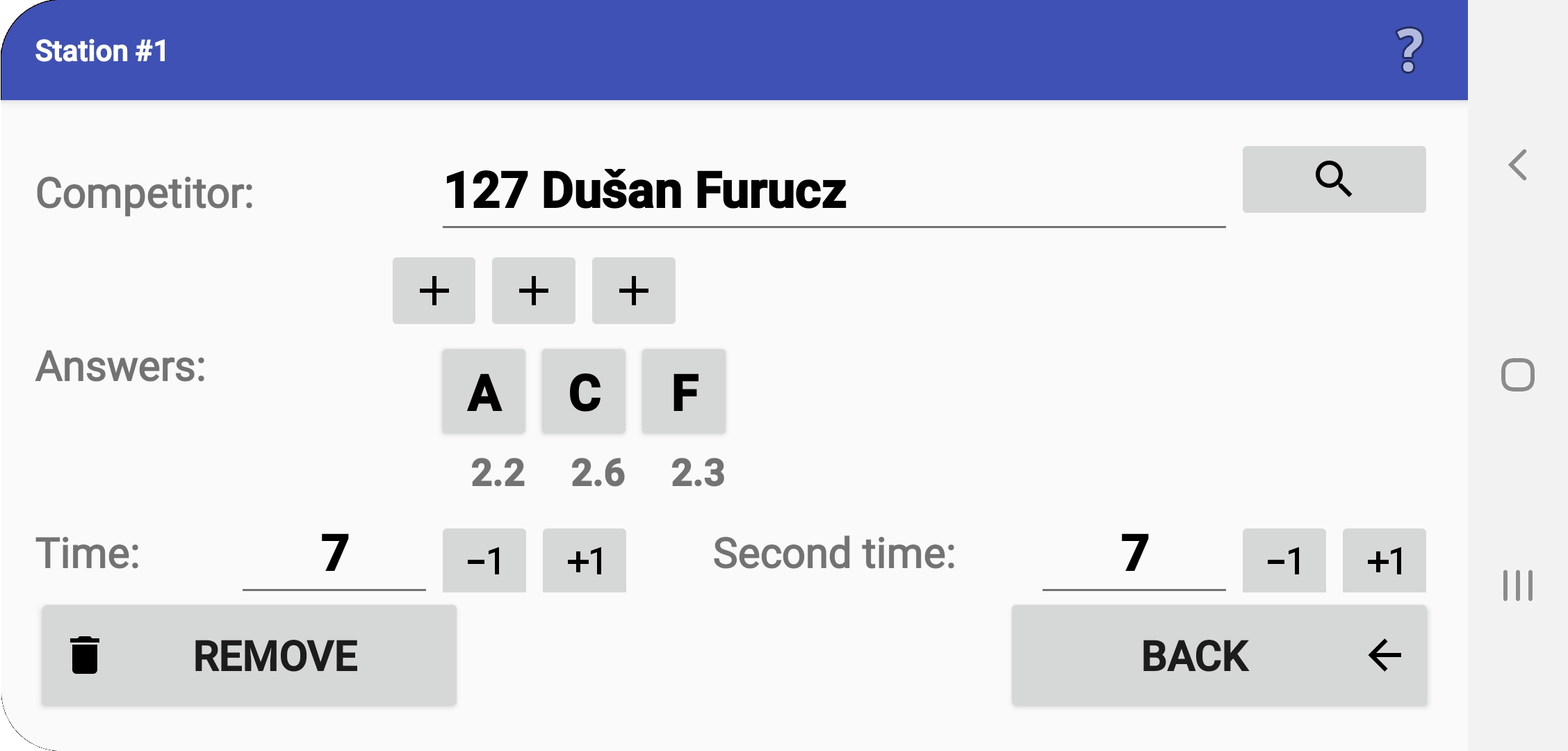
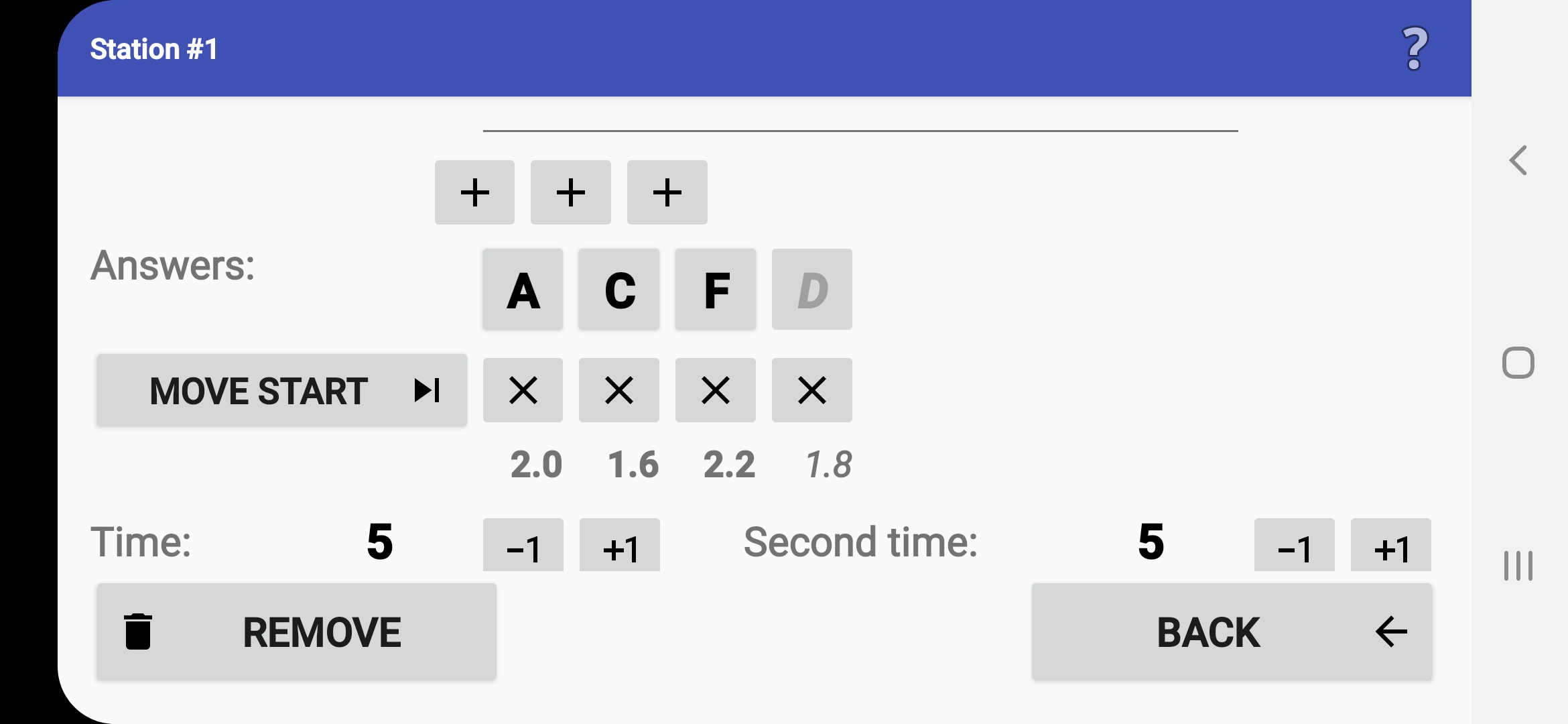
ToePunch-Chips beschreiben
- Der Veranstalter kann entscheiden,
dass Ergebnisse der Zeitkontrollen
via NFC auf den ToePunch-Chips der Wettkämpfer gespeichert werden,
um sie zusammen mit den Daten der Bahn auszulesen und zu verarbeiten.
- In diesem Fall muss der Kampfrichter
den Start/Finish/Info-Chip des Wettkämpfers
unmittelbar nach dem Speichern der Daten
im internen Verzeichnis ans Mobilgerät halten.
Dann speichert ANT Zeit und Antworten des Wettkämpfers auf dem Chip.
- Sollte die Übertragung fehlschlagen, kann der Kampfrichter den Chip erneut ans gerät halten oder seine Tätigkeit ohne Speichern der Daten auf dem Chip fortsetzen.
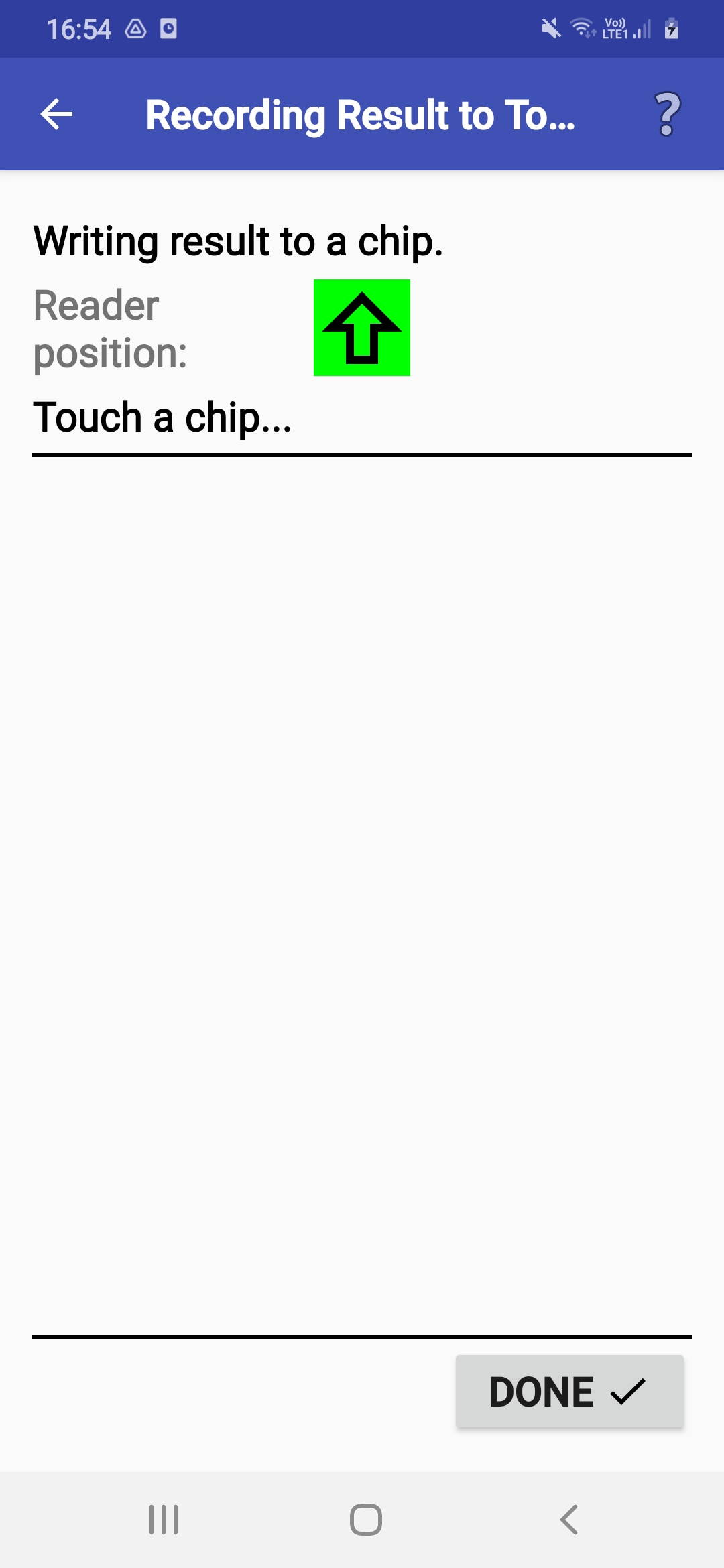
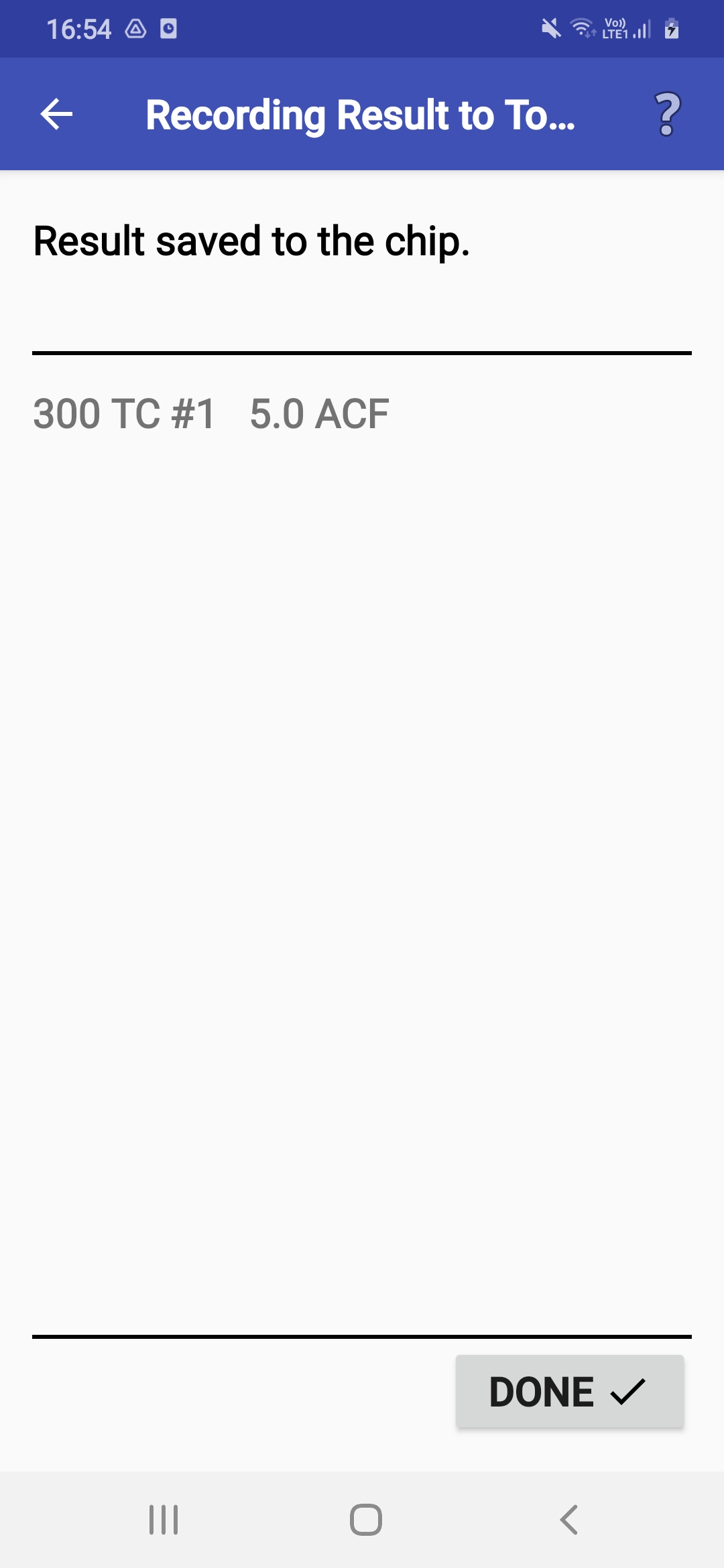
Stempeln auf digitaler Kontrollkarte (Mobile Card)
- Im Modus digitale Kontrollkarte
(das Gerät wird vom Wettkämpfer mitgeführt)
identifiziert man sich vor dem Start selbst
(siehe Kapitel Wettkämpfer auswählen),
dann wählt man die Bahn bzw. Teilbahn aus, die absolviert werden soll
(bei nur einer einzigen Teilbahn wird dieser Schritt übersprungen),
und es erscheint ein Button mit einem Startdreieck auf dem Bildschirm.
- Nachdem die Zeitnahme gestartet wurde,
erscheinen Buttons für alle Aufgaben auf der ausgewählten (Teil-)Bahn.
- Um eine Antwort einzugeben, wird zuerst
der Button mit der zugehörigen Aufgabe ausgewählt.
Im Anschluss erscheinen alle möglichen Antworten
und die gewünschte Antwort kann durch Anklicken auswählt werden.
- Nachdem eine Antwort eingegeben wurde,
wird diese auf dem zugehörigen Button der Aufgabe angezeigt.
Sofern der Ausrichter dies zugelassen hat, kann die Antwort später
durch erneutes Auswählen und Anklicken einer anderen Antwort geändert werden.
- Um unerwünschte Antworten/Stempel zu vermeiden,
kann zwischen den einzelnen Antworten
der Button Zurück oder der Button Sperren gedrückt werden.
Die Anwendung wird in den Hintergrund geschoben und kann später wieder aufgerufen werden.
- Nachdem alle Antworten gegeben wurden,
kann die Zeitnahme durch Klick auf den Button Stop (schwarzes Quadrat) gestoppt werden.
ACHTUNG! Das Stoppen der Zeitnahme muss bestätigt werden,
indem innerhalb von 5 Sekunden auf den Bestätigungsknopf geklickt wird.
- Es gibt weitere Funktionen, um unbeabsichtigte Änderungen zu vermeiden. Diese können im Menü Einstellungen aktiviert werden (siehe Einstellungen setzen).
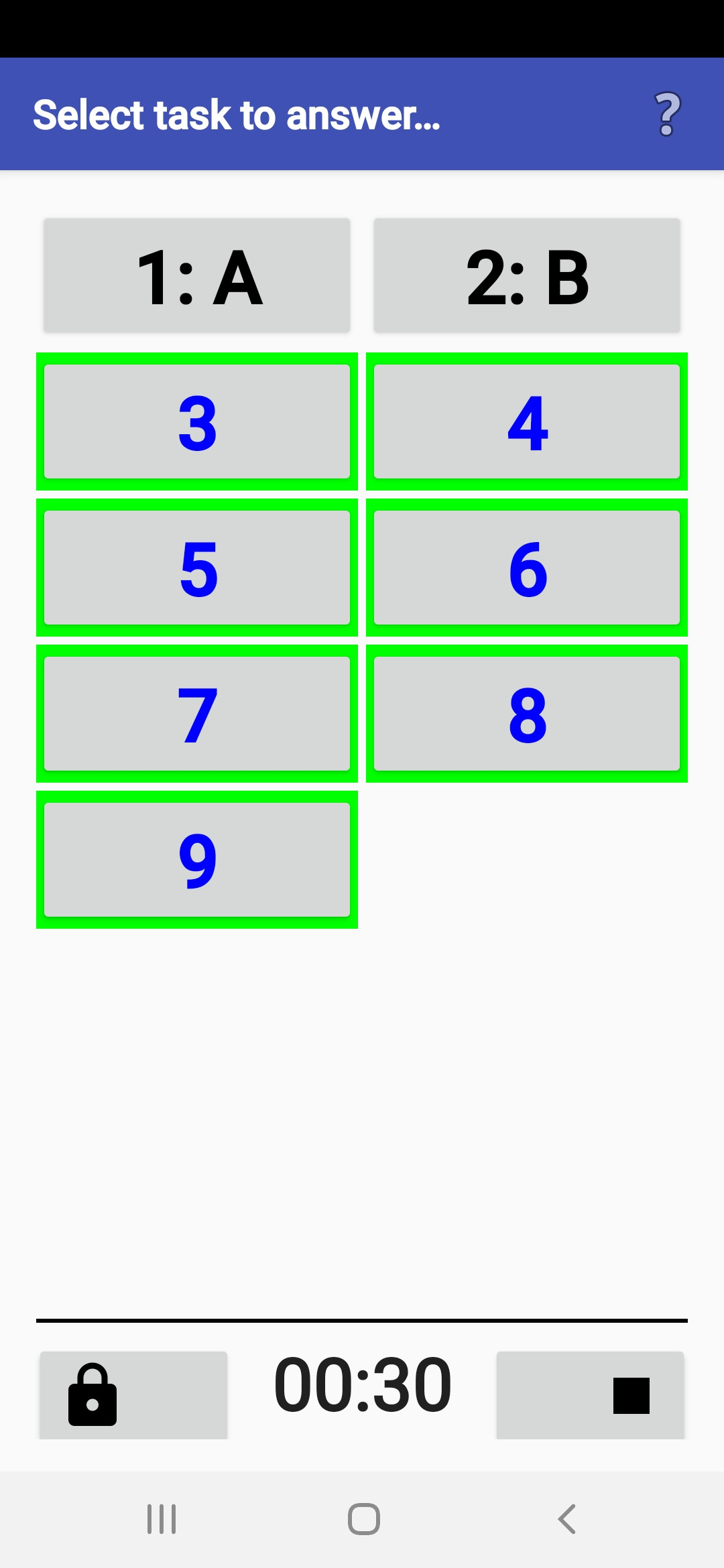
ToePunch-Chips auslesen
- ANT kann als Auslesestation für das ToePunch-System dienen
und von einem Kampfrichter (oder auch einem Wettkämpfer) betrieben werden.
- Sofern ANT den Gerätetyp erkennt,
hilft eine grüne Markierung auf dem Bildschirm, die NFC-Leseposition zu finden.
Diese befindet sich entweder in etwa in der Mitte des Geräts
oder am Rand bzw. der Ecke, wohin der Pfeil zeigt.
Der Chip muss an die Rückseite des Geräts gehalten werden.
- Die Chips können in beliebiger Reihenfolge
ausgelesen werden.
Beim ersten Chip versucht ANT, die Chipnummer in der Startliste zu finden.
Ist dies nicht erfolgreich, kann die Nummer einem Wettkämpfer neu zugeordnet werden.
- Nach dem Auslesen des gesamten Chipsets
kann das Ergebnis des Wettkämpfers in einer Ergebnisdatei gespeichert werden.
Diese Datei kann mit dem Kürzel "TR0" identifiziert werden.
- Sollte irgendein Problem auftreten,
kann der Ausleseversuch eines Chipsets wiederholt werden.
- Die Ergebnisdatei des Auslesens kann mit der Anzeige Ergebnisse verarbeitet werden. Es ist möglich, daraus vorläufige Ergebnisse zu berechnen.
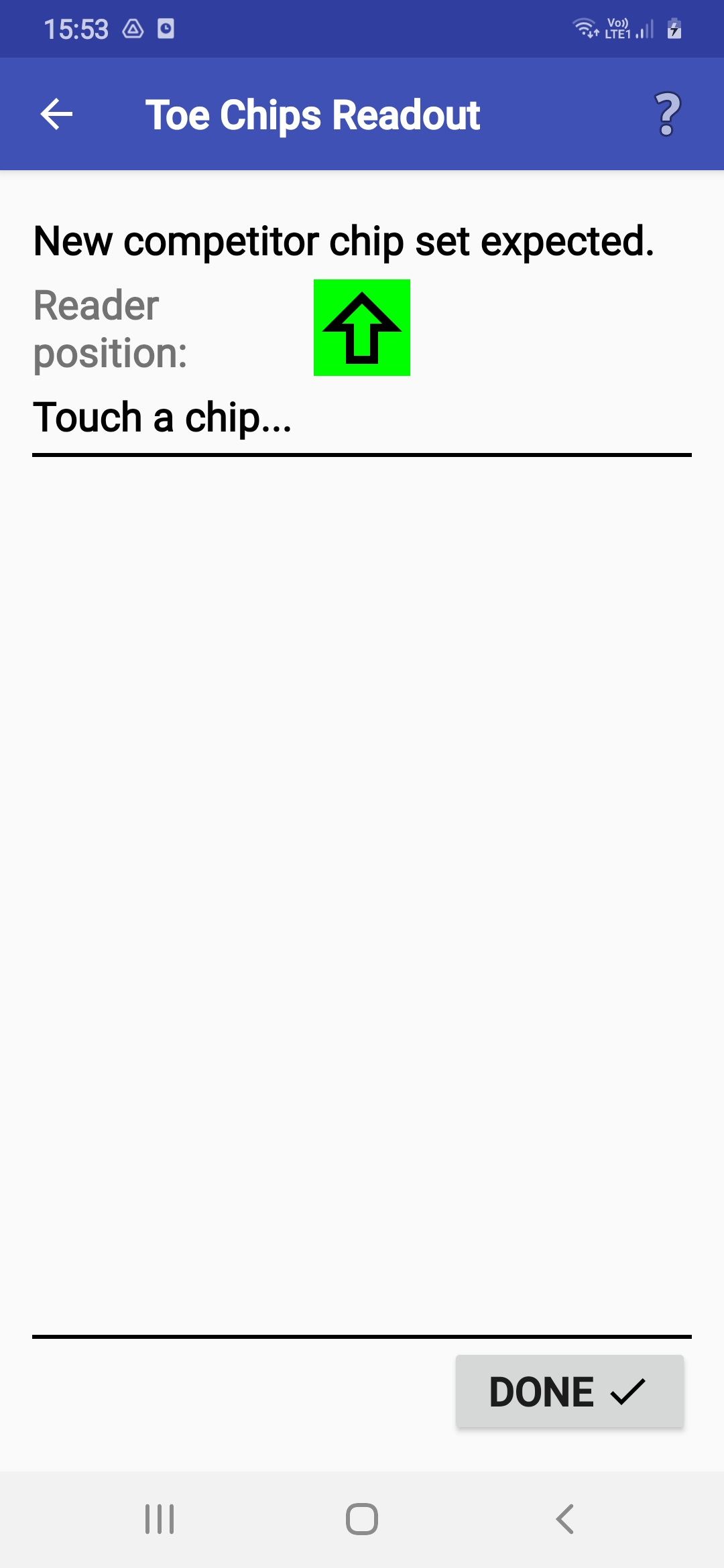
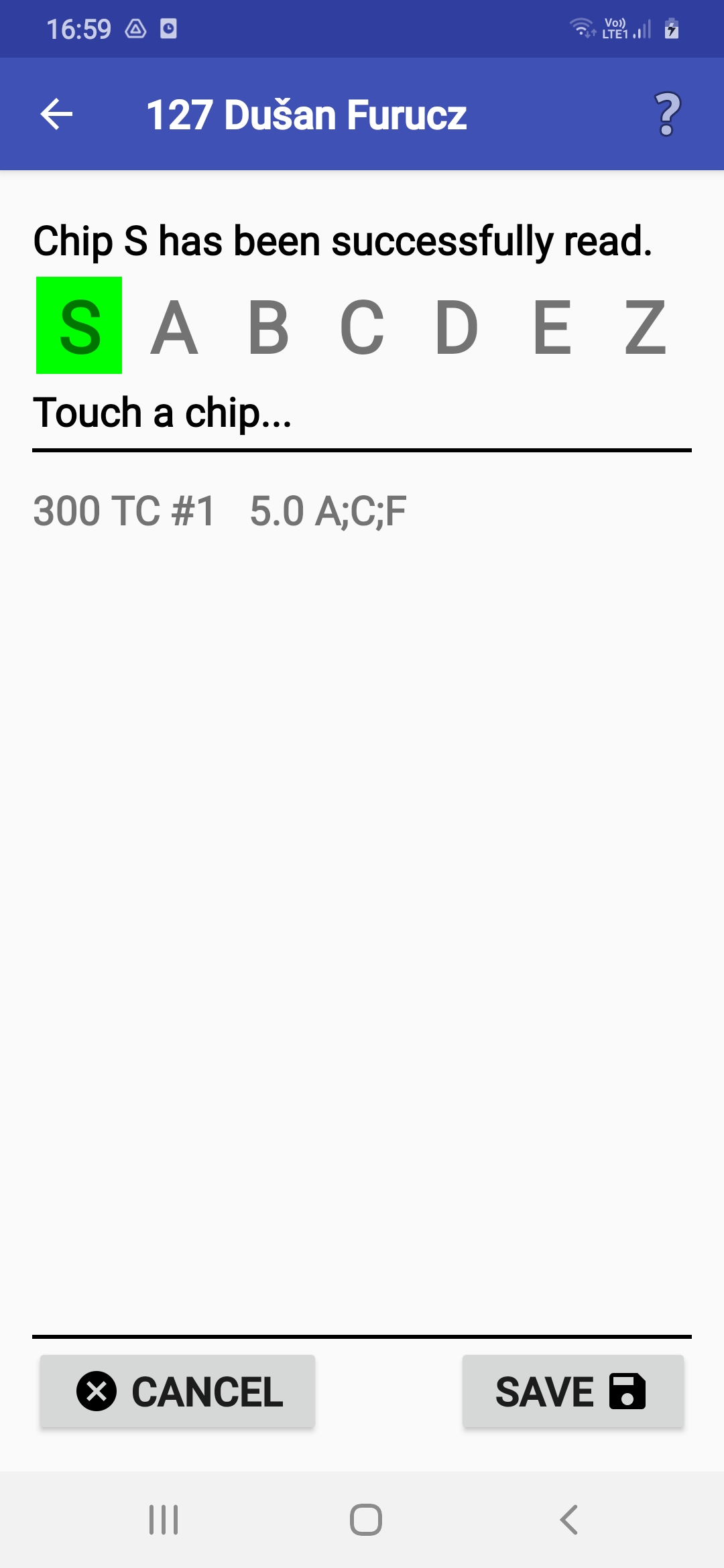
ToePunch-Chips löschen
- ANT kann als Löschstation
für ToePunch-Chips verwendet werden.
Diese Funktion kann im Menü unter Spezialfunktionen gefunden werden.
- Sofern ANT den Gerätetyp erkennt,
hilft eine grüne Markierung auf dem Bildschirm, die NFC-Leseposition zu finden.
Diese befindet sich entweder in etwa in der Mitte des Geräts
oder am Rand bzw. der Ecke, wohin der Pfeil zeigt.
Der Chip muss an die Rückseite des Geräts gehalten werden.
- Die Chips können in beliebiger Reihenfolge gelöscht werden. Allerdings muss das gesamte Chipset gelöscht werden. Beim Versuch, den Löschvorgang vor dem Löschen aller Chips des Chipsets zu beenden, erscheint eine Warnmeldung.
Ergebnis-Management
- Die Seite Ergebnisse zeigt alle Ergebnisdateien,
die im internen Speicher des Geräts gespeichert sind.
Diese können angezeigt, entfernt oder hochgeladen werden.
- Die Durchsicht der Ergebnisdatei kann hilfreich sein, wenn
ein kürzlich erfasstes Ergebnis überprüft werden muss.
Die wichtigsten Daten werden direkt nach dem Namen des Wettkäpfers
in der gleichen Zeile der Ergebbnisdatei angezeigt.
- Die Gesamtzeit steht im zweiten Feld
nach dem Namen.
- Die Antworten beginnen im vierten Feld
nach dem Namen.
- Der komplette Aufbau und das Format der Ergebnisdatei
ist auf ant.yq.cz beschrieben.
- Die Gesamtzeit steht im zweiten Feld
nach dem Namen.
- Zum Hochladen der Ergebnisse
gibt es drei Möglichkeiten:
- Hochladen auf einen Webserver
(eventuell wird der Server mit einem Passwort geschützt,
welches im Dialog zur Konfiguration des Uploads eingetragen werden muss).
- Übertrgen auf
ein via Bluetooth verbundenes Gerät.
- Übertragen via USB (z.B. auf einen PC).
- Hochladen auf einen Webserver
(eventuell wird der Server mit einem Passwort geschützt,
welches im Dialog zur Konfiguration des Uploads eingetragen werden muss).
- Wenn eine Datei
noch nicht hochgeladene Ergebnisse enthält,
ist der zugehörige Button grün umrandet.
- Alle Ergebnisdateien die noch nicht hochgeladen sind,
können durch Klick auf den Button in der unteren rechten Ecke
zum Server geschickt werden.
- Enthält das Gerät Ergebnisdateien von zu stempelnden Stationen
(entweder aus ANT oder von ToePunch),
so können diese durch Klick auf das Symbol in der unteren linken Ecke
zu einer einzigen Ergebnisdatei zusammengeführt werden.
Diese Aktion beinhaltet die Berechnung und Ausgabe von
vorläufigen Ergebnissen in Form einer HTML-Datei.
Diese Datei wird im Unterverzeichnis 'pub' gespeichert
und kann von einem HTTP-Server veröffentlicht werden,
der lokal auf dem Smartphone gestartet wird.
- Falls versehentlich eine Stationsnummer falsch konfiguriert wurde,
kann diese in der bestehenden Ergebnisdatei
durch Klick auf die Stationsnummer in der betreffenden Dateizeile geändert werden.
- WARNUNG! Beim Deinstallieren der Anwendung werden alle Logdateien gelöscht!
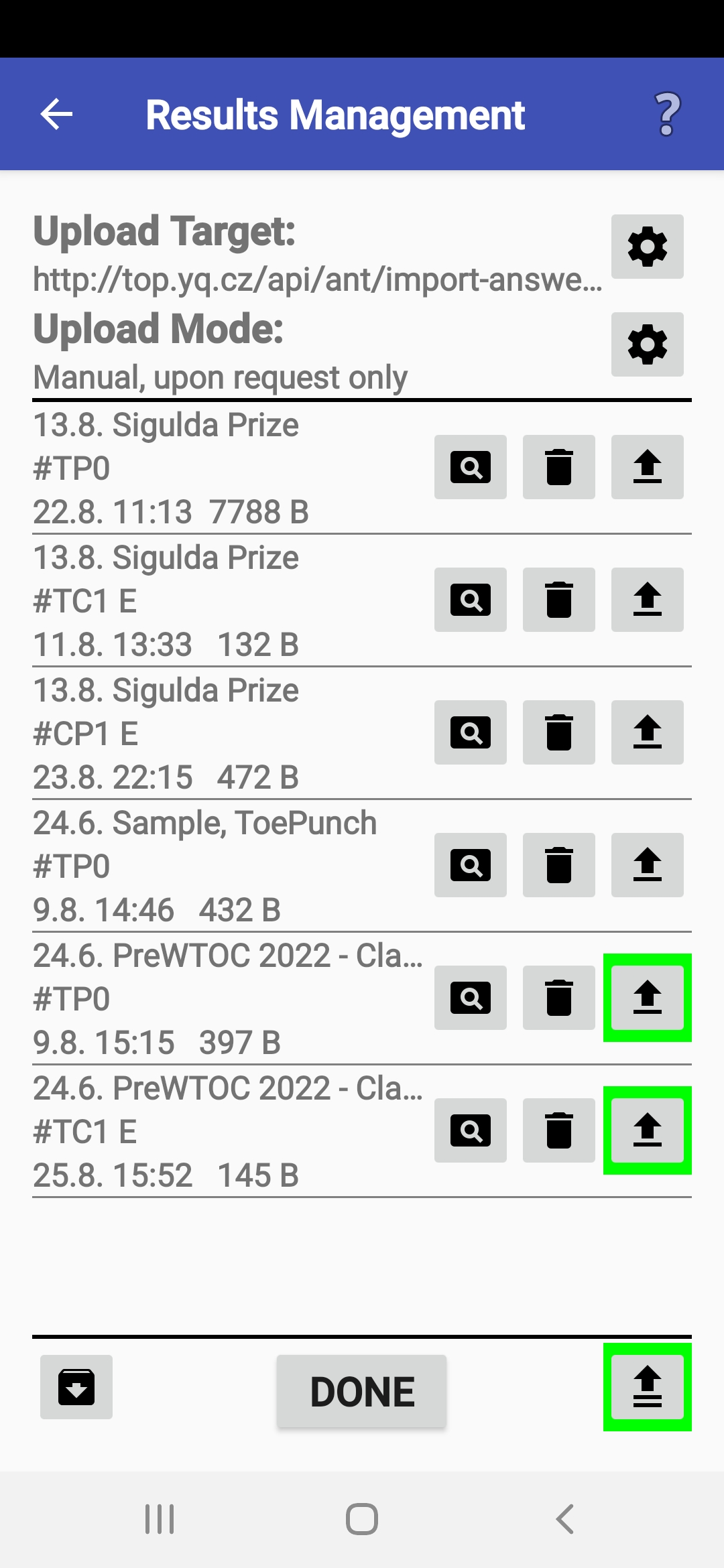
Hochladen der Ergebnisse
- Die Anwendung bietet verschiedene Modi zum Hochladen
der Ergebnisse; je nach Qualität der Internetverbindung
kann zwischen den Modi gewechselt werden:
- Manuell - Der Kampfrichter kann das Hochladen
durch Drücken des Upload-Buttons
in der betreffenden Zeile in der Ansicht Ergebnisse manuell starten.
- Automatisch - Das Hochladen wird nach dem Speichern
des Ergebnisses eines Wettkämpfers automatisch gestartet.
- Batch - Das Hochladen erfolgt automatisch
nach einer bestimmten Anzahl von Wettkämpfern;
Das Hochladen muss jeweils bestätigt werden.
Es kann festgelegt werden, nach wie vielen Wettkämpfern das Hochladen erfolgen soll.
- Manuell - Der Kampfrichter kann das Hochladen
durch Drücken des Upload-Buttons
in der betreffenden Zeile in der Ansicht Ergebnisse manuell starten.
- In den Modi Automatisch und Batch kann ein Zeitlimit (Timeout)
eingegeben werden, um bei Netzwerkproblemen eine sehr lange
Wartezeit zu verhindern.
- Wenn der Transfer in den Modi Automatisch oder Batch fehlschlägt,
können im Menü die Parameter
für zukünftige Uploads angepasst werden.
- Die Option Paketinhalt wird üblicherweise vom
Veranstalter festgelegt.
Die Option konfiguriert, ob bei jedem Transfer die ganze Ergebnisdatei oder
nur die seitdem letzten erfolgreichen Transfer erstellten Einträge hochgeladen werden.
- Sofern der Veranstalter dies wünscht,
kann das Hochladen nach jeder einzelnen Antwort aktiviert werden.
Jedoch muss der Ergebnis-Zielserver dies unterstützen.
- Alle Änderungen müssen mit dem Button Fertig bestätigt werden.
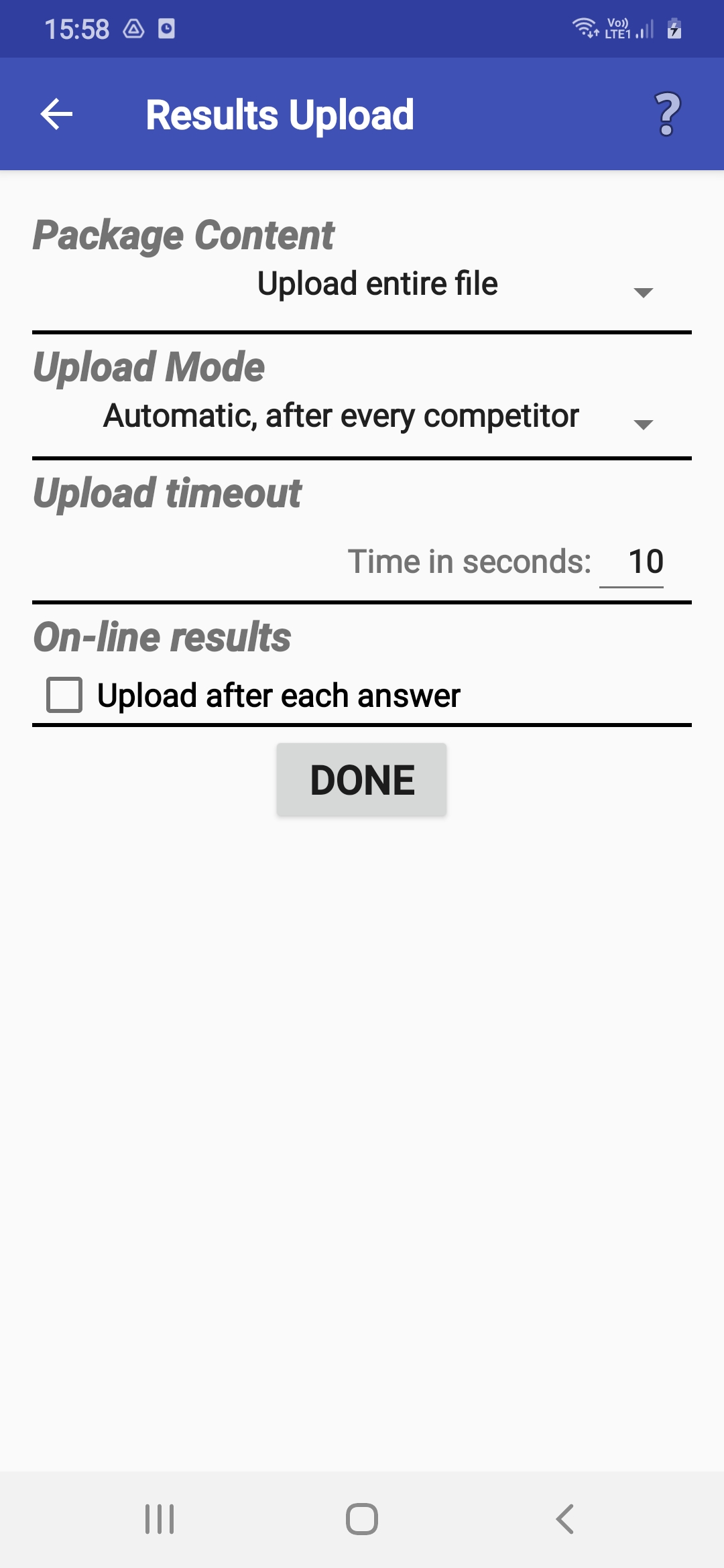
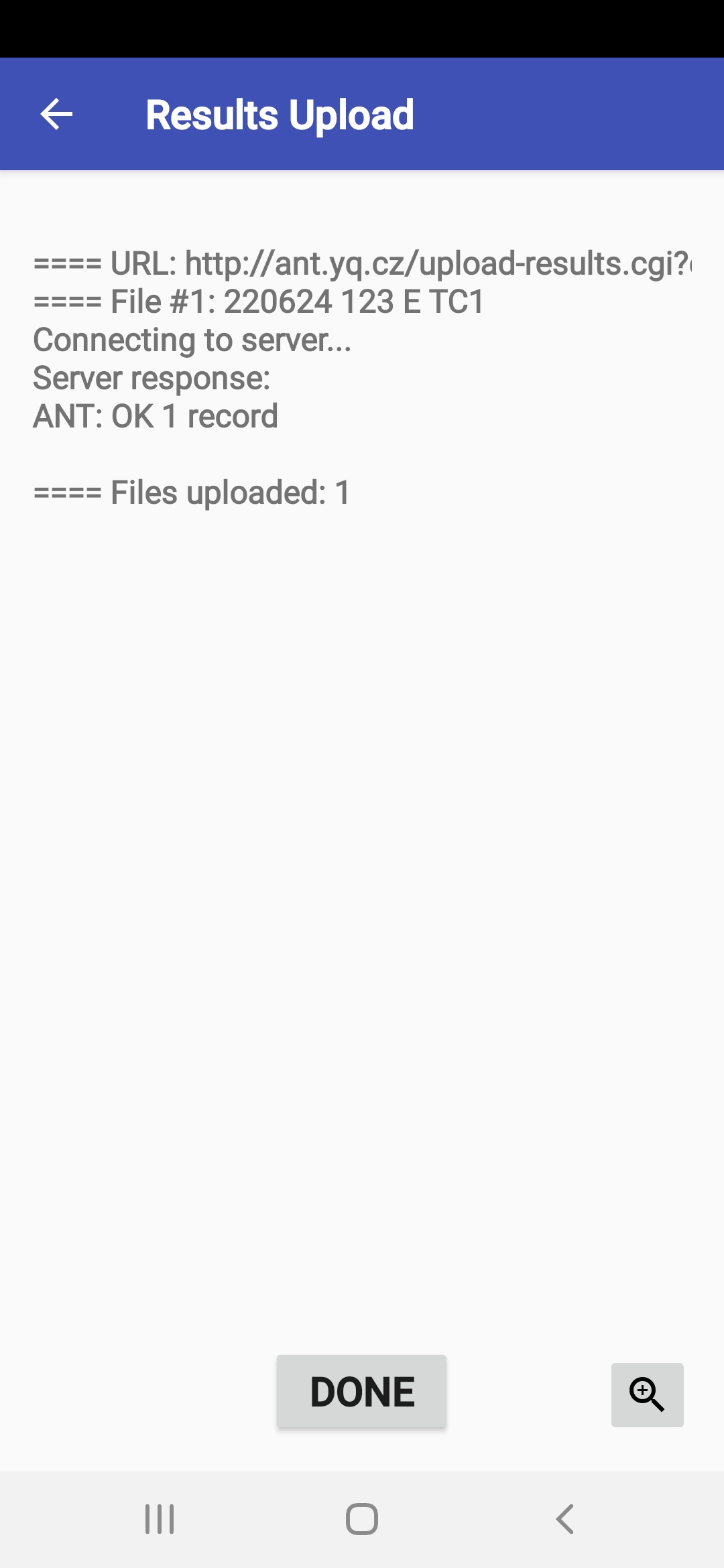
ANT Master Server
- Mit dem Symbol ANT Master Server im Menü Spezialfunktionen
kann ein Modus gestartet werden, mit dem das Gerät als HTTP-Server fungiert,
der zum Herunterladen der Konfiguration und Hochladen der Ergebnisse
auf anderen ANT-Geräten verwendet werden kann.
- Dieser Modus wird verwendet,
wenn im Wettkampfgebiet
keine gute Signalabdeckung besteht und Mobiltelefone nicht direkt
mit dem Ergebnisserver kommunizieren können.
Auf dem Gerät mit AMS wird ein WLAN-Hotspot eingerichtet,
und die Slave-Geräte nutzen dieses Netzwerk
für die WLAN-Verbindung.
Gleichzeitig wird die IP-Adresse des Geräts
mit AMS als Zielserver festgelegt.
Sobald sich ein Gerät mit AMS in der Nähe befindet,
kann das Slave-Gerät die Konfiguration herunterladen
oder Ergebnisse senden.
- Vor dem Start des Servers
kann die an die Clients gesendete Konfiguration angepasst werden.
Insbesondere kann festgelegt werden,
ob die Ergebnisse an das Mobilgerät mit AMS
oder an denselben Server wie das Gerät mit AMS gesendet werden sollen.
- Nach dem Start beginnt der Server Ergebnisse zu empfangen
und die Anzahl der empfängenen Einträge zu zählen.
Zu gegebener Zeit kann der Server gestoppt werden.
Wenn der automatische Upload aktiviert ist, wird ANT
versuchen, alle neuen Ergebnisse auf den Wettkampfserver hochzuladen.
- Der ANT-Masterserver kann Daten auch von ToePunch-Einheiten erhalten und sammeln.
Problembericht
- Wenn Probleme mit der App auftreten,
bitten die Entwickler darum,
die Logdatei so bald wie möglich zu speichern
und mit Kommentaren zum Problem einzusenden.
Das Log-Management-Modul kann über den
Menüeintrag Problembericht gestartet werden.
- Der Button Speichere Logdatei speichert
eine Kopie des aktuellen Systemlogs
in eine neue Datei, so dass diese später an die Entwickler geschickt werden kann,
und ermöglicht auch direkt das Hinzufügen von Kommentaren.
- Zum Hochladen gibt es die folgenden drei Möglichkeiten:
- Upload auf einen Webserver (ant.yq.cz).
- Übertragen auf ein
via Bluetooth verbundenes Gerät.
- Übertragen via USB (z.B. auf einen PC).
- Upload auf einen Webserver (ant.yq.cz).
- WARNUNG! Beim Deinstallieren der Anwendung werden alle Logdateien gelöscht!