Úvod
- Tento návod slouží pro uživatele aplikace,
tj. rozhodčí a závodníky.
Návod pro pořadatele najdeš na webu aplikace https://ant.yq.cz.
- ANT může pracovat v několika režimech:
- Dohled nad závodem
(správa výsledkových souborů, počítání předběžných výsledků,
vyčítání čipů systému ToePunch,
zobrazení startovky pro závodníky apod.).
- Záznam odpovědí a měření času
na časovce rozhodčím.
- Volba odpovědí a měření času
na časovce závodníkem.
- Ražení odpovědí na klasické trati.
Závodník používá zařízení,
které si nese na trati (mobilní průkazka).
- Dohled nad závodem
(správa výsledkových souborů, počítání předběžných výsledků,
vyčítání čipů systému ToePunch,
zobrazení startovky pro závodníky apod.).
- Aplikaci je třeba nakonfigurovat pro konkrétní závod.
- Pokud si chceš aplikaci jen vyzkoušet,
na úvodní obrazovce stiskneš tlačítko Ukázka
a vybereš požadovanou ukázku.
ANT se sám nakonfiguruje,
objeví se základní obrazovka podle vybraného vzoru
a aplikace je připravena k použití.
- Pokud máš připravenou konfiguraci od pořadatele,
na úvodní obrazovce stiskneš tlačítko Závod,
vybereš ze seznamu zdroj, kde je konfigurace uložena
(typicky některý ze serverů ant.yq.cz, top.yq.cz nebo preoresultat.se),
zvolíš správný závod
a ANT si opět konfiguraci sám stáhne.
Pokud jsi rozhodčí na časovce,
uvidíš na hlavní obrazovce ještě tlačítko Stanoviště,
protože budeš muset aktivovat stanoviště, kde budeš měřit
(viz kapitolu Konfigurace stanovišť a tratí).
- Pokud chceš použít starší staženou konfiguraci,
vybereš zdroj Uložená konfigurace
a najdeš konfiguraci podle jména závodu.
- Pokud chceš použít konfiguraci
přenesenou na mobil jako soubor,
najdeš ji na lokálním disku.
- Pokud chceš testovat vlastní konfiguraci,
budeš muset postupně navštívit položky menu
Nastavení, Závod, Stanoviště, Tratě
a příp. Startovka a Mapy
(viz patřičné kapitoly návodu).
- Pokud si chceš aplikaci jen vyzkoušet,
na úvodní obrazovce stiskneš tlačítko Ukázka
a vybereš požadovanou ukázku.
ANT se sám nakonfiguruje,
objeví se základní obrazovka podle vybraného vzoru
a aplikace je připravena k použití.
- Jakmile máš konfiguraci hotovou,
objeví se Ti úvodní obrazovka.
- Pokud jsi rozhodčí na časovce,
na úvodní obrazovce budeš mít dialog pro výběr závodníka
(viz kapitolu Výběr závodníka).
Vybereš závodníka a můžeš začít měřit
(viz kapitolu Rozhodčí na časovce).
- Pokud používáš ANT
jako mobilní průkazku závodníka,
na úvodní obrazovce budeš mít dialog pro výběr závodníka
(viz kapitolu Výběr závodníka).
Zvolíš sám sebe a můžeš odstartovat
(viz kapitolu Ražení do mobilní průkazky).
- Pokud jsi rozhodčí,
který používá ANT v režimu dohledu,
na úvodní obrazovce budeš mít skupinu tlačítek
pro vyvolání operací,
které jsou podle nás nejčastěji potřebné.
- Pokud jsi rozhodčí na časovce,
na úvodní obrazovce budeš mít dialog pro výběr závodníka
(viz kapitolu Výběr závodníka).
Vybereš závodníka a můžeš začít měřit
(viz kapitolu Rozhodčí na časovce).
- Před závodem si pořádně nabij telefon a ostříhej si nehty. :-) Anebo mysli na to, že musíš mačkat bříšky prstů.
Nastavení aplikace
- Položka menu Nastavení
umožňuje upravit určité funkce či chování aplikace
podle uživatelských preferencí.
- Pokud ti nevyhovuje nastavený jazyk telefonu/tabletu
nebo pokud tento jazyk není podporovaný,
můžeš si zvolit jiný podporovaný jazyk.
- ANT potřebuje mít nastavený pracovní adresář.
Běžně si ho vybere sám,
ale někdy je třeba mu nějaký veřejně přístupný adresář nastavit ručně.
- Při měření na časovce
ANT vypisuje pokyny a dotazy, které rozhodčí musí sdělit závodníkům.
Mají dvě části,
jedna se říká před odkrytím lampionů a druhá poté.
Je možné zvolit, zda tyto části
budou zobrazeny na jedné nebo na dvou obrazovkách.
- V režimu ražení odpovědí je možné se chránit
před neúmyslným dotykem na mobilu tím,
že nastavíš, že výběr úlohy musíš potvrdit buďto povinným dvojklikem,
anebo zvláštním potvrzovacím tlačítkem.
- Po vyčtení sady ToePunch čipů
může být výsledek závodníka vytištěn na Bluetooth tiskárně.
Zapínání a vypínání tisku a výběr tiskárny
se provádí v menu Nastavení.
- Na časovkách je možné
pořizovat audio záznam odpovědí závodníka.
Přehrát ho lze
v režimu editace odpovědí.
- Pokud měří čas dva rozhodčí, pouze jedno z těchto zařízení (master) smí odesílat data na server! Implicitní režim je záložní (backup) zařízení.
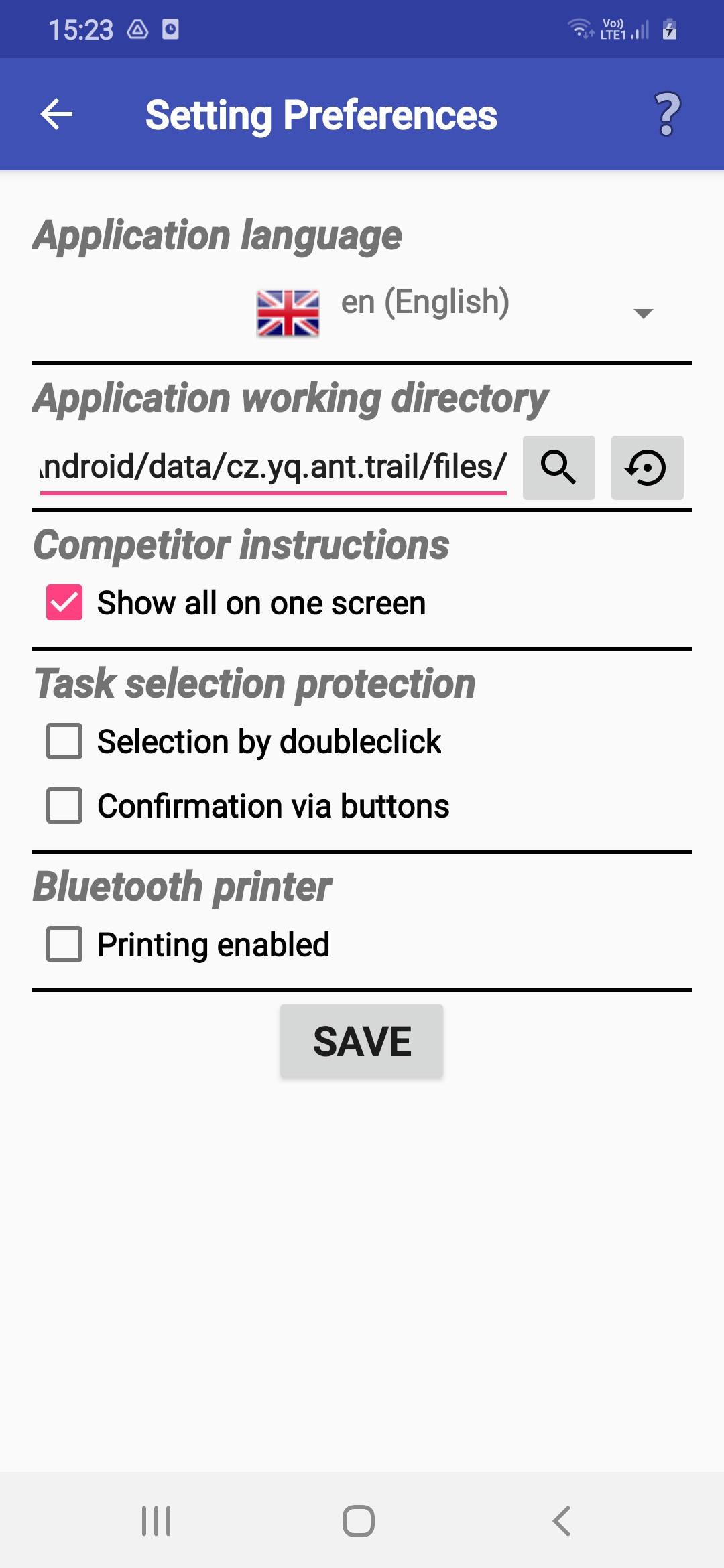
Nastavení systémových práv
- ANT potřebuje mít povolena některá
systémová nastavení,
aby mohl řídit určité aspekty chování zařízení.
Dialogy pro tato nastavení se automaticky vyvolají
pouze pokud je to pro daný režim nezbytné
a uživatel by měl tato nastavení povolit.
-
ANT potřebuje mít právo měnit nastavení mobilu/tabletu,
aby mohl potlačit automatické stmívání obrazovky.
-
Pokud přístup není povolen, musíš nastavit dobu automatického stmívání ručně,
a to na hodnotu několika minut.
-
Pokud přístup není povolen, musíš nastavit dobu automatického stmívání ručně,
a to na hodnotu několika minut.
-
ANT potřebuje mít přístup k režimu "Nerušit",
aby mohl blokovat příchozí hovory jenom po dobu, kdy běží stopky.
⚠ Některé telefonní aplikace jsou tak agresivní, že blokování ignorují. Doporučujeme v předstihu příchozí hovor během měření vyzkoušet! ⚠
-
Pokud přístup není povolen,
musíš zablokovat příchozí hovory ručně.
-
Pokud přístup není povolen,
musíš zablokovat příchozí hovory ručně.
-
Pokud pořadatel chce nahrávat odpovědi závodníků,
ANT potřebuje mít povolen přístup k mikrofonu a nahrávání audia.
Nahrává se pouze v době,
kdy závodníkovi běží čas,
a následně je možné záznam použít pro ověření odpovědí.
- Pokud není nahrávání povoleno, nejsou odpovědi závodníků zaznamenávány a není možné je posléze zkontrolovat.
-
ANT potřebuje mít přístup k Bluetooth,
pokud chceš tisknout ražení
na BT tiskárně.
- Pokud přístup k Bluetooth není povolen, nebudeš moci tisknout ražení.
Konfigurace závodu
- Položka menu Závod
umožňuje změnit nastavení závodu,
tj. buďto vybrat nový závod
nebo změnit některé parametry dříve natažené konfigurace.
Většina uživatelů ji nikdy nepotřebuje použít.
- Před použitím ANTa pro nový závod je třeba smazat
konfiguraci starého závodu tlačítkem Smaž závod.
Pokud existují staré výsledkové soubory,
program se zeptá, zda je má smazat.
- V typickém případě odpověz Ne.
Soubory ze starých závodů
nijak nevadí a později mohou být použity pro další analýzu.
- Odpověz Ano v případě, že sis aplikaci
zkoušel před závodem a máš uloženy nesmyslné výsledky
vztahující se k danému závodu,
anebo chceš smazat staré audio nahrávky.
- V typickém případě odpověz Ne.
Soubory ze starých závodů
nijak nevadí a později mohou být použity pro další analýzu.
- Pokud máš k dispozici hotovou konfiguraci,
nastavíš pouze položku Konfigurační soubor
podle instrukcí od pořadatele
(viz Výběr zdroje)
a aplikace si konfigurační soubor sama stáhne.
Tím je konfigurace dokončena
a můžeš stránku opustit tlačítkem Hotovo.
- Další kroky se tě týkají většinou jen v případě,
že závod konfiguruješ sám.
- Položka ID závodu slouží pro odlišení různých závodů
při zpracování více výsledkových souborů.
- Pokud závod konfiguruješ jindy než v den konání,
je možné datum konání změnit.
- V závislosti na aktuálním režimu aplikace
je možné upravovat některá nastavení,
např. to, zda závodníci mohou odpovídat v libovolném pořadí
a zda smějí opravovat odpovědi.
- Pro testování aplikace můžeš zapnout
Testovací režim,
kdy ANT nenastavuje režim Nerušit a stmívání obrazovky.
- ToePunch čipy lze používat
k zápisu výsledků na časovce.
- Je možné zamknout menu,
aby závodníci nemohli měnit nastavení závodu.
Pro rozhodčí je pak třeba nastavit PIN resp. sadu čísel čipů,
které menu zase odemknou.
- U časovky je možné zadat,
že bude přítomen druhý časoměřič
a oba časy se budou ukládat
do výsledků na jednom (Master) zařízení.
Pouze Master zařízení bude rovněž odesílat data na server.
Nastavení řežimu Master/Backup
se provádí v menu Nastavení aplikace.
- Na časovkách je možné
pořizovat audio záznam odpovědí závodníka.
Přehrát ho lze
v režimu editace odpovědí.
- Pokyny, které se zobrazují nebo říkají závodníkům,
mohou být buďto anglicky nebo v jazyce aplikace (česky).
- Při měření na časovce
ANT vypisuje pokyny a dotazy, které rozhodčí musí sdělit závodníkům.
Mají dvě části,
jedna se říká před odkrytím lampionů a druhá poté.
Je možné zvolit, zda tyto části
budou zobrazeny na jedné nebo na dvou obrazovkách.
- Je možno rovněž volit,
které pokyny a dotazy
a v jakém pořadí se mají říkat.
- V případě, že ANT počítá výsledky,
lze volit, zda se do lokální startovky na mobilu
budou přidávat nově příchozí závodníci.
- V případě, že ANT počítá výsledky, lze volit, zda je bude zobrazovat kompletní, anebo jen pořadí bez odpovědí, bodů a časů.
- Položka ID závodu slouží pro odlišení různých závodů
při zpracování více výsledkových souborů.
Konfigurace stanovišť a tratí
- Položky menu
Stanoviště a Tratě
umožňují pořadateli měnit různé parametry závodu.
Běžný uživatel je nikdy nepotřebuje.
Jedinou výjimkou je, když rozhodčí na časovce
aktivuje jedno nebo více stanovišť, kde bude měřit.
To se dělá kliknutím na tlačítko na začátku řádky
daného stanoviště.
- Pokud závod konfiguruješ sám,
musíš parametry stanovišť/tratí zadat sám v editačním režimu,
do nějž přejdeš
stisknutím tlačítka s ozubeným kolečkem vpravo nahoře.
Parametry stanovišť/tratí:
- Třída (pokud je pořadatel zavedl,
např. kategorie, etapa, rozběh)
- Číslo stanoviště/tratě,
- Počet lampionů na stanovišti,
- Příznak, zda jsou možné Zero odpovědi,
- Počet úloh na stanovišti/trati,
- Časový limit ve vteřinách (pouze na časovkách),
- Počet sekund před koncem limitu pro upozornění závodníka (pouze na časovkách),
- Správné odpovědi
(pokud bude ANT počítat výsledky závodu).
- Třída (pokud je pořadatel zavedl,
např. kategorie, etapa, rozběh)
- Nové stanoviště nebo úsek trati lze přidat
tlačítkem Přidat.
- Dokončení úprav je nutno potvrdit tlačítkem Hotovo.
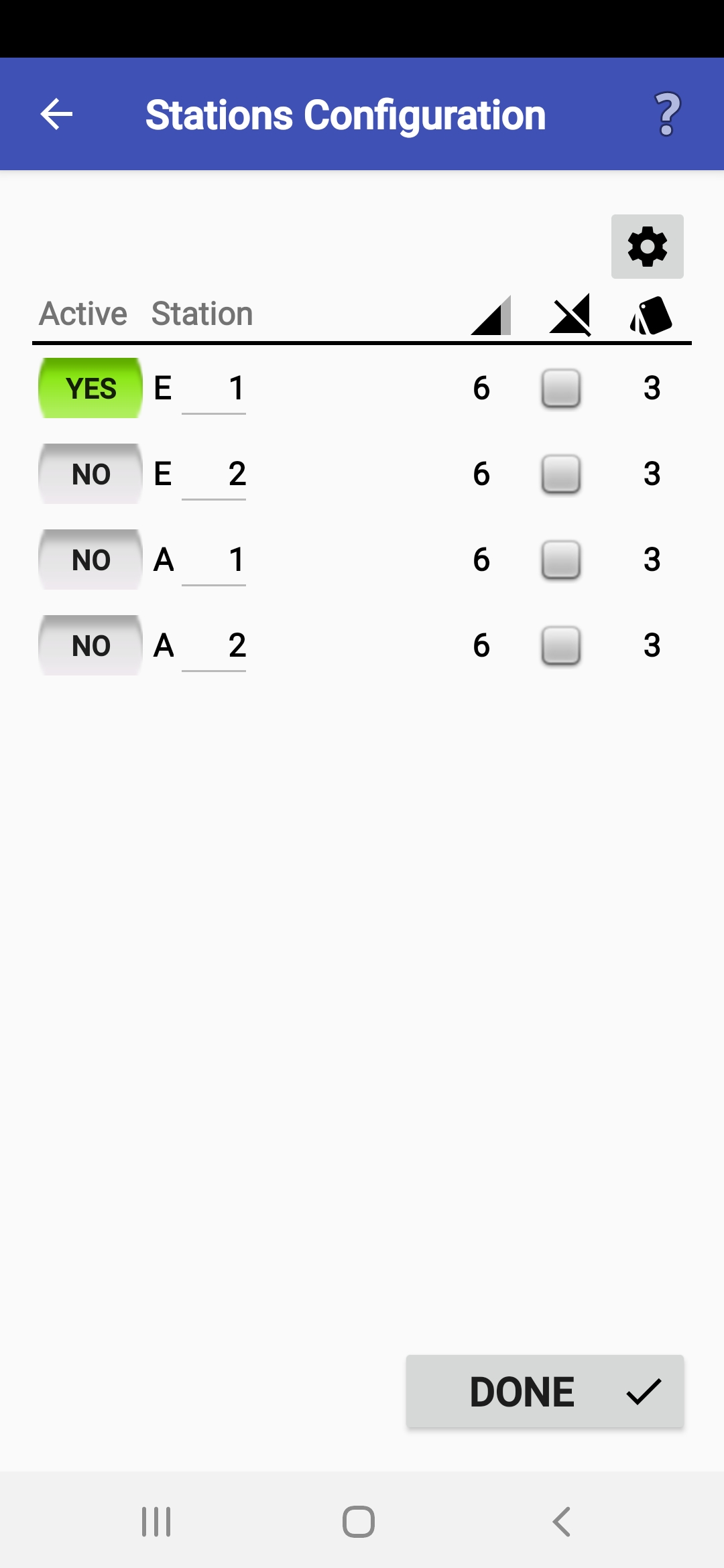
Správa startovky
- Položka menu Startovka
umožňuje provádět různé operace se startovkou
(či lépe "seznamem závodníků").
- V pravém horním rohu najdete
tlačítko s ikonou stahování
(je-li zdroj startovky uveden v konfiguraci).
Kliknutím na něj můžete startovku opakovaně stáhnout
do svého zařízení.
- Na konci každého řádku pro třídu
je tlačítko s lupou.
Kliknutím na něj se zobrazí odpovídající startovní listina.
- Tlačítkem Startér
lze spustit "startovní hodiny".
Po vyvolání se zadá případné zpoždění startu
a poté se na obrazovce objeví běžící čas
a aktuální výřez startovky
odpovídající aktuálnímu času.
- Aplikace může pracovat se startovkou
v několika různých režimech:
- Startovka je součástí konfiguračního souboru.
To je nejběžnější způsob.
V tomto případě není třeba dělat nic,
startovka se natáhne sama automaticky
a v případě potřeby je možné ze serveru stáhnout novou konfiguraci.
- Startovka se nepoužívá
(volba Bez externí startovky).
Jména resp. čísla všech závodníků se zadávají ručně.
- Pořadatel zveřejnil startovku
na webu
a její adresu zadal jako součást konfigurace.
V tom případě stačí startovku stáhnout
tlačítkem se šipkou.
- Pořadatel dodal startovku jako samostatný soubor. V tom případě stačí zadat její umístění (viz návod pro dialog Výběr zdroje) a startovka se natáhne.
- Startovka je součástí konfiguračního souboru.
To je nejběžnější způsob.
V tomto případě není třeba dělat nic,
startovka se natáhne sama automaticky
a v případě potřeby je možné ze serveru stáhnout novou konfiguraci.
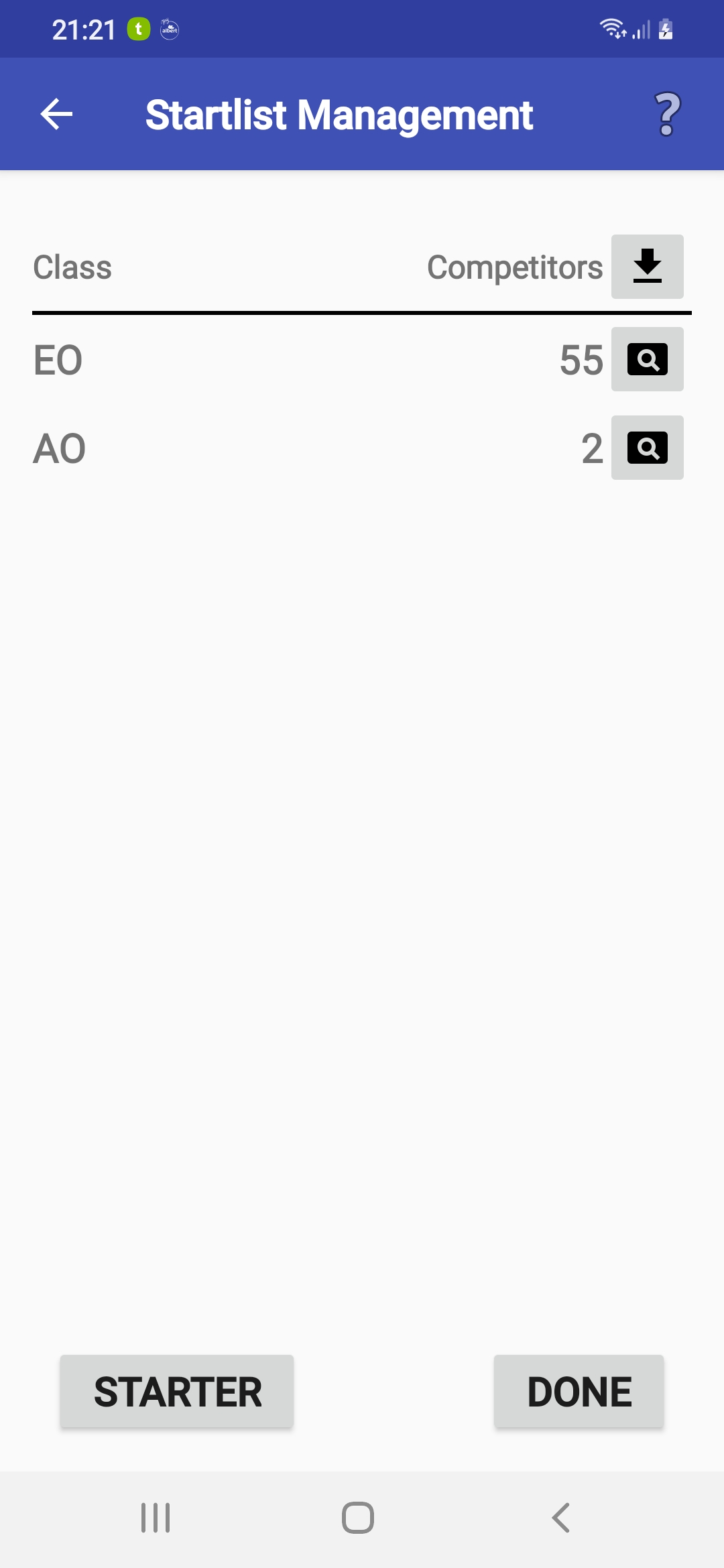
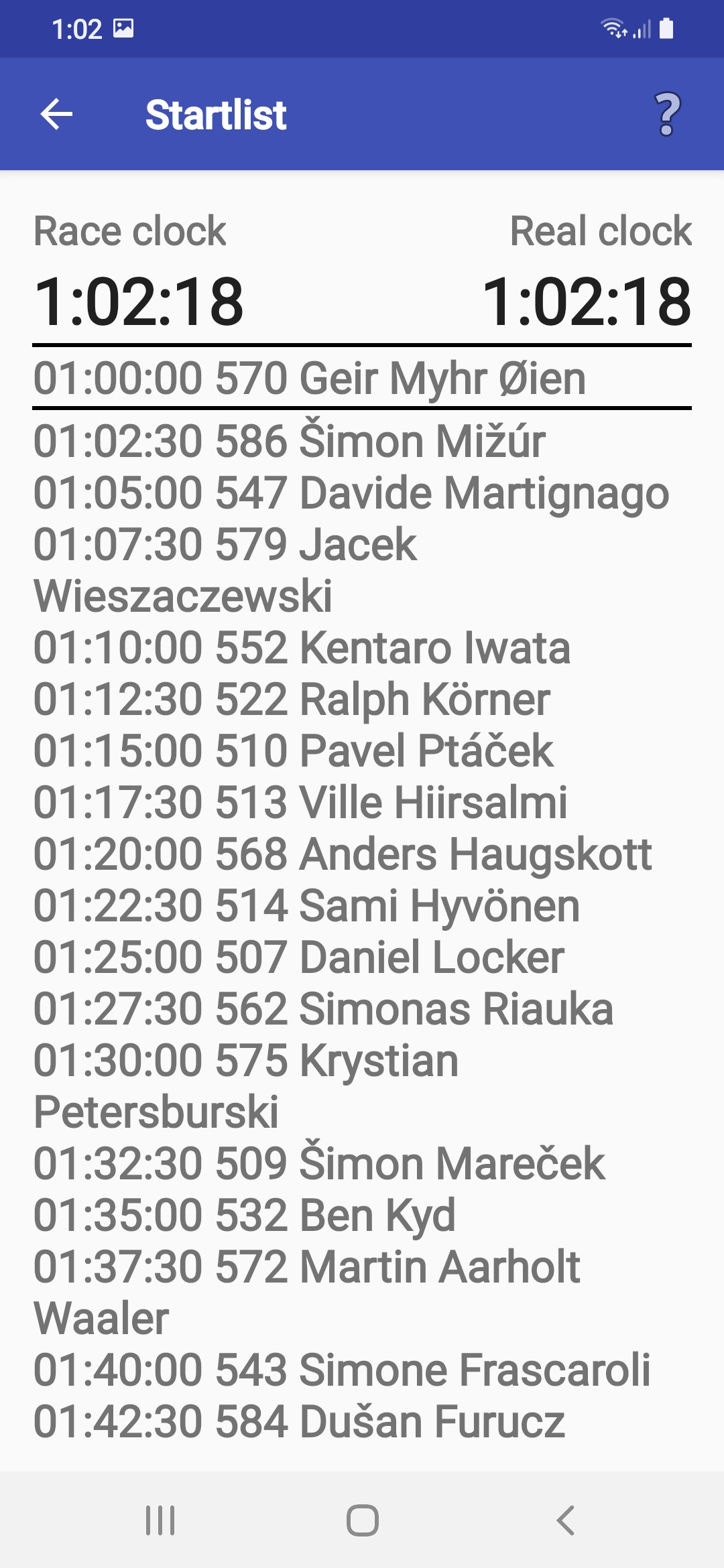
Konfigurace map
- Pokud chceš používat mapy,
které se závodníkům na časovce zobrazují na displeji,
musíš definovat jejich zdroj:
- V případě, že mapy jsou na webovém serveru, zadáš URL a
poté, co se balíček s mapami stáhne,
rozbalí se do interního adresáře.
- Pokud jsou mapy už připravené na lokálním disku,
zadáš pouze kořenový adresář
(s mapami nebo s podadresáři s mapami pro jednotlivé třídy).
- V případě, že mapy jsou na webovém serveru, zadáš URL a
poté, co se balíček s mapami stáhne,
rozbalí se do interního adresáře.
- Při záznamu odpovědí
je obrazovka zařízení napevno otočená.
Je možné zvolit svislou nebo vodorovnou orientaci podle toho,
která je lepší vzhledem k tvaru mapy.
- Pro každé stanoviště je třeba zadat
následující atributy:
- Zoom obrázku s mapou (v %).
- Příznak, zda jsou mapy kompletní
(obsahují popisy a šipku na sever)
nebo jsou mapy a popisy ve zvláštních souborech.
- Požadované otočení mapy doleva
(tj. azimut směru pohledu).
- Příznak, zda má být mapa
oříznuta do kruhu.
- Zoom obrázku s mapou (v %).
- Mapy pro stanoviště je možné si prohlédnout
kliknutím na tlačítko s ikonou lupy.
- Dokončení úprav je nutno potvrdit tlačítkem Hotovo.
Výběr zdroje
- Tento dialog se volá při různých příležitostech, kdy je třeba zvolit
nějaký zdroj nebo cíl datového přenosu.
Pokud jsi rozhodčí nebo závodník,
dialog použiješ obvykle jen jednou,
pro volbu zdroje, kde se nachází konfigurace závodu dodaná pořadatelem.
- Zdroj/cíl se může nacházet na různých místech:
- V případě umístění na WWW serveru
je třeba zadat adresu (URL).
Výjimkou jsou servery ant.yq.cz, top.yq.cz a preoresultat.se,
u nichž ANT URL zná.
Kromě adresy bývá nutné rovněž zadat ještě ID závodu. Pokud to server dovoluje,
lze si kliknutím na tlačítko s lupou nechat zobrazit všechny závody
a vybrat ten, který potřebuješ.
- V případě umístění na serveru běžícím
na jiném zařízení s ANTem (ANT Master Server)
je třeba zkontrolovat a příp. opravit IP adresu v URL.
- V případě umístění na lokálním disku mobilu/tabletu
je možné cestu k souboru/adresáři napsat ručně,
anebo ho vyhledat pomocí procházení disku (tlačítko s lupou).
- V případě umístění na jiném zařízení
připojeném přes Bluetooth
bude nutné Bluetooth zapnout a zařízení spárovat.
Potřebné systémové nastavení ANT sám vyvolá.
- V případě umístění na WWW serveru
je třeba zadat adresu (URL).
Výjimkou jsou servery ant.yq.cz, top.yq.cz a preoresultat.se,
u nichž ANT URL zná.
Kromě adresy bývá nutné rovněž zadat ještě ID závodu. Pokud to server dovoluje,
lze si kliknutím na tlačítko s lupou nechat zobrazit všechny závody
a vybrat ten, který potřebuješ.
- Případné další údaje
(např. heslo, znakovou sadu apod.)
vyplníš podle pokynů pořadatele.
- Pro HTTP uploady je možné stanovit časový limit, aby se předešlo dlouhému čekání v případě problémů sítě.
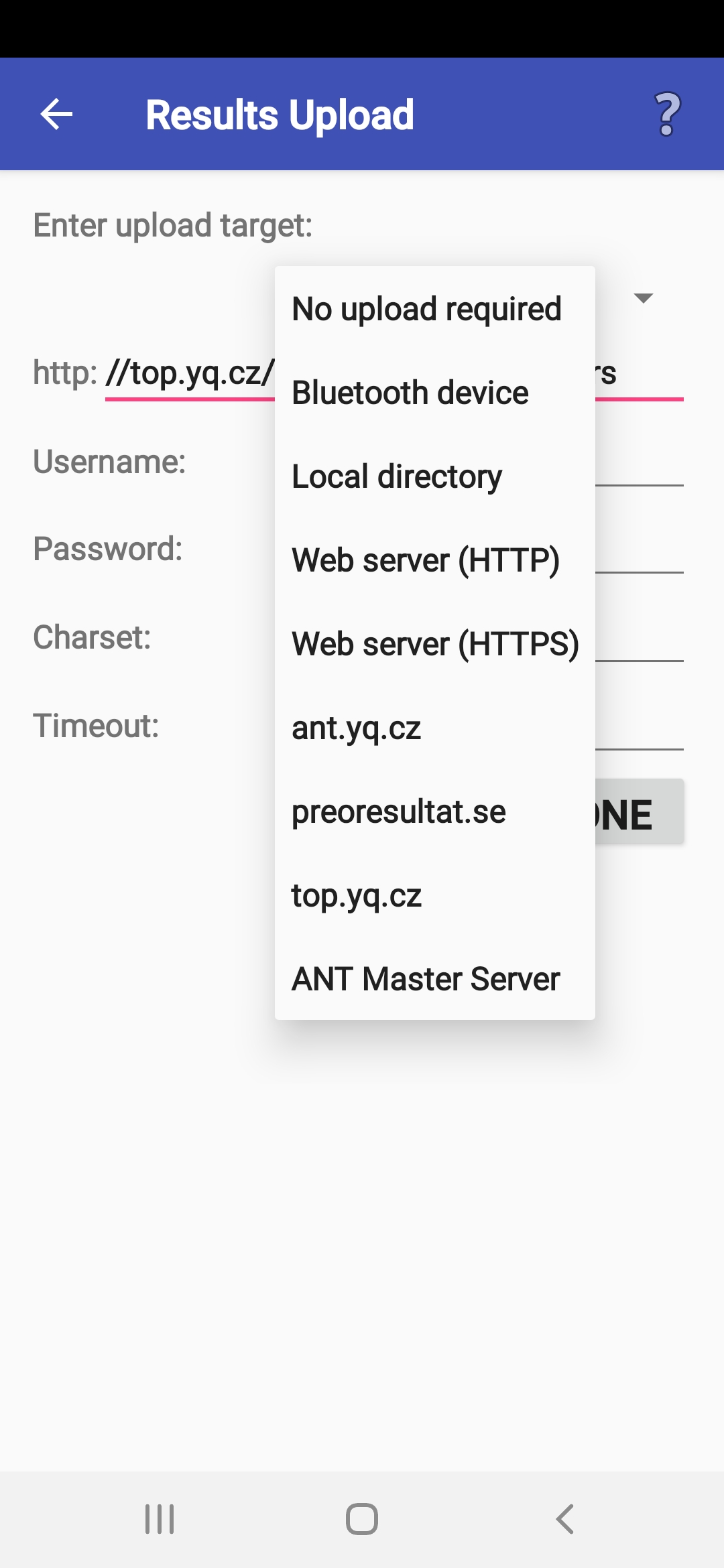
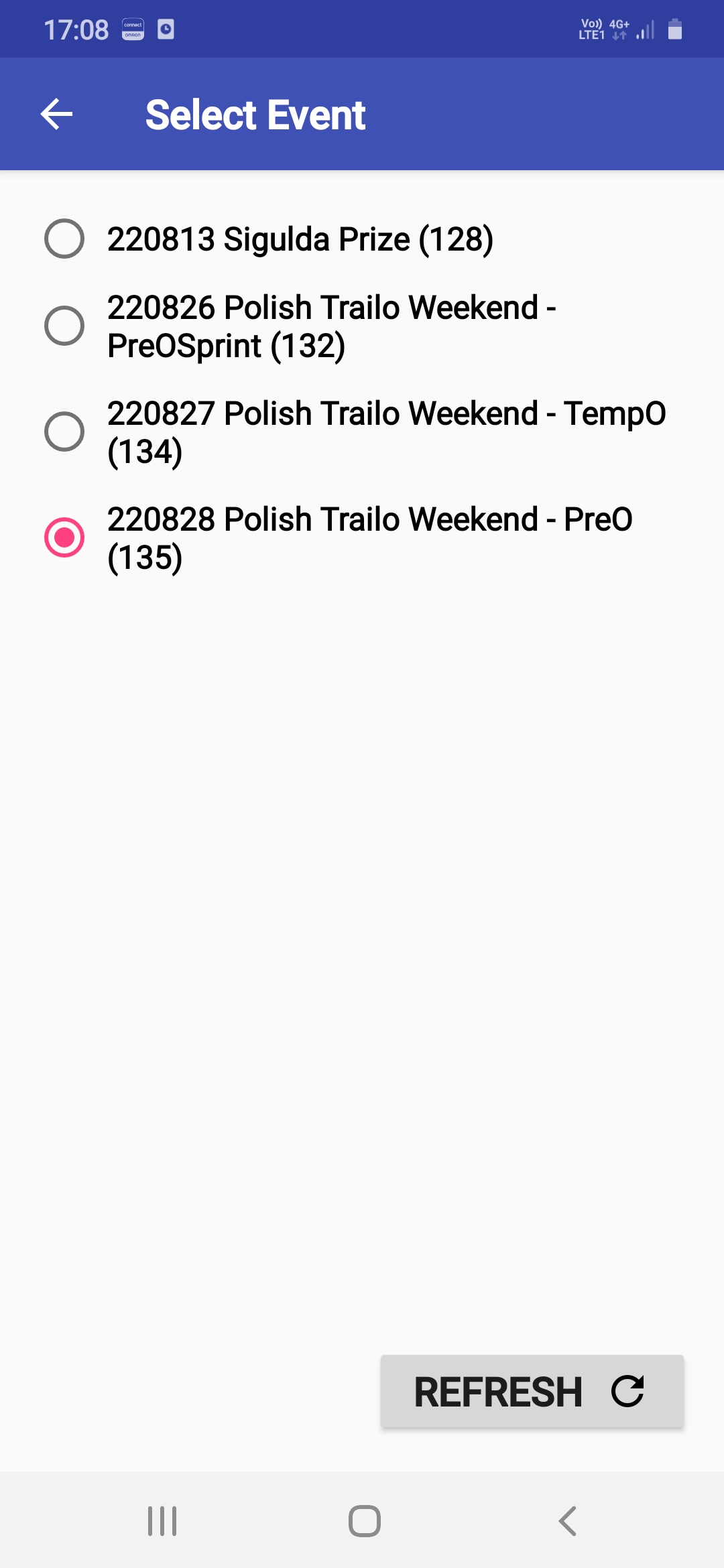
Výběr závodníka
- Závodníka je možné buďto zvolit výběrem ze startovky,
nebo jeho/její jméno resp. startovní číslo zadat pomocí klávesnice.
- Pokud ANT zná typ mobilu/tabletu,
zelená značka na displeji naznačuje umístění NFC čtečky.
Nachází se buďto zhruba ve středu zařízení,
anebo u okraje ve směru šipky.
Čip je třeba přikládat k zadní straně zařízení. V případě Toe čipu
lze použít kterýkoliv čip sady.
- Pro výběr ze startovky
stačí napsat jakoukoliv část jména nebo čísla
(lze se tedy úplně vyhnout částem jména obsahujícím diakritiku)
a objeví se vyfiltrovaný seznam závodníků, ve kterém lze rolovat.
- Jako hledaný řetězec lze napsat i mezeru,
pak se vypíše celá startovka.
- Pokud se zobrazí seznam závodníků,
aniž bys z něj chtěl vybírat,
můžeš zmáčknout Zpět nebo kliknout mimo seznam.
- Jako hledaný řetězec lze napsat i mezeru,
pak se vypíše celá startovka.
- Pokud vybíráš pomocí tlačítek s číslicemi,
zobrazí se ti seznam závodníků
až po kliknutí na tlačítko filtru (trychtýř),
anebo jakmile je volba jednoznačná.
- Kliknutí na plný trychtýř
ukazuje celou startovku,
kliknutí na prázdný pouze závodníky,
kteří stanoviště/trať ještě neabsolvovali.
- Tlačítka s číslicemi někdy
nevyvolávají seznam závodníků.
V tom případě klikni do pole pro jméno závodníka,
aby se zobrazila klávesnice, a tlačítkem Zpět ji hned schovej.
Potom by už filtr měl normálně fungovat.
- Je lepší vybírat závodníka
ve svislé poloze telefonu/tabletu,
protože seznam vyhovujících závodníků se rovnou zobrazuje.
- Ve vodorovné poloze lze podobného efektu
dosáhnout tím, že po zadání dostatečně
dlouhé části čísla nebo jména zmáčkneš Hotovo.
- Pokud chceš měřit závodníka,
který není ve startovce (nebo startovku nemáš),
musíš ho zadat ručně.
Pokud se v závodě používají startovní čísla,
stačí napsat jen číslo.
Jinak je třeba napsat celé jméno.
Pokud se výsledky publikují přímo na mobilu,
je třeba napsat číslo i jméno.
- Pokud zmáčnkeš tlačítko Zpět, vrátíš se do základního menu. Zpět do výběru závodníků se dostaneš tlačítkem Rozhodčí.
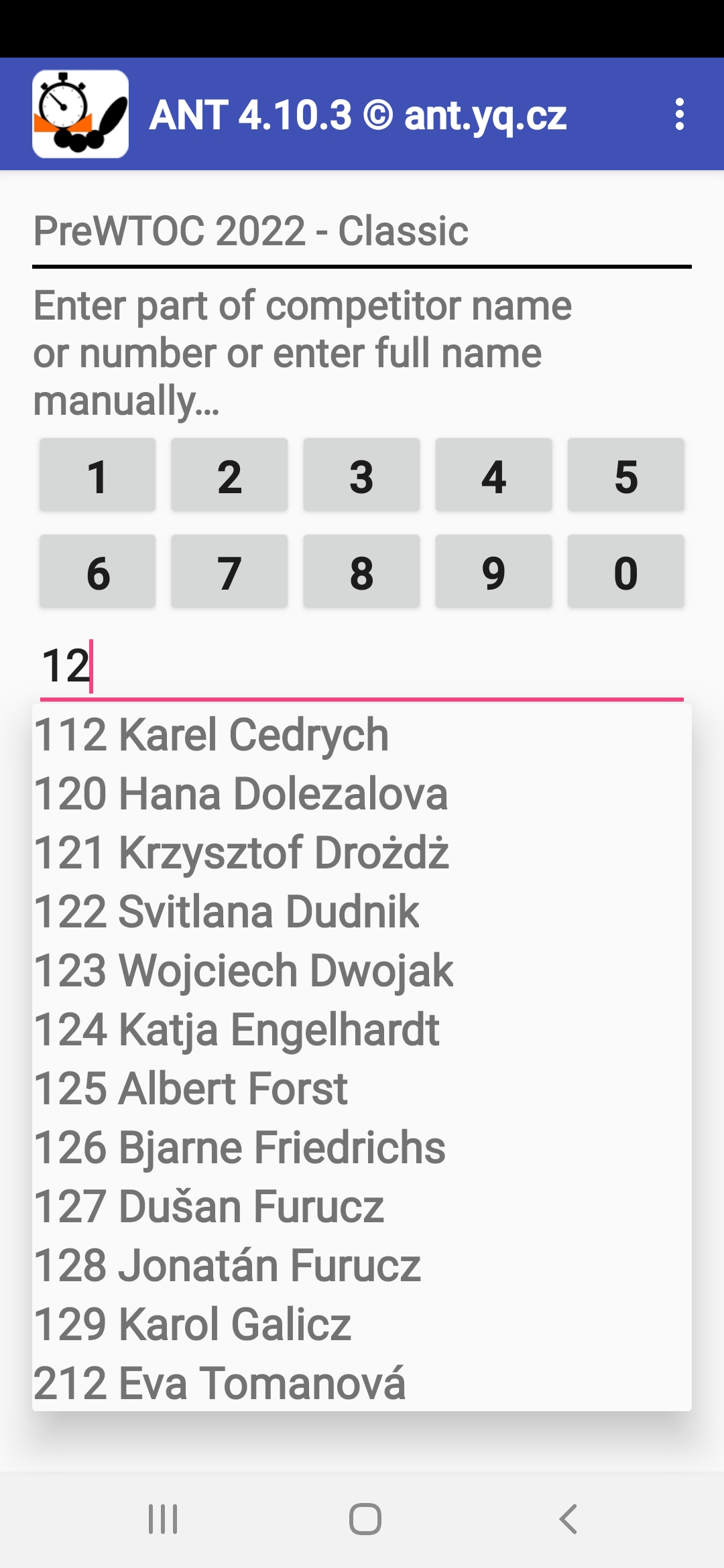
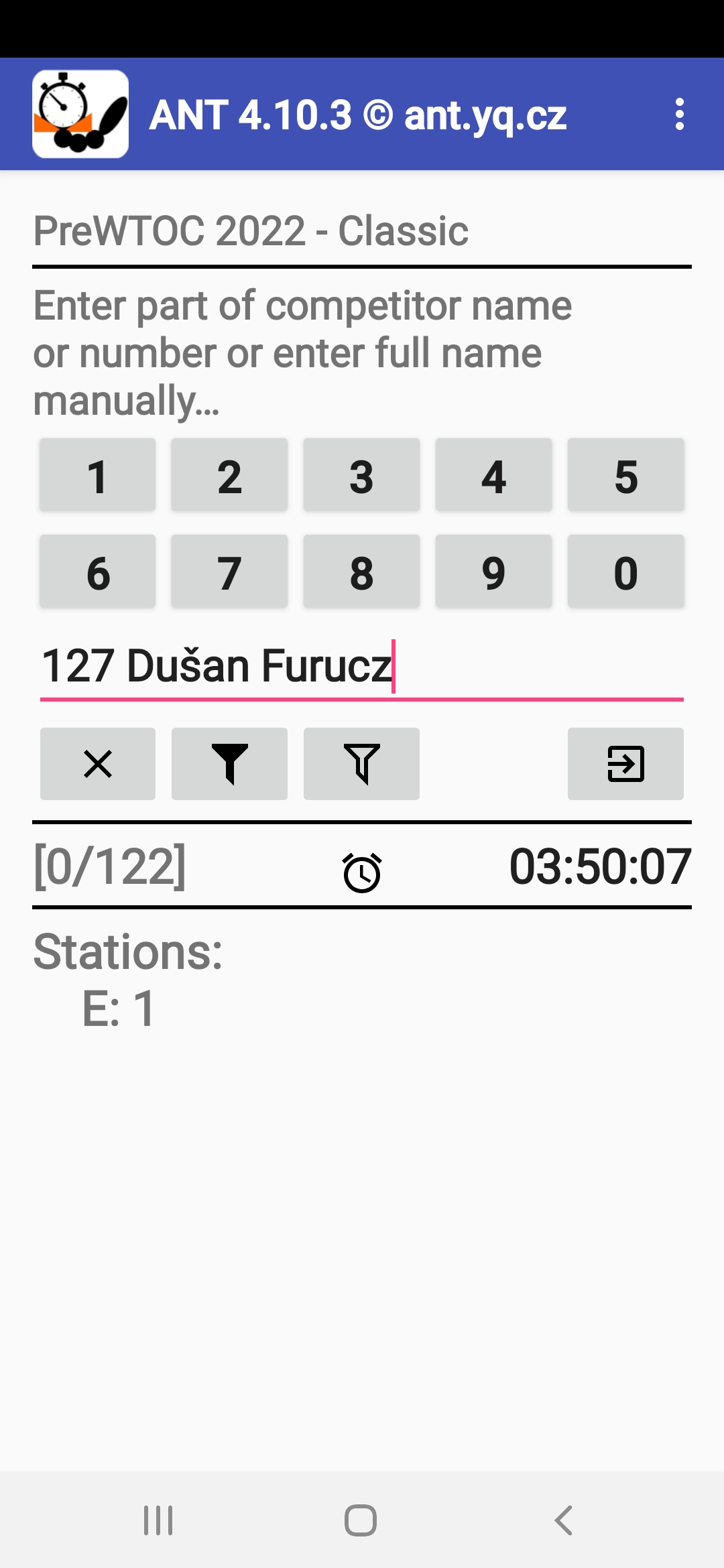
Rozhodčí na časovce
- Jakmile zmáčkneš tlačítko TEĎ!,
rozběhne se čas a objeví se tlačítka pro odpovědi
(vč. tlačítka X pro jakoukoliv neplatnou odpověď).
Od tohoto okamžiku už není možné se vracet
a musíš dokončit měření.
- Po poslední odpovědi nebo vypršení času
se sice objeví tlačítko Stop
(černý čtvereček),
ale stopky se nezastaví a i další odpovědi a časy
se zaznamenávají pro případ chyby.
- Pokud zmáčkneš špatné tlačítko odpovědi,
zmáčkni správné tlačítko a pokračuj dál.
Pokud zmáčkneš nějakou "odpověď" omylem, pokračuj dál.
Aplikace umožní provést před uložením opravu takovýchto chyb.
- Pokud jsi zmáčkl tlačítko TEĎ!
předčasně, máš dvě možnosti:
- Buďto naklikáš libovolné odpovědi
a po skončení "měření" zvolíš editaci záznamu (viz Opravy odpovědí a časů),
ale záznam smažeš.
Poté se vrátíš se znova na start měření.
- Pokud se jedná jen o pár vteřin,
necháš čas běžet,
dokončíš přípravu měření
a v okamžiku skutečného startu zmáčkneš "odpověď" X.
Aplikace ti posléze dovolí tento první úsek měření
včetně odpovědi X vymazat
(tlačítkem Posun startu).
- Buďto naklikáš libovolné odpovědi
a po skončení "měření" zvolíš editaci záznamu (viz Opravy odpovědí a časů),
ale záznam smažeš.
Poté se vrátíš se znova na start měření.
- Pokud během měření přijde hovor,
může se na chvilku objevit
okno telefonní aplikace, které zakryje displej.
V takovém případě není třeba nic dělat, okno samo hned zmizí,
aniž by přerušilo měření.
- Jedinou možností, jak okno pro měření času opustit, je zmáčknutí tlačítka Stop.
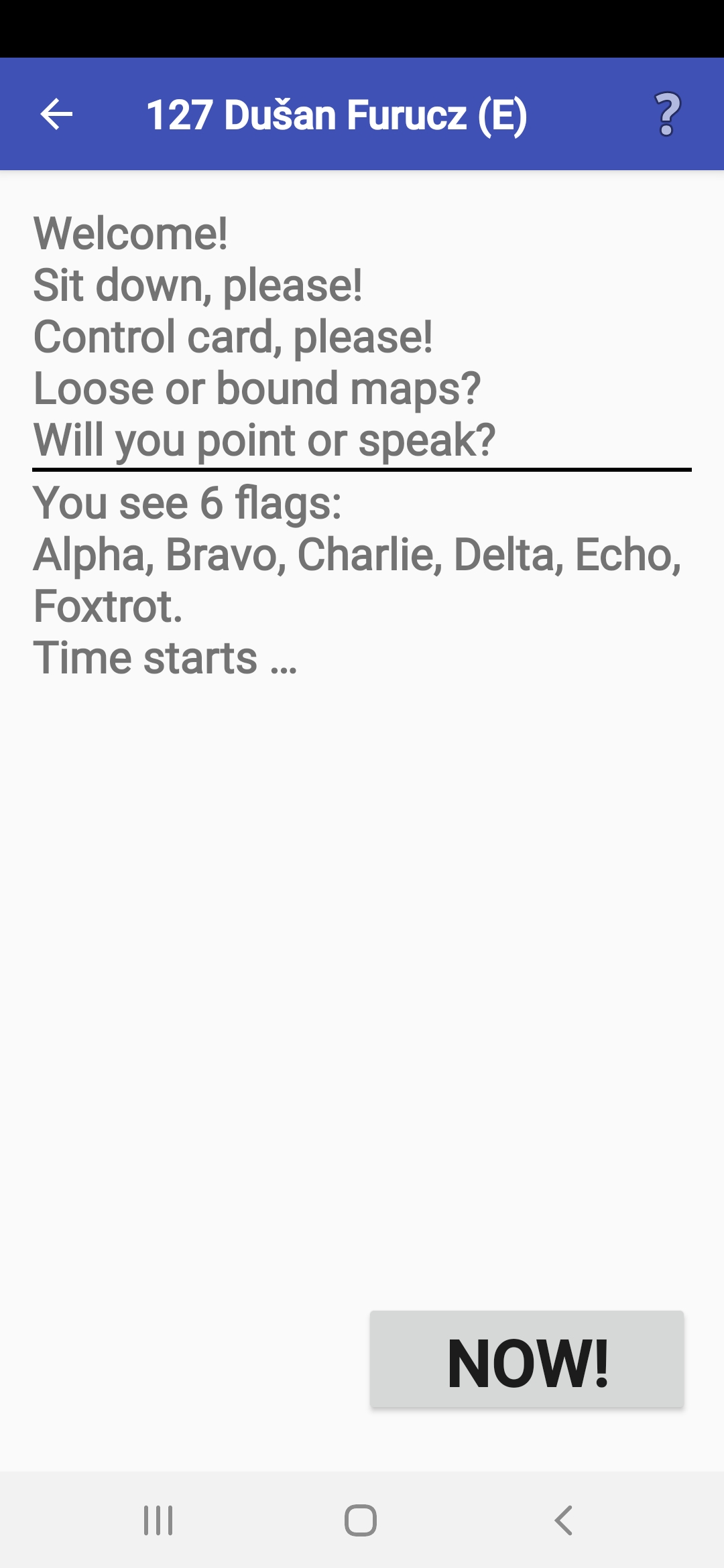
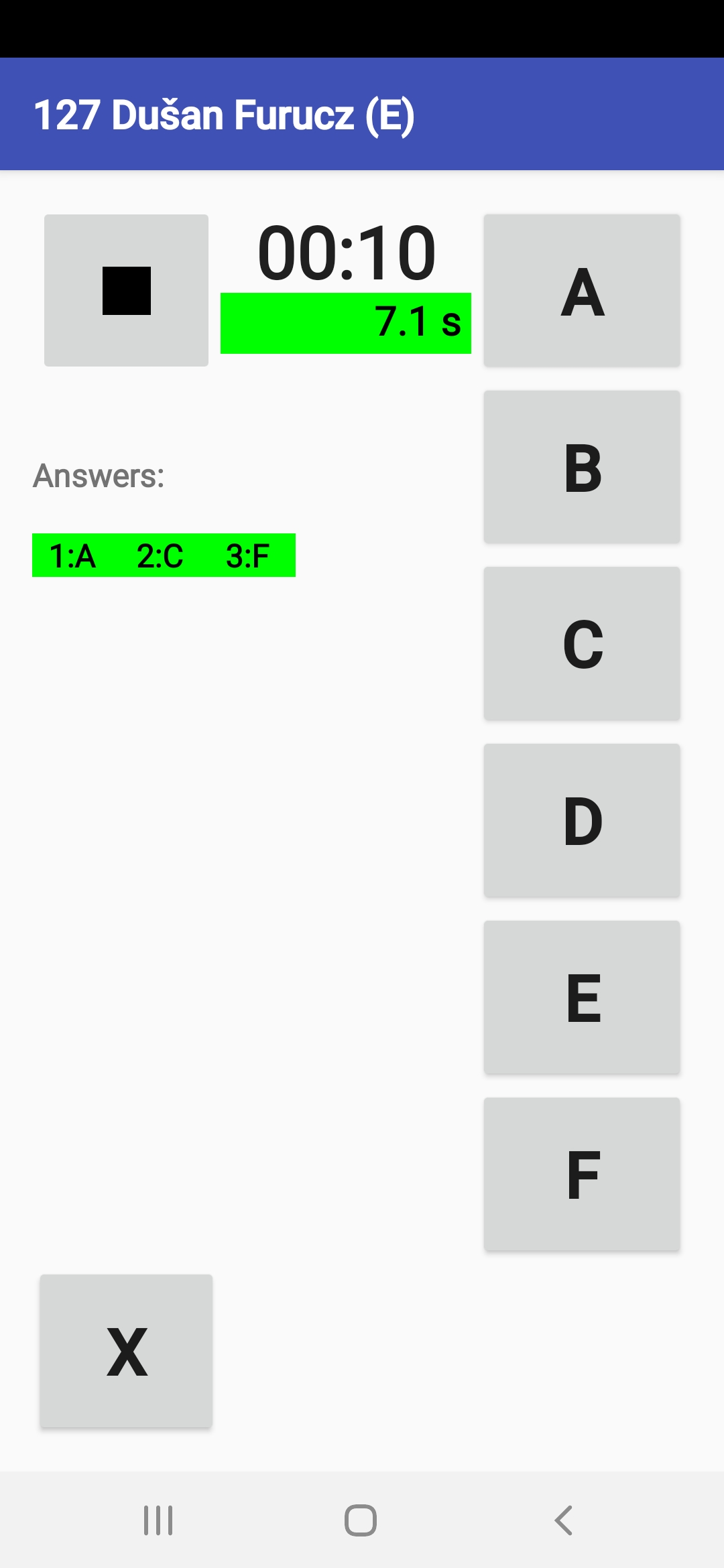
Zápis odpovědí a časů
- Po zastavení stopek se zobrazí
kompletní výsledek závodníka (odpovědi a čas)
a je třeba dokončit operaci zápisu výsledku na disk.
- Pokud vše proběhlo v pořádku,
zmáčneš tlačítko Uložit.
ANT potvrdí úspěšný zápis
záznamu na interní disk zařízení
a ty můžeš zapsat odpovědi a čas
do závodníkovy papírové průkazky.
- Pokud je na stanovišti druhý časoměřič,
musíš zkontrolovat a případně změnit
čas změřený druhým rozhodčím.
- Ve výjimečném případě,
že nastal nějaký problém,
měl bys upravit jakékoliv špatné údaje v záznamu
ještě před jeho uložením a odesláním na server.
- Pokud pořadatel nastavil
automatický upload výsledků,
bude zahájen, jakmile zmáčkneš tlačítko OK.
Když upload selže, ANT ti dovolí nastavení uploadu změnit.
Pokud pořadatel nenastavil automatický upload výsledků,
budeš výsledky odesílat ručně dle instrukcí pořadatele
(viz kapitolu Správa výsledků).
- Pořadatel také může rozhodnout,
že výsledky časovky se budou ukládat
do čipů systému ToePunch
(viz kapitolu Zápis výsledku do čipu ToePunch).
- Pokud zavřeš okno se záznamem přiliš brzo
(např. před zapsáním výsledku do závodníkovy průkazky nebo čipu),
můžeš tento dialog znovu vyvolat
pomocí tlačítka Revize posledního záznamu
nebo položky menu Speciální akce.
- Pokud si potřebuješ výsledek prohlédnout později, musíš vyvolat položku menu Výsledky a podívat se do výsledkového souboru.
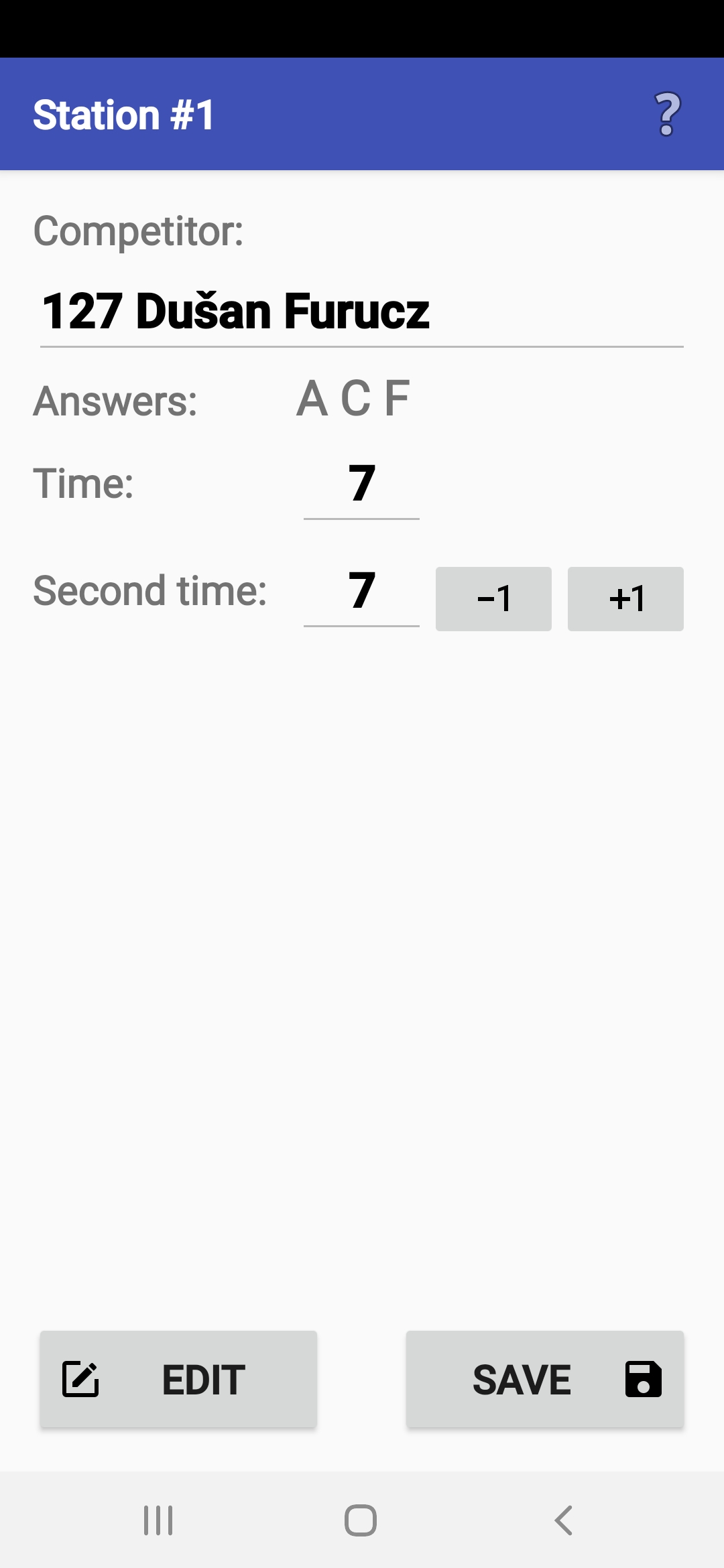
Opravy odpovědí a časů
- Pokud jsi před měřením zadal špatného závodníka,
můžeš jméno změnit ručně,
anebo vybrat správného ze startovky pomocí ikony s lupou
(po zvolení závodníka se vrátíš do editace
ikonou s "fajfkou").
- Můžeš vložit nezaznamenanou odpověď
(kliknutím na ikonu se znaménkem plus).
Typické použití je v situaci,
kdy závodník otočí dvě mapy naráz.
- Můžeš změnit libovolnou odpověď
kliknutím na tlačítko odpovědi.
- Omylem zadanou odpověď můžeš vymazat,
přičemž aplikace nabídne, jestli chceš čas posunout
anebo zachovat původní čas odpovědi.
- Odpověz Ano, pokud jsi zmáčkl špatné tlačítko
v okamžiku, kdy závodník odpověděl,
a poté jsi odpověď opravil.
- Odpověz Ne, pokud jsi zmáčkl tlačítko omylem,
aniž závodník vůbec odpověděl.
- Odpověz Ano, pokud jsi zmáčkl špatné tlačítko
v okamžiku, kdy závodník odpověděl,
a poté jsi odpověď opravil.
- Před tlačítky pro mazání odpovědí
je tlačítko pro posun startu.
To se použije, pokud jsi omylem odstartoval stopky dříve,
a v okamžiku skutečného startu jsi zmáčkl nesmyslnou odpověď (X).
Tlačítko způsobí smazání celého úseku od předčasného startu
až po skutečný start.
- Celkový čas můžeš tlačítky +1/-1 posouvat
o jedničku nahoru nebo dolů.
- Doporučujeme okomentovat změny
v políčku Komentář.
- Pokud se prováděl audio záznam
odpovědí závodníka,
lze ho přehrát tlačítkem Přehrát.
- Všechny provedené změny můžeš odvolat
tlačítkem Obnovit.
- Záznam také můžeš neodvolatelně vymazat
tlačítkem Odstranit.
- Jedinou možností, jak úpravu výsledků opustit, pokud už byly provedeny nějaké změny, je zmáčknutí tlačítka Uložit.
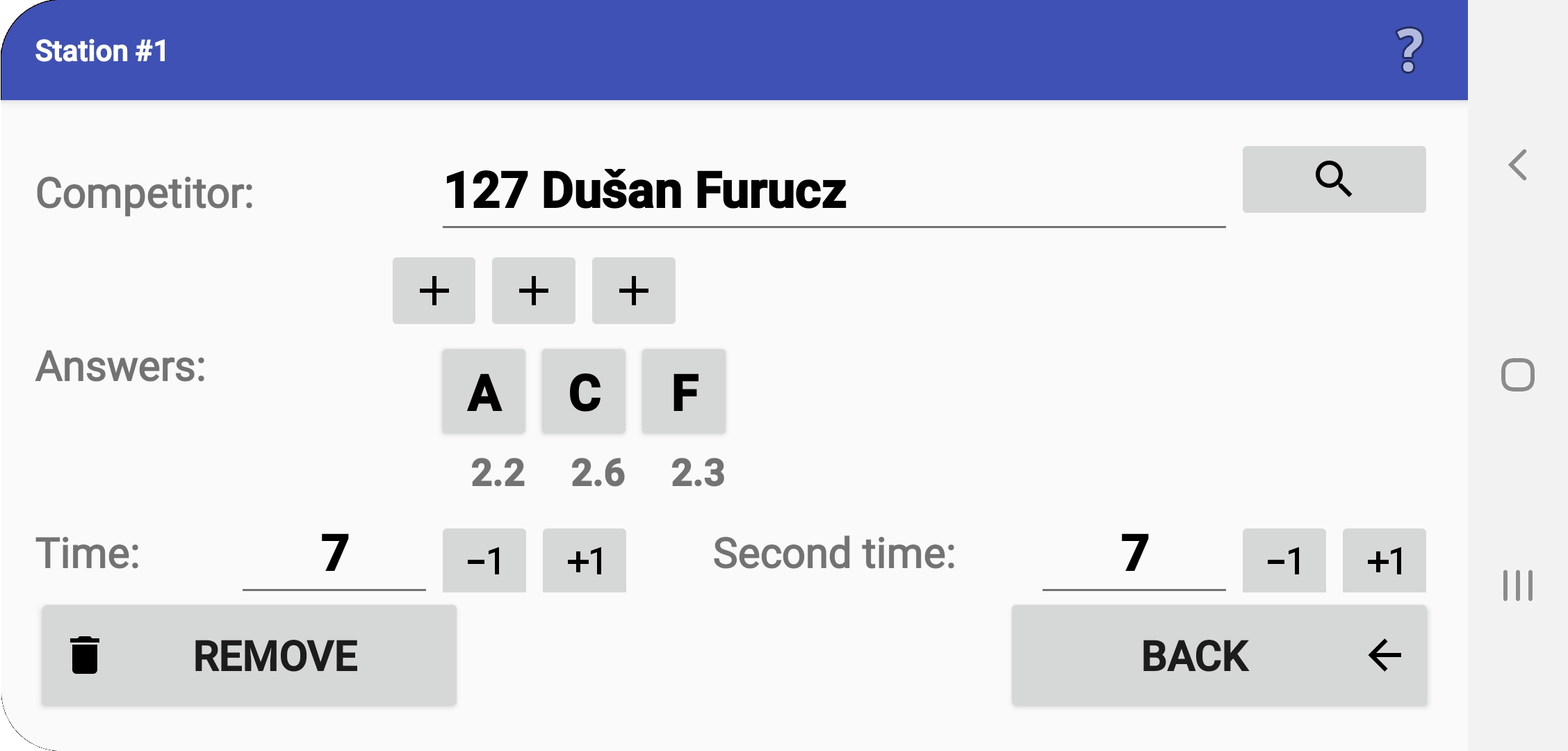
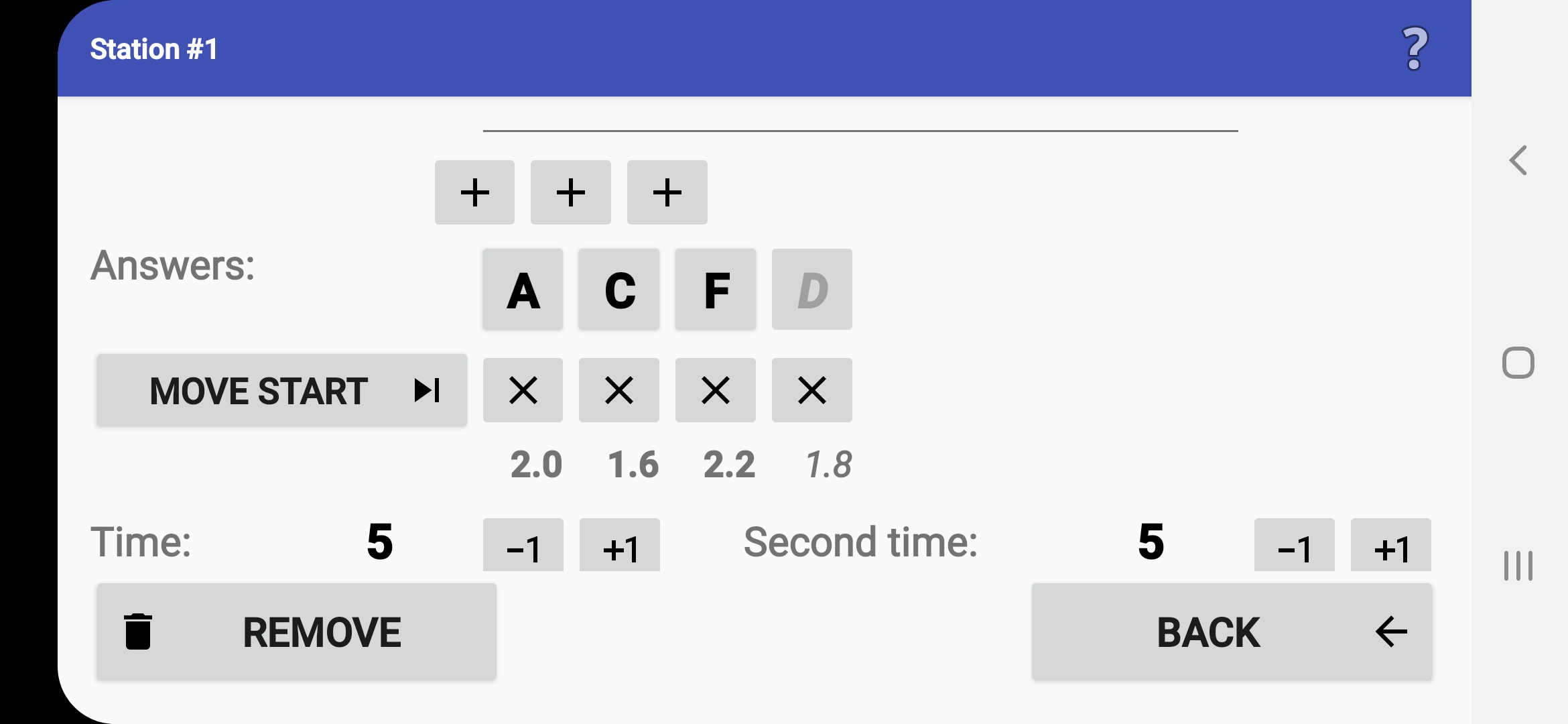
Zápis výsledku do čipu ToePunch
- Pořadatel se může rozhodnout ukládat výsledky závodníků
i do čipů systému ToePuch,
tak aby je bylo posléze načíst a zpracovat
společně s odpověďmi z trati.
- V takovém případě
je rozhodčí
ihned po uložení výsledků na disk
vyzván k opětovnému přiložení (Start/Finish/Info) čipu
a ANT zapíše závodníkovy odpovědi a čas do čipu.
- Pokud zápis selže, je možné čip přiložit znova, anebo pokračovat bez zápisu na čip.
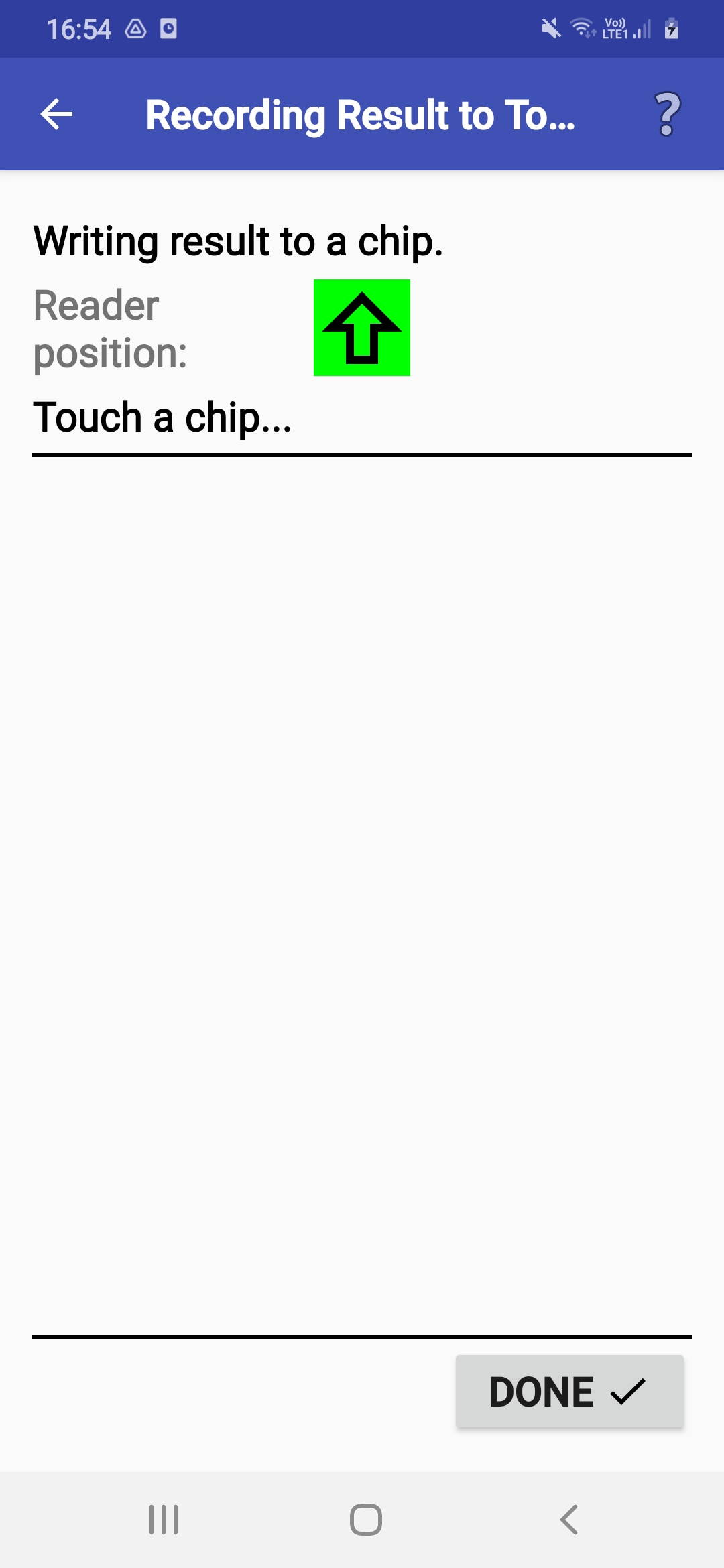
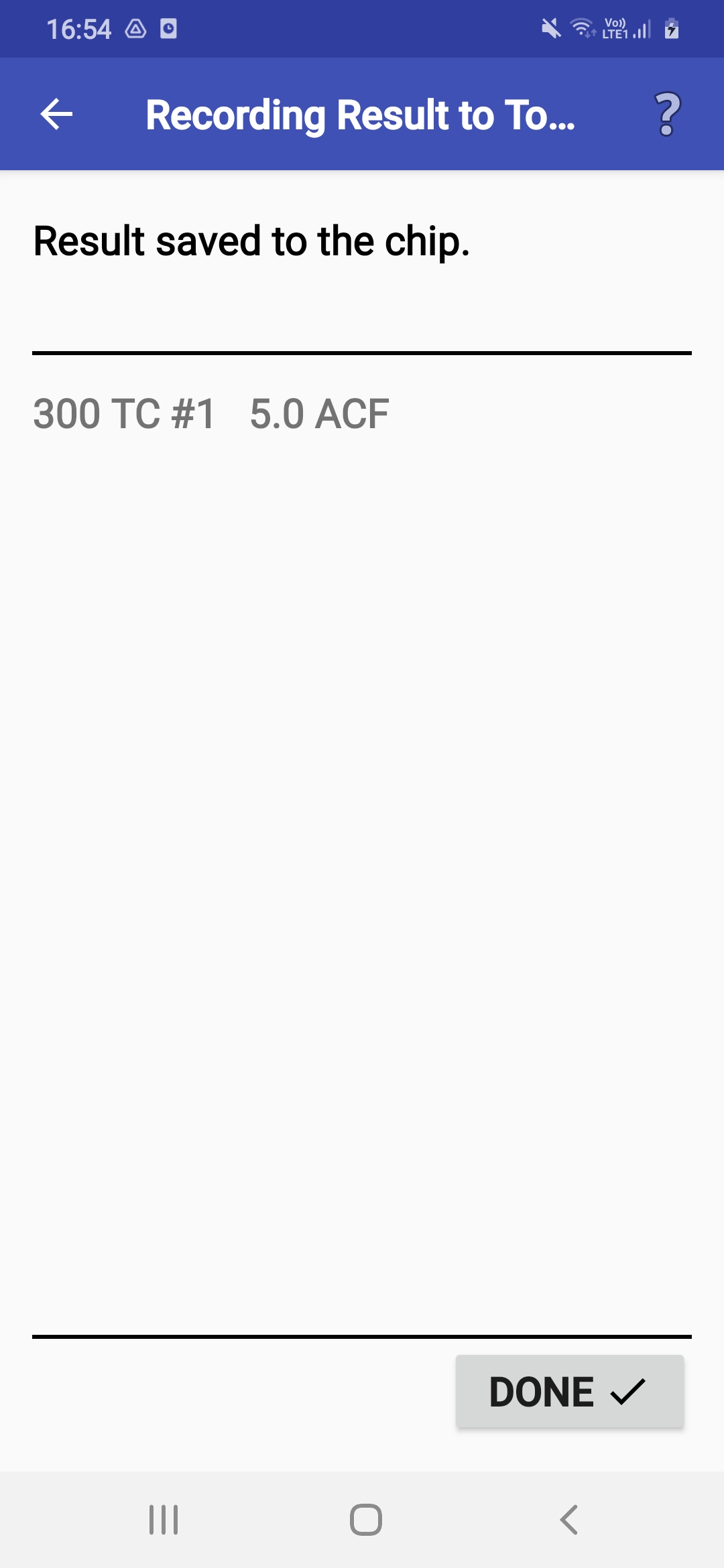
Ražení do mobilní průkazky
- V režimu mobilní průkazky
(mobil/tablet si sám neseš)
se před startem nejprve identifikuješ
(viz kapitolu Výběr závodníka),
poté vybereš část trati, kterou chceš absolvovat
(pokud je jen jedna část, tento krok odpadá),
a poté se objeví obrazovka se startovním tlačítkem (trojúhelníček).
- Jakmile tlačítko zmáčkneš, rozběhne se čas
a uvidíš tlačítka jednotlivých úloh (jedné části) trati.
- Ražení odpovědi vyvoláš kliknutím na tlačítko s číslem úlohy.
Objeví se tlačítka pro všechny možné odpovědi
a kliknutím na jedno z nich
vybereš svoji odpověď.
- Zvolená odpověď se objeví
na tlačítku patřičné úlohy.
Pokud je to pořadatelem povoleno,
odpověď můžeš později změnit.
- Abys předešel nechtěnému oražení,
můžeš mezi jednotlivými odpověďmi
stisknout klávesu Zpět nebo tlačítko Zamknout.
Aplikace zmizí z displeje a kdykoliv později si ji můžeš zase vyvolat.
- Po oražení všech kontrol zastavíš stopky
kliknutím na tlačítko s čtverečkem.
POZOR! Zastavení stopek je třeba potvrdit do 5 sec
stisknutím zvláštního tlačítka.
- ANT má implementované další ochrany před neúmyslným dotykem obrazovky, které si můžeš aktivovat v menu Nastavení (viz Nastavení aplikace).
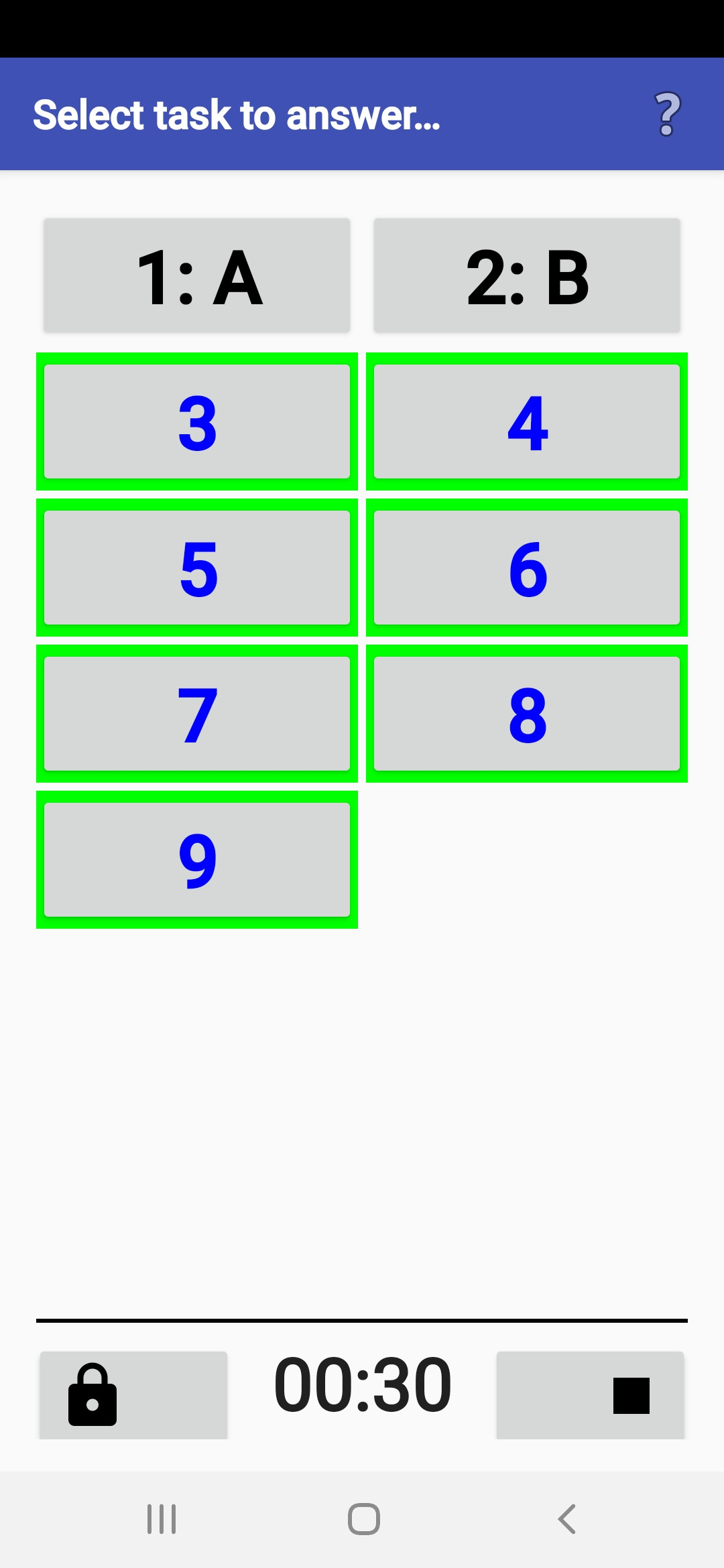
Vyčítání čipů ToePunch
- ANT může být používán jako vyčítací zařízení
systému ToePunch, obsluhované rozhodčím (příp. závodníkem).
- Pokud ANT zná typ mobilu/tabletu,
zelená značka na displeji naznačuje umístění NFC čtečky.
Nachází se buďto zhruba ve středu zařízení,
anebo u okraje ve směru šipky.
Čip je třeba přikládat k zadní straně zařízení.
- Čipy je možné vyčítat v libovolném pořadí.
U prvního čipu se ANT pokusí nalézt jeho číslo ve startovce.
Pokud číslo čipu není nalezeno,
je možné ho přiřadit správnému závodníkovi.
- Po vyčtení všech čipů
se výsledek závodníka zapíše do výsledkového souboru.
Tento soubor má v seznamu identifikátor "TR0".
- V případě problému
můžeš načtení čipové sady zopakovat.
- Se souborem s vyčtenými výsledky lze normálně pracovat v menu Výsledky a je možné počítat předběžné výsledky.
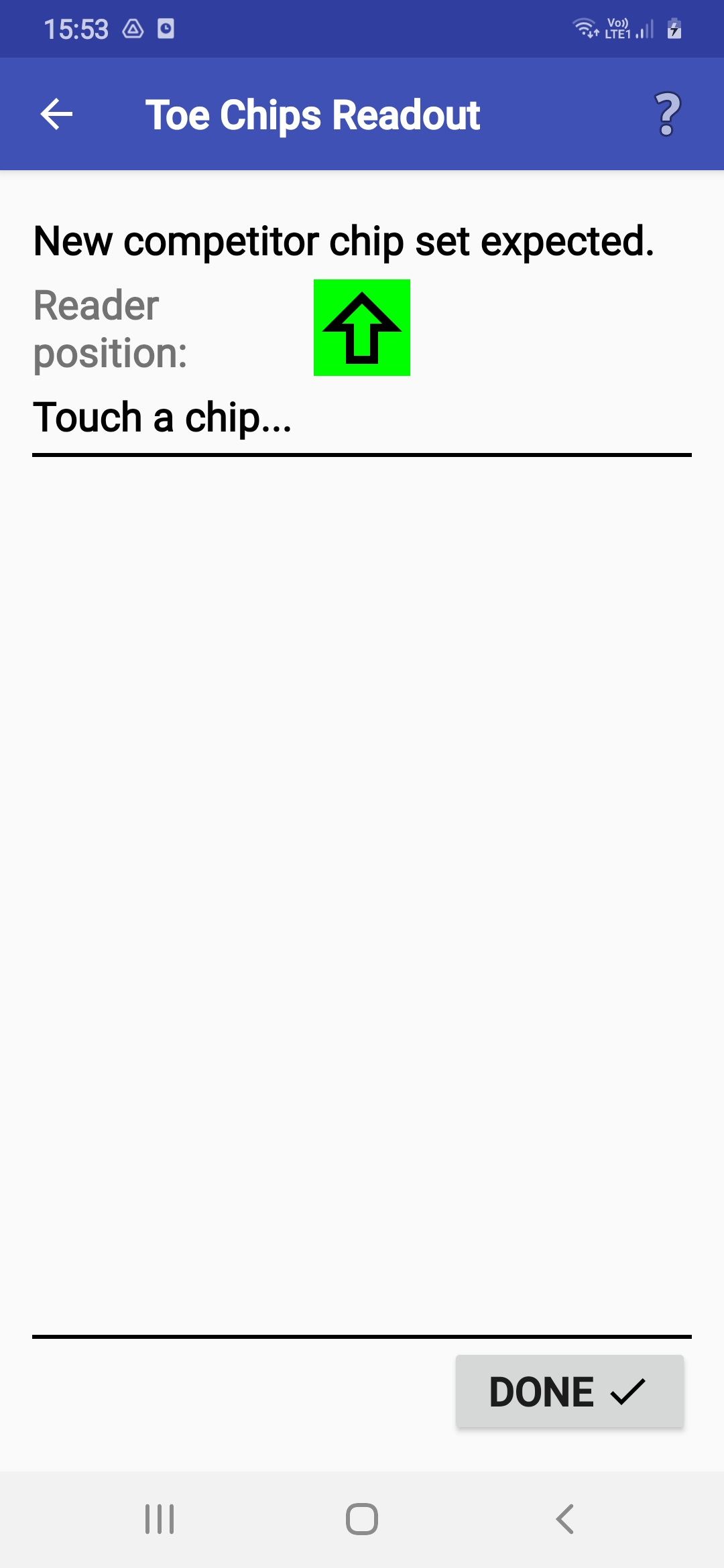
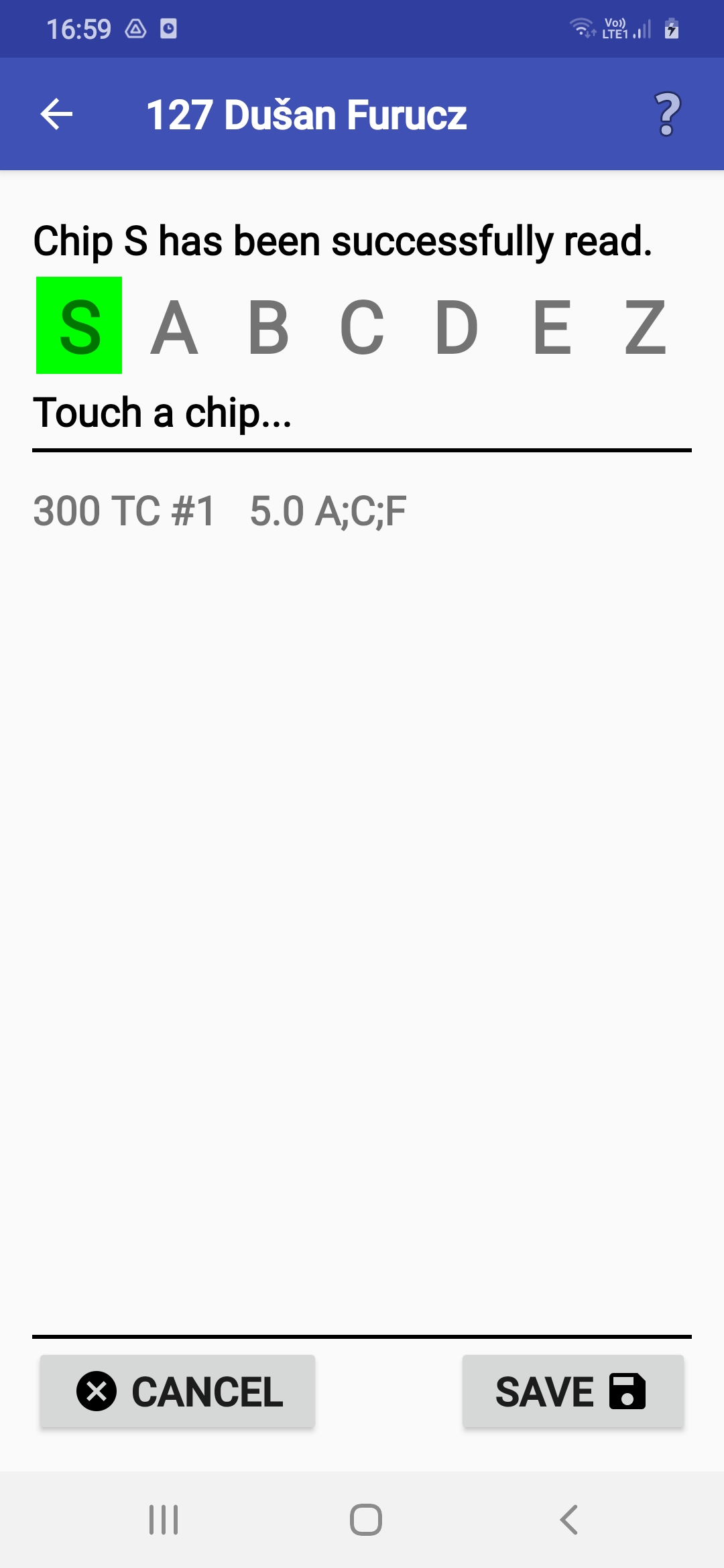
Mazání čipů ToePunch
- ANT může být použit pro mazání
čipů ToePunch (namísto krabičky CLEAR).
Tato operace je v menu mezi speciálními operacemi.
- Pokud ANT zná typ mobilu/tabletu,
zelená značka na displeji naznačuje umístění NFC čtečky.
Nachází se buďto zhruba ve středu zařízení,
anebo u okraje ve směru šipky.
Čip je třeba přikládat k zadní straně zařízení.
- Čipy mohou být přikládánáy v libovolném pořadí, ale musejí být vymazány všechny. Pokud se pokusíš ukončit mazání dříve, ANT vydá varování.
Správa výsledků
- Stránka Výsledky ukazuje
všechny výsledkové soubory, které jsou uloženy na vnitřním disku mobilu/tabletu.
Je možné je prohlížet, mazat a uploadovat.
- Prohlížení výsledků se občas hodí,
pokud potřebuješ zkontrolovat nějaký dříve uložený výsledek.
Nejdůležitější data následují na řádce
za jménem závodníka.
- Naměřený čas je ve 2. poli
za jménem.
- Odpovědi začínají ve 4. poli
za jménem.
- Úplný popis formátu řádky
je možné najít na ant.yq.cz.
- Naměřený čas je ve 2. poli
za jménem.
- Uploadovat výsledky
je možné třemi způsoby:
- Pomocí HTTP/HTTPS je nahrát na server
(tato akce může být zabezpečena heslem,
které bude třeba v konfiguraci uploadu zadat).
- Přenést je na zařízení
připojené pomocí Bluetooth.
- Stáhnout je (např. na PC) pomocí USB.
- Pomocí HTTP/HTTPS je nahrát na server
(tato akce může být zabezpečena heslem,
které bude třeba v konfiguraci uploadu zadat).
- Pokud některý soubor obsahuje výsledky,
které ještě nebyly uploadované,
má patřičné tlačítko zelený okraj.
- Všechny dosud nepřenesené výsledkové soubory
lze hromadně odeslat
tlačítkem vpravo dole (s dvojitou šipkou).
- Pokud jsou na mobilu uloženy výsledky
z razicích stanovišť (buďto ze systému ANT nebo ToePunch),
můžeš je slít do jediného souboru
pomocí ikony v levém dolním rohu.
Tato operace zároveň spočítá
předběžné výsledky jako HTML soubor.
Soubor se uloží do adresáře 'pub' a
je možné ho zveřejnit prostřednictvím HTTP serveru
běžícího lokálně na mobilu.
- Pokud bylo nějaké stanoviště omylem
nakonfigurováno se špatným číslem, můžeš ho změnit
kliknutím na číslo stanoviště na řádce s výsledkovým souborem.
- POZOR! Odinstalováním aplikace se všechny výsledkové soubory smažou!
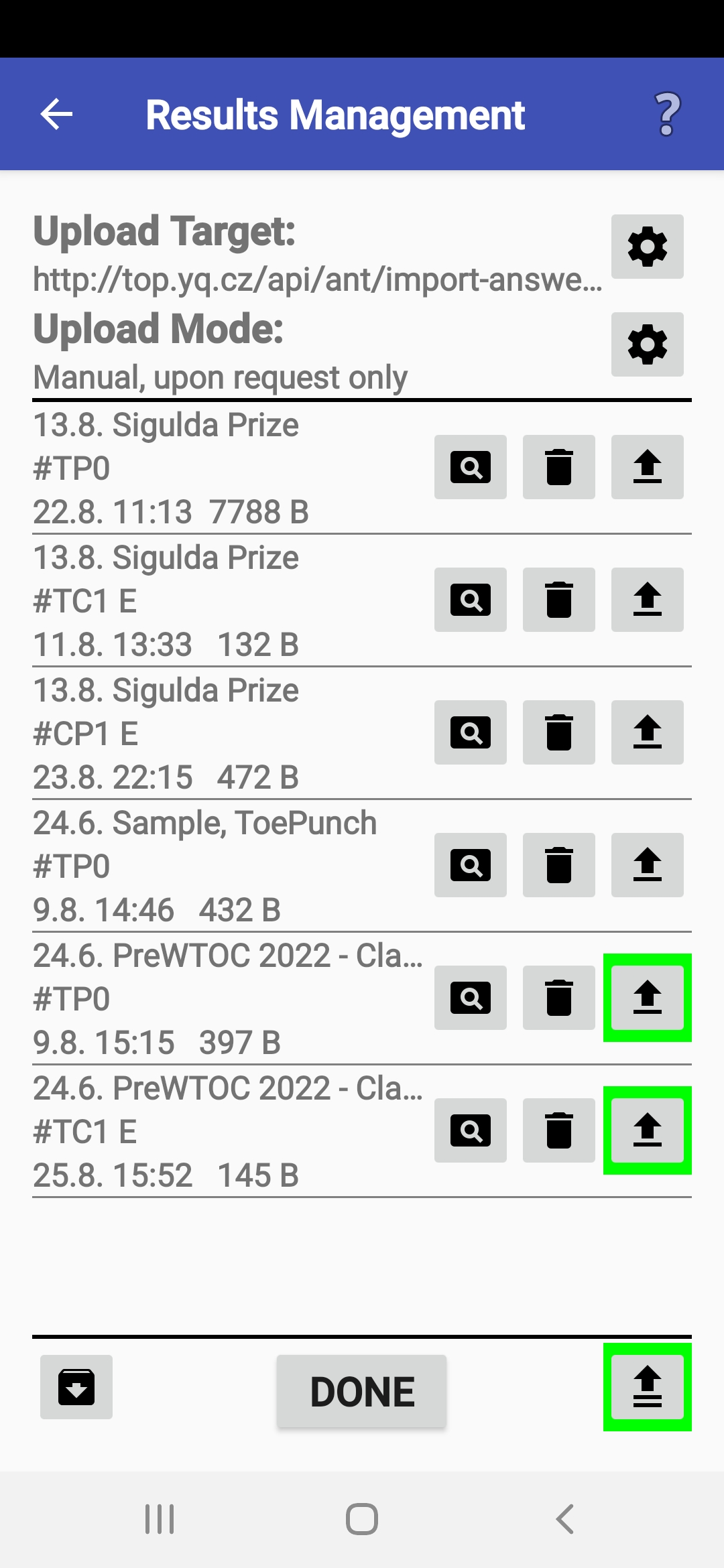
Přenos výsledků
- Aplikace umí několik různých režimů přenosu výsledků,
mezi kterými můžeš přepínat
podle potřeby a kvality připojení:
- Manuální - Přenos je vyvolán na žádost rozhodčího,
zmáčknutím tlačítka pro upload
na patřičné řádce obrazovky Výsledky.
- Automatický -
Přenos je zahájen po uložení výsledku každého závodníka.
- Dávkový - Přenos je opakován
vždy po několika závodnících,
aplikace tě předtím požádá o svolení zahájit přenos.
Počet závodníků je možno konfigurovat.
- Manuální - Přenos je vyvolán na žádost rozhodčího,
zmáčknutím tlačítka pro upload
na patřičné řádce obrazovky Výsledky.
- Pro automatický a dávkový režim je možné stanovit časový limit,
aby se předešlo dlouhému čekání
v případě problémů sítě.
- Pokud automatický nebo dávkový přenos selže,
aplikace ti nabídne nastartování dialogu,
abys mohl upravit parametry dalších přenosů.
- Volbu Přenášený obsah obvykle předepisuje pořadatel.
Definuje, zda aplikace má přenášet vždy kompletní výsledkový soubor,
nebo pouze ty záznamy,
které nebyly doposud odeslány.
- Pokud pořadatel chce,
lze nastavit odesílání na server po každé odpovědi.
Tuto variantu ovšem musí podporovat cílový výsledkový server.
- Všechny změny je třeba potvrdit tlačítkem Hotovo.
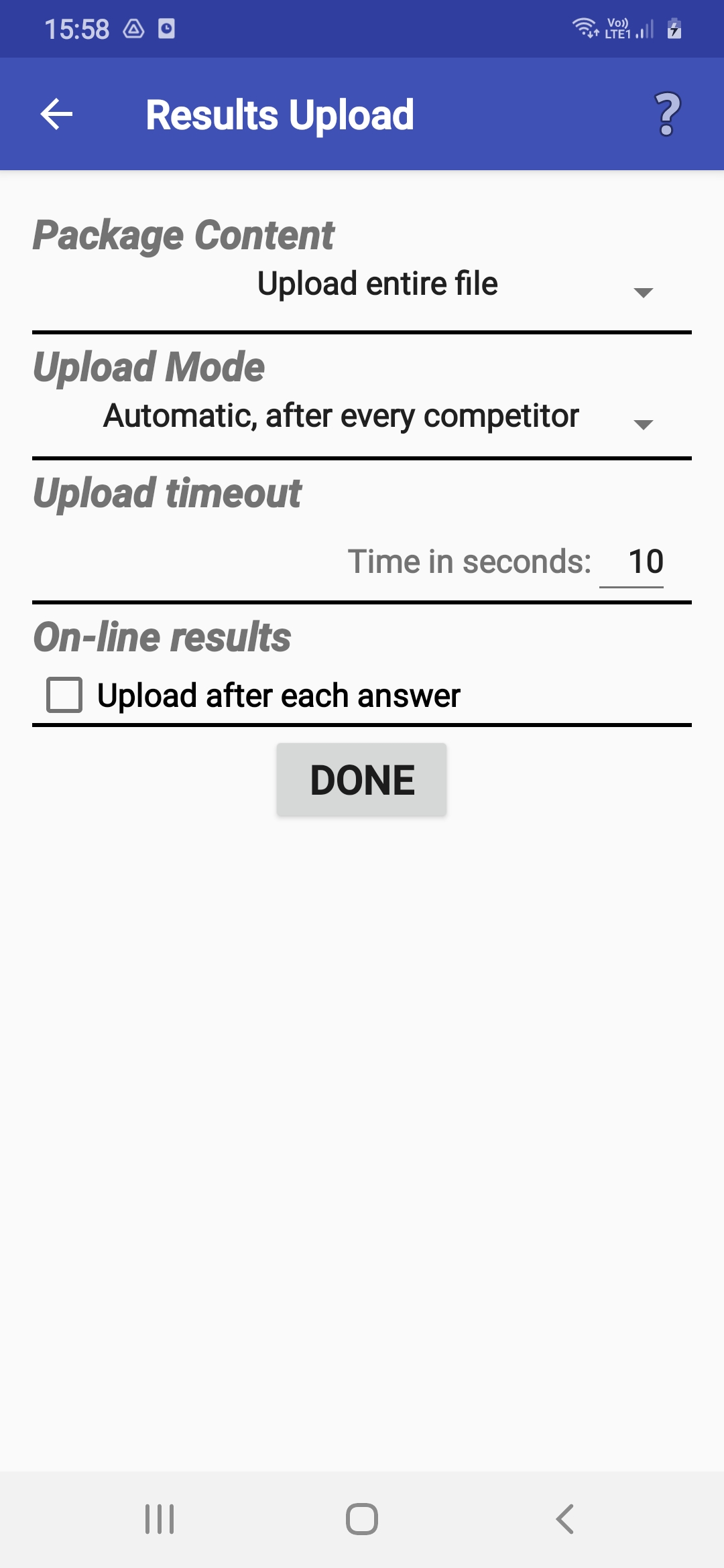
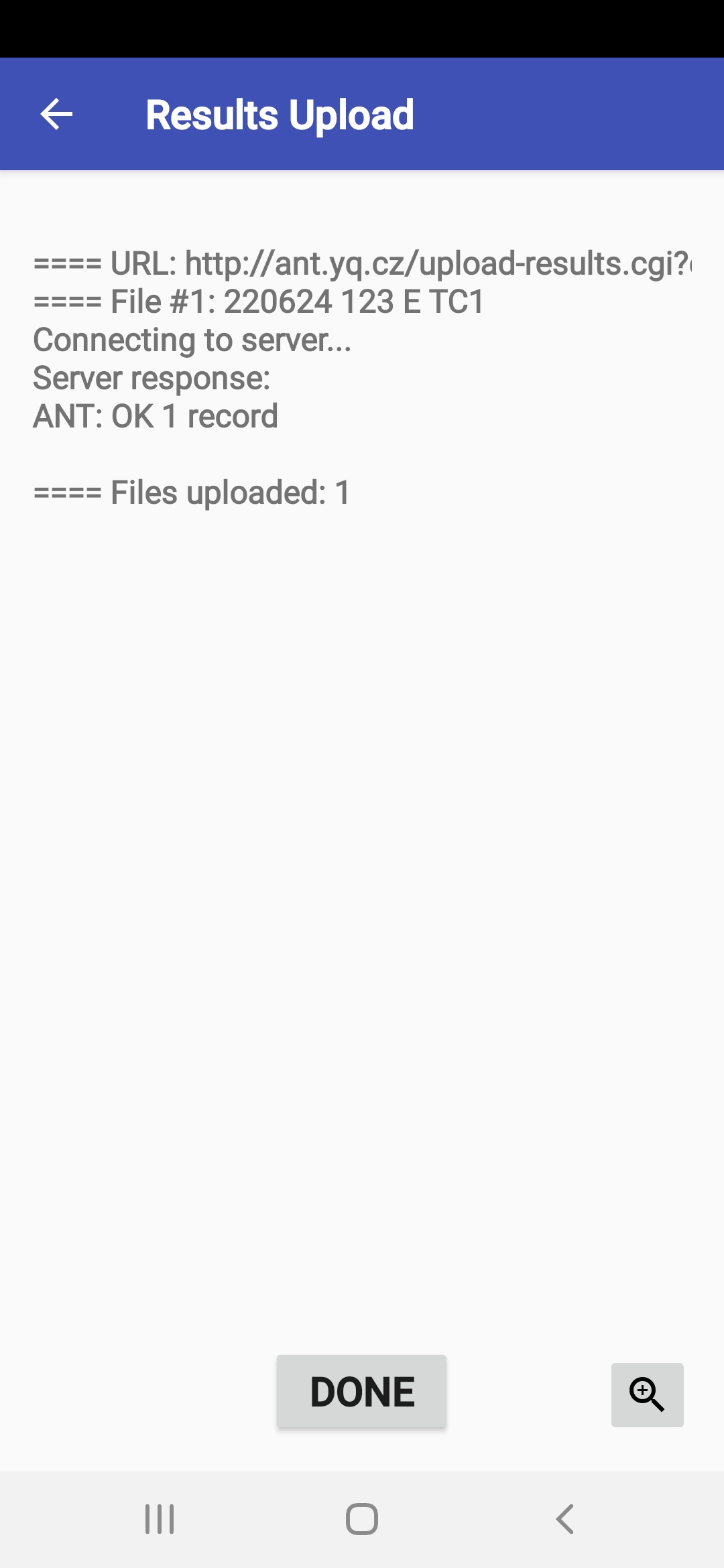
ANT Master Server
- Položka ANT Master Server menu Speciální akce
vyvolá režim, kdy aplikace funguje jako HTTP server,
který lze použít pro stahování konfigurace a ukládání výsledků
na dalších zařízeních ANT.
- Tento režim se používá v situaci,
kdy v prostoru závodu není dobré pokrytí signálem
a mobilní telefony nemohou komunikovat
s výsledkovým serverm přímo.
Na zařízení s AMS se nastaví WiFi hotspot
a podřízeným zařízením se nastaví tato síť
pro připojování k WiFi.
Zároveň se na nich nastaví jako cílový server
IP adresa zařízení s AMS.
V momentě, kdy je zařízení s AMS blízko,
podřízené zařízení může stáhnout konfiguraci
nebo odeslat výsledky.
- Před spuštěním serveru
můžeš upravit konfiguraci odesílanou klientům.
Konkrétně lze nastavit,
zda budou posílat výsledky zpět na zařízení s AMS
anebo na stejný server jako zařízení s AMS.
- Po startu začne server přijímat výsledkové soubory
a počítat, kolik nových záznamů přijal.
Ve vhodném okamžiku můžeš server ukončit,
a pokud máš nastavené automatické odesílání výsledků na cílový server,
ANT se pokusí odeslat všechny nové výsledky.
- ANT Master Server umí přijímat a shromažďovat i data z jednotek systému ToePunch.
Hlášení problémů
- Pokud zaznamenáš problematické chování aplikace,
velmi bychom ocenili,
kdybys okamžitě, jak to je možné, uložil log aplikace
a posléze nám ho poslal s nějakým komentářem.
Patřičný modul vyvoláš v menu
položkou Hlášení problémů.
- Tlačítkem Ulož log uložíš aktuální log
do nového souboru,
aby se později mohl poslat vývojářům,
a současně můžeš rovnou doplnit komentář.
- Uploadovat logy je možné třemi způsoby:
- Pomocí HTTP je nahrát přímo na server (ant.yq.cz).
- Přenést je na zařízení
připojené pomocí Bluetooth.
- Stáhnout je (např. na PC) pomocí USB.
- Pomocí HTTP je nahrát přímo na server (ant.yq.cz).
- POZOR! Odinstalováním aplikace se všechny soubory s logy smažou!